Office2007的界面和以往版本相比有很大的变化,最大的变化就是使用功能区(Ribbon)代替了以前版本中的菜单和工具栏。
今天我们详细介绍Excel 2007的功能区(Ribbon)。
一、Excel 2007功能区(Ribbon)概况
下图就是Excel 2007的界面,大家点击看大图可以更清楚一些。
图中紫色圆圈部分是Microsoft Office按钮。
绿色部分是快速访问工具栏。
红色部分是功能区(Ribbon)。
桔色部分是智能化的屏幕提示。
蓝色部分是鼠标右键点击单元格出现的微型工具栏和快捷菜单。

图示:Excel2007界面
功能区(Ribbon)由不同的内容组成,包括对话框、库、一些熟悉的工具栏按钮。在每个Office应用程序中,Ribbon有不同的内容,但都位于应用程序顶部且由类似的组件组成。
选项卡:位于Ribbon的顶部。标准的选项卡为“开始、插入、页面布局、公式、数据、审阅、视图、加载项”,缺省的选项卡为“开始”选项卡,用户可以在想选择的选项卡上单击在选择该选项卡。
组:位于每个选项卡内部。例如,“开始”选项卡中包括“剪贴板、字体、对齐”等组,相关的命令组合在一起来完成各种任务。
命令:其表现形式有框、菜单或按钮,被安排在组内。
注:在任一选项卡中双击鼠标可以隐藏功能区(Ribbon),在隐藏状态下,可单击某选项卡来查看Ribbon并选择其中的命令。再次双击鼠标功能区(Ribbon)恢复显示。
关于Ribbon用户界面
比尔·盖茨说,“Office 2007采Fluent/Ribbon用户界面,微软冒着一定风险。多年以来,在我们的Windows和Mac软件中,采用‘文件’,‘编辑’,‘视图’的菜单模式,俨然成为标准。但是我们发现这样做隐藏部分功能。现实情况是,下拉菜单越来越长,用户根本不清楚菜单底部的选项。这意味着用户要求我们实现的功能,其实我们早已经具有了。”
Office 2007采用Fluent/Ribbon图形用户界面后,微软在Office 2008 for Mac中采用了类似的概念。微软还授权第三方开放商来增强Ribbon的功能。
盖茨说,“所以我们认为,如果不改变UI,那么用户将对不知道使用一些功能。所以我们采用Ribbon主题。我们进行了严禁的可用性测试,我们得到了十分积极的反馈。”
现在,Fluent/Ribbon不仅在Office中采用,微软还将其做为Windows 7的图形界面的一部分。盖茨说,“Ribbon从Office 2007真正开始,但是我们希望它扩展到所有的软件中。已经证明该界面能很好地适合触摸屏,并能充分发挥软件地功能。”
下面我们详细介绍Excel2007的功能区。

图示:Excel2003界面
二、功能区(Ribbon)中的选项卡
在Excel 2007的中,功能区(Ribbon)将相关的命令和功能组合在一起,并划分为不同的选项卡,以及根据所执行的任务出现的选项卡。

Excel2007的“开始”选项卡

图示:Excel 2007的功能区中,每个选项卡都包含多组相关的命令
如果想插入一个对象,则选择功能区(Ribbon)的“插入”选项卡,其中包括可以在工作表中插入的对象和相关命令;如果继续选择“插入”中的“图表”,功能区则会出现与图表相关的选项卡。也就是说,用户可以很容易找到当前需要使用的命令,而不必像原先一样,一个菜单一个菜单地查找。
与标准的选项卡一样,功能区(Ribbon)中会出现与当前任务相关的其它两类选项卡:上下文选项卡和程序选项卡。
在使用、艺术字、图表或表时,会出现上下文选项卡。例如,选择图表时,在“图表工具”下会增加出现“设计、布局、格式”选项卡,这些上下文选项卡为操作图表提供了更多合适的命令。当没有选中这些对象时,与之相关的上下文选项卡也将隐藏。

图示:在选择了“图表工具”后出现的上下文选项卡
在使用某种创作模式或视图时,程序选项卡会替换标准选项卡。例如,在点击了“打印预览”命令后,打印预览选项卡将取代标准选项卡。
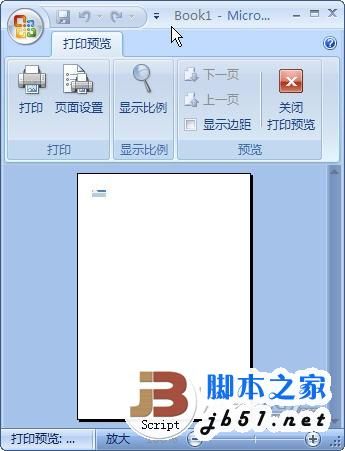
图示:在选择了“打印预览”命令后出现的程序选项卡
“开发工具”选项卡
“开发工具”选项卡该选项卡中包含了与程序开发和XML功能相关的命令,平时这个选项卡是隐藏的。
要在功能区(Ribbon)中显示隐藏的“开发工具”选项卡,必须在按下圆形的Office按钮,选择菜单中的“Excel选项-常用”,勾选的“在功能区显示’开发工具’选项卡”。
在功能区中的一些组中,例如图1中的“剪贴板”、“字体”、“对齐方式”等,其右下角有一个小图标,称为对话框启动器。单击该图标,将打开相关的对话框或带有一组命令的任务面板,允许选择更多的选项。
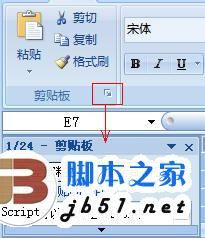
图示:单击剪贴板右下角的对话框启动器后,出现任务面板
三、功能区(Ribbon)中的智能屏幕提示
Excel 2007的功能区中增强了工具提示功能。当将鼠标指向在功能区中某命令上时,弹出的悬浮窗口中不仅显示该命令的名称,而且将提示其详细的功能或使用描述,例如该命令的快捷键、该命令执行的操作、典型使用情况,有图形化演示命令执行的操作还可以可显示可以打开来访问更多选项的对话框。

图示:鼠标指向“合并和居中”,出现智能屏幕提示
如果想要取消智能提示,可以按下圆形的Office按钮,选择菜单中的“Excel选项”,在“Excel选项”对话框的“常用”选项卡中,可以选择“屏幕提示样式”为“不在屏幕提示中显示功能说明”或“不显示屏幕提示”。