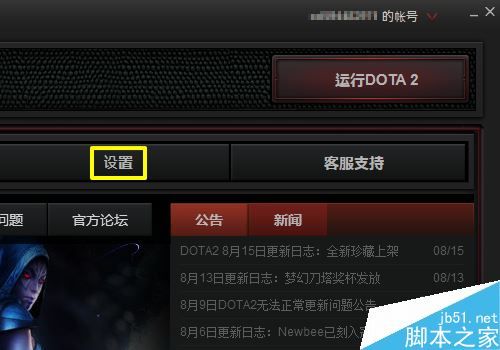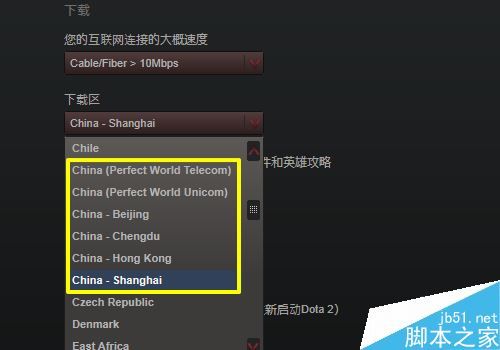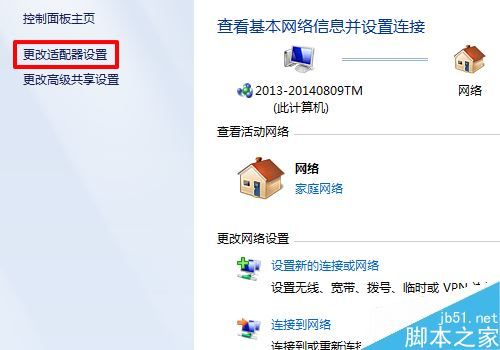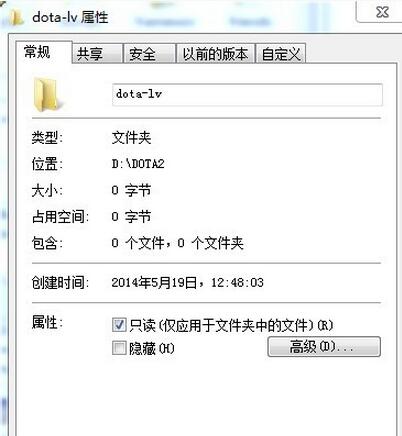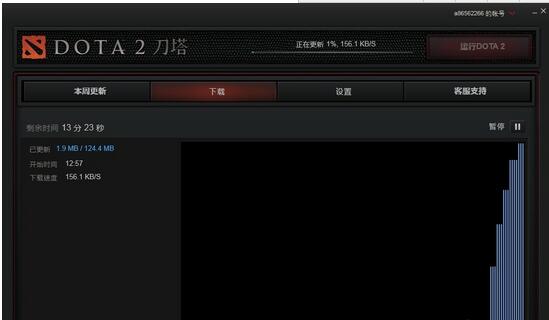DOTA2的国服客户端有时会因为网络原因而一直位于更新队列中,下面介绍一下解决的方法。
DOTA2一直位于更新队列中无法更新怎么办?
打开游戏客户端,找到“设置”,点击进入。在设置窗口的右边,有个“下载区”,换一下下载来源即可。
注意一下,要换以“China”开头的下载区,尽量选择离你比较近的选项。选完以后重启一下客户端,应该就可以正常更新了。
方法二:小编用的是WIN7系统,其他系统设置方法大体相同。我们还可以通过设置DNS服务器的方式来解决。首先打开控制面板,点击“查看网络状态和任务”。
接着点“更改适配器设置”,在“本地连接”上右击选择“属性”,再双击击“Internet协议版本4”,进入DNS设置窗口。
选择“使用下面的DNS服务器地址”,在“首选DNS服务器”后填上8.8.8.8(这个就是谷歌的免费DNS服务器地址),确定,然后再重启游戏客户端即可。
如果上述两种方法都不行,试试下面一种首先找到dota2 /steamapp/dota-lv 这个文件夹 就在dota2的目录下面
找到之后就删掉它,不用怕,会重建的
再新建一个文件夹,重命名为dota-lv,如下图所示!
右键点击该文件夹,选择属性!并改为只读!!!!
现在可以重启dota2了,一般会显示这个,重建破坏的文件夹
下载完后,点击下载页面,然后点击暂停。
不要急,奇迹马上就要出现了!!@#~~~现在可以点击继续了,等一小会,马上就可以看到这样的图面了,恭喜!恭喜!!!你成功了!!!