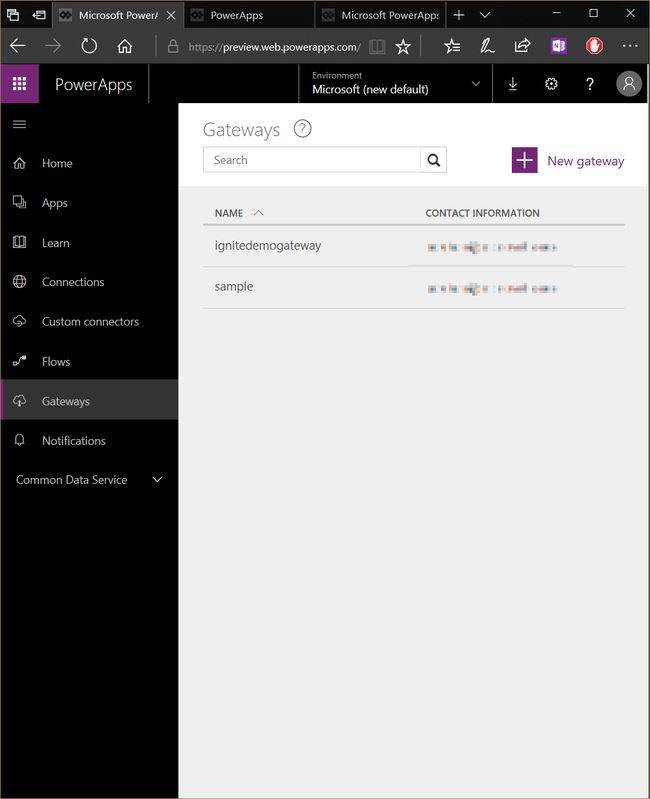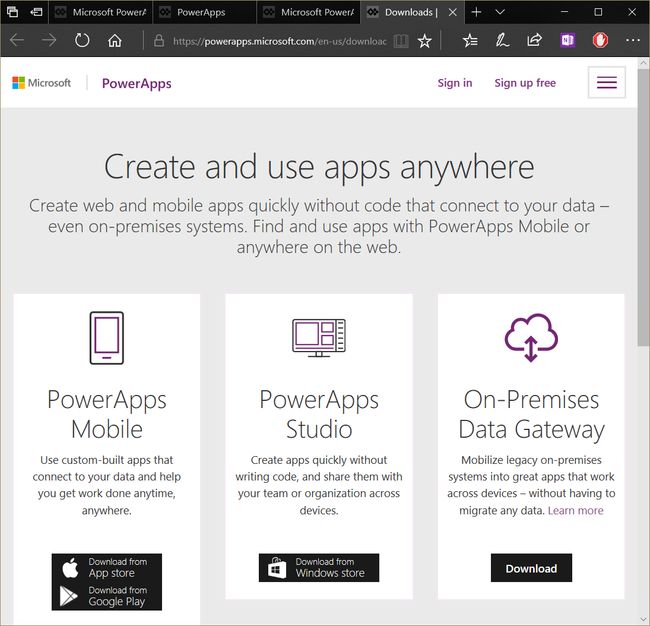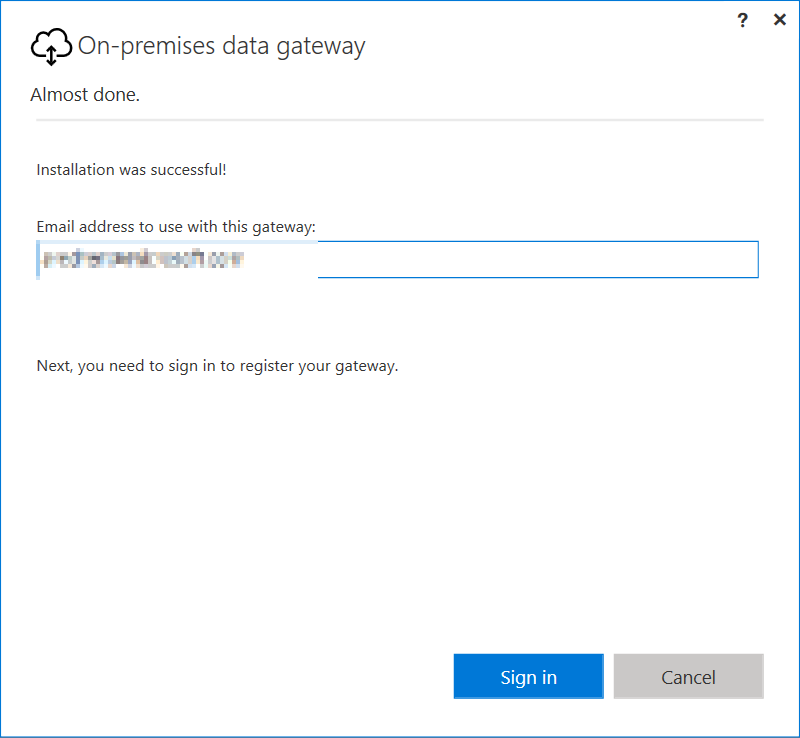作者:陈希章 发表于 2017年12月14日
在上一篇 使用PowerApps快速构建基于主题的轻业务应用 —— 入门篇 中,我用了三个实际的例子演示了如何快速开始使用PowerApps构建轻业务应用,你可能已经发现,我都是使用默认生成的设置,没有做任何修改。当然,那样做出来的应用看起来不那么酷,但已经可以运行了,作为一个起点,已经不错了,不是吗?
但这样自动生成的应用,估计也不能直接用于咱们实际的工作中,为了达到这个目的,你还多多少少需要掌握一些“高级”知识,并且要多一些练习。这一篇将从如下几个方面展开介绍
- 布局与控件
- 使用数据
- 使用网关
- 应用生命周期管理
布局与控件
让我们再次回到之前自动生成好的基于Excel文件的订单应用吧。
我们先从左侧开始来剖析一下这个应用。作为一个给最终的业务用户使用的应用,它是怎么构建用户界面的呢?这个应用虽然简单,但其实已经包含了我们常说的“增删改查”的四项基本功能。PowerApps的应用是由一个一个的Screen(屏幕)组成的,一个屏幕通常代表了某一项功能,例如
- BrowseScreen,这个一般是用来显示数据列表的,对应的数据操作是“查询列表”。
- DetailScreen,这个一般是用来显示某条数据的详细信息的,对应的数据操作是“查询”。
- EditScreen,这个屏幕比较有意思,它一般用来新建数据,或者编辑数据,对应的数据操作是“插入”和“更新”。
值得注意的是,以上名称只是推荐的做法,并不强制要求查询的屏幕名称必须叫BrowseScreen,也不要求你必须要上面三个屏幕。事实上,你随时可以添加自己需要的屏幕(Screen)。
顺便要提一下的是,PowerApps的应用天生就是面向移动设备来使用的,所以它默认是有两种布局:手机的布局,和平板电脑的布局。我们此前自动生成应用的时候,是选择“手机的布局(Phone Layout),这个取决于模板的设置。但一旦熟悉之后,我们完全可以自己选择布局,然后开始设计。
你可以从零开始做,也可以从一个模板开始做,但请注意这次选择“Tablet Layout”
回到应用本身,我们刚才说了,PowerApps的应用是由一个一个屏幕组成的,那么屏幕又是由什么组成的呢?控件。
PowerApps的控件,总体来说,分为两大类,一类是容器控件,一类是普通控件。容器控件是可以包含其他控件的控件。主要包括下面两类:
- Gallery 控件,这类控件主要用来显示列表数据。
- Form 控件,这类控件主要用来显示数据或编辑数据。
相比较而言,普通控件则更多,也更加有意思。总体来说,可以分为下面几个类别,请注意粗体部分,这是PowerApps在移动优先这个目标之下的一些亮点功能。
- 文本
- 标签(Label)
- 文本框(Text Input)
- HTML文本框(HTML text),支持用户输入HTML文本,显示富文本内容,例如显示链接
文本 - 手写笔输入框(Pen input),支持用户通过手写或者电子笔之前签名,生成的图片可以保存起来。具体参考 https://docs.microsoft.com/en-us/powerapps/controls/control-pen-input
- 控件
- 按钮(Button)
- 下拉框(Drop down)
- 组合框(Combo box)
- 日期选择器(Date picker)
- 列表框(List box)
- 复选框(Check box)
- 单选框(Radio)
- 切换按钮(Toggle)
- 滑动框(Slider)
- 评分按钮(Rating)
- 计时器(Timer)
- 导入数据(Import)
- 导出数据(Export)
- PDF查看器(PDF Viewer)
- Power BI 磁贴 (Power BI Tile)
- 附件(Attachments)
- 数据表控件(Table)
- 多媒体空控件
- 图片(Image)
- 摄像头(Camera),详情请参考 https://docs.microsoft.com/en-us/powerapps/controls/control-camera
- 码扫描器(Barcode),可以扫描一维码和二维码,详情请参考 https://docs.microsoft.com/en-us/powerapps/scan-barcode
- 视频播放器(Video)
- 音频播放器(Audio)
- 麦克风(Microphone)
- 图片选择器(Add Picture)
- 图形控件
- 饼图(Pie chart)
- 柱状图(Column chart)
- 折线图(Line chart)
现在你对于PowerApps所支持的一些图形化界面元素都有了一个基本的了解,接下来就是怎么真正地使用好它们了。你不需要去学一门编程语言,只需要知道这些控件的使用无外乎两个方面
为控件的属性赋值。一般是选中一个控件后,在右侧会有一个属性面板,列出了所有可以设置的属性。当然,如果你已经比较熟悉的话,则可以在工具栏下面的编辑栏中直接输入属性名和值,快速来完成设置。
为控件的事件绑定表达式。除了纯粹显示数据的控件,大部分控件都是可以交互式操作的,例如接受用户的点击等。如何为这种行为做出响应呢?在编程中,我们的专业术语叫编写事件处理程序。PowerApps不需要编码,所以它提供了一些特殊的表达式来实现简单的事件处理逻辑。例如下面是一个最常见的按钮事件,当用户点击后,它会从第一个屏幕切换到第二个屏幕。这里用的是navigate函数(另外还有Back,Forward函数来表示后退和前进)。你其实不需要记住这些东西,选择你的控件后,在顶部的Action菜单中,一般会列出来该控件支持的常见的操作。Navigate是一个导航的功能,Collect是一个收集数据的功能(我在下一节会介绍),Remove则是删除数据的操作,跟Collect对应。Flows能够发起一个外部流程,这里先不做展开,后续有专门的文章介绍。
请注意,你可以在事件表达式中定义多个操作,只要用分号将他们分开即可,例如
Collect(TestData,Dropdown1.Selected);Navigate(Screen2, ScreenTransition.Fade)
在这里,我建议大家花个半天的时间,逐一地了解这些控件,理解常见的属性以及事件,只要大致做过一次,我相信对于你日后使用PowerApps将有极大的帮助。
使用数据
接下来要谈一谈数据。大家知道,界面只是一个表象,真正用户在交互的其实是数据。我在 入门篇 中已经介绍了Excel文件,SharePoint List,Dynamics 365的业务实体作为数据的场景。今天要进一步深入探讨一下。
首先,你要知道的是,一个PowerApps的应用可以使用多个数据源,一个数据源反过来也可以用于多个PowerApp的应用中。在顶部菜单中找到View,点击Data Source可以查看到当前这个应用中能用到的所有数据源,当然也可以添加你需要的其他数据源。
其次,你需要掌握几个常见的数据筛选函数。虽然一个应用中能支持多个数据源,但是它没有办法像PowerBI 那样在这些数据源建立映射和关系。那么,当我希望根据用户的选择,决定对某个数据集合进行筛选、排序等操作时应该怎么办呢?答案是使用数据筛选函数。PowerApps提供了三个非常强大的函数:Filter、Search 和 LookUp。我非常推荐大家要详细阅读 https://docs.microsoft.com/zh-cn/powerapps/functions/function-filter-lookup 这篇文章并且进行实际的操作来加深了解,这是你从会做一个Hello world这样的应用到一个实际能用在工作中的应用必须要学会的。
最后,你需要了解如何在屏幕传递数据。如果我们需要从一个屏幕切换到另外一个屏幕,如何将前一个屏幕的数据传递过来呢?PowerApps提供了上下文变量的概念,而且在很多函数中都自带了这个功能,例如Navigate函数,就可以在第三个参数定义要传递下去的变量和值。下图定义了一个Language的变量,仅在这个Navigate的生命周期内有效。
你还可以通过下面的功能查看所有的变量,以及它们被使用的情况
关于PowerApps的上下文变量的细节,请参考 https://docs.microsoft.com/zh-cn/powerapps/functions/function-updatecontext
如果想要定义在整个应用程序都能用的全局变量,请参考Collect函数 https://docs.microsoft.com/en-us/powerapps/functions/function-clear-collect-clearcollect
对于绝大部分数据源来说,每次都是以当前用户的身份去访问的。所以不管你是一个Excel文件放在OneDrive for Business,还是一个SharePoint List,在分享给同事们之前,你需要确保他们是有权限访问到的。
PowerApps也提供了一个专门的函数(User),用来获取当前用户的邮箱,显示名称,个人头像这三个数据。
使用网关
PowerApps默认支持上百种数据源,尤其是对于云端的SaaS应用有极好的支持。但是,假设你的数据不在支持列表中,或者你的数据是在公司内部的服务器,能否一样享受到PowerApps带来的好处呢?答案是可以,PowerApps通过一个网关(gateway)的技术,可以在你授权的情况下安全地连接到你私有的数据。
点击右上角的New Gateway按钮,你将被引导到一个下载界面
下载完成后双击安装,最后输入你能登录到PowerApps的账号进行身份认证
如果你看到下面这样的界面,则表示配置成功了。我们发现PowerApps,Microsoft Flow,Power BI是共用Gateway这个基础设施的,无需配置三套。
那么怎么使用这个网关呢?我们还是要回到网关的管理界面,你看到现在多出来一个gatewaydemo的网关
接下来,你在新建连接的时候,选择你的数据源类型(例如SQL Server)后,在具体配置的时候,选择使用Connect using on-premises data gateway
详细步骤你还可以参考 这篇文章
应用生命周期管理
本文的结束,我想要给大家介绍关于PowerApps的应用生命周期管理的概念。PowerApps是面向业务用户、快速开发和迭代的一个平台,只有这样才能满足随需应变的业务需求。所以,你会快速开始工作,发布你的应用,然后在使用过程中,根据反馈再快速调整设计,然后又重新发布。这样就带来一个版本管理(或者再往大里说——应用生命周期管理)的问题。
PowerApps会为每次发布保存一个版本,例如下图可以看到我的AppTest这个应用,目前两个版本,而版本2是目前在使用的(Live)
如果你发现版本2并不是很稳定,或者某些功能并不是你所预期的那样正常工作,你完全可以在这里回滚到版本1,通过点击版本1的Restore按钮即可。