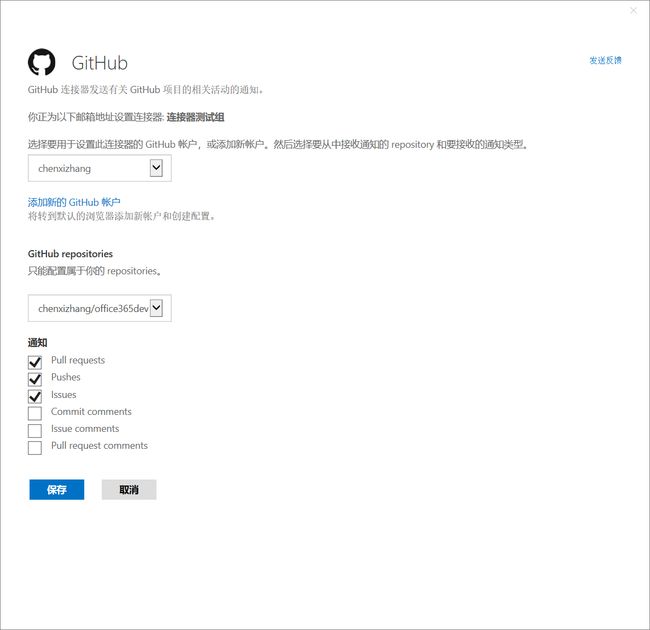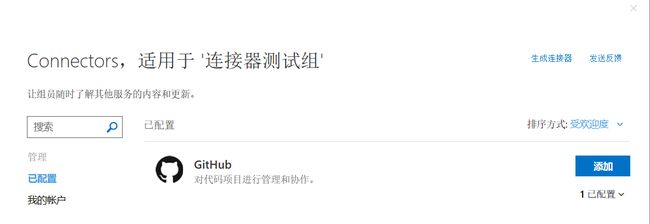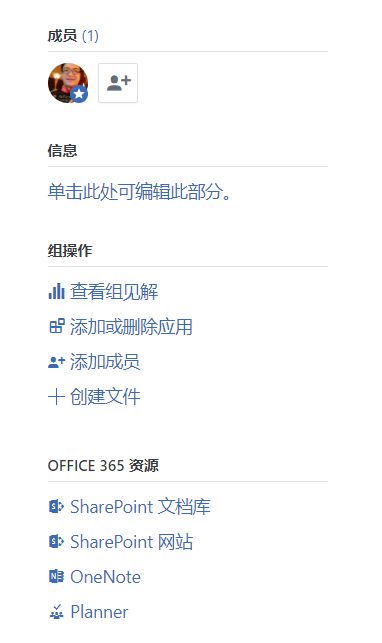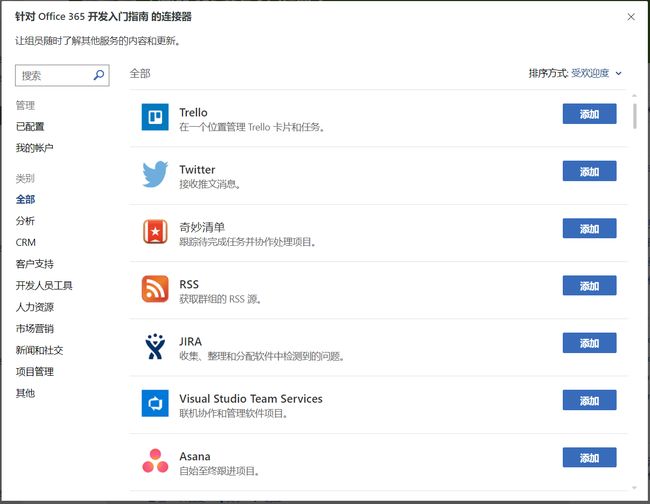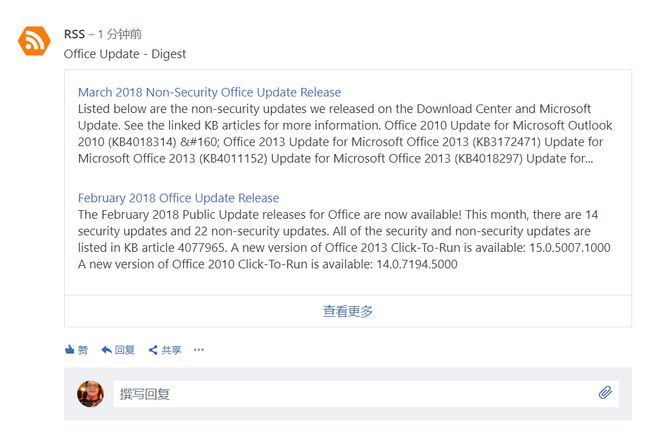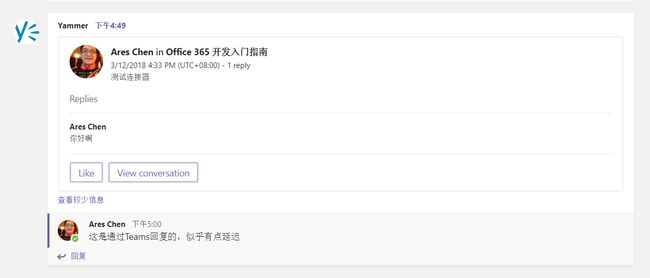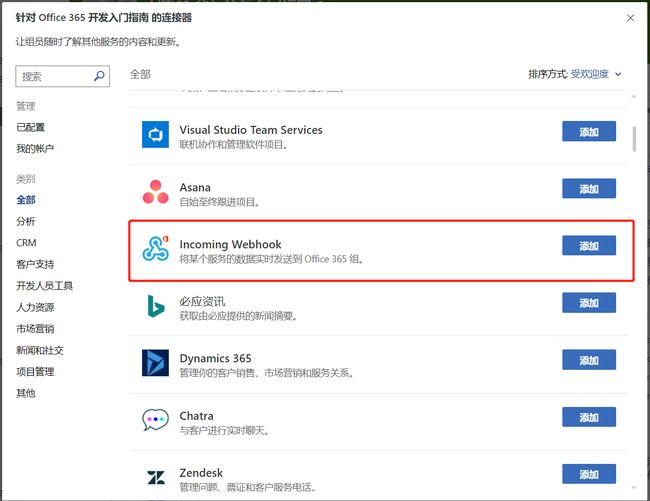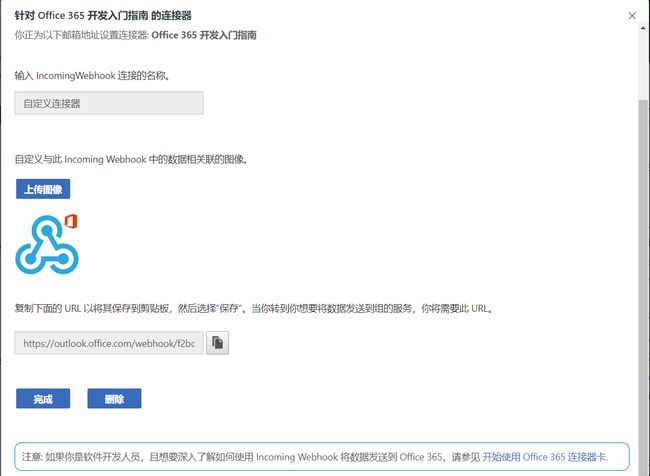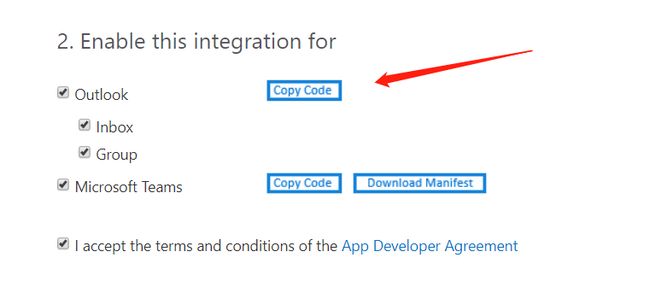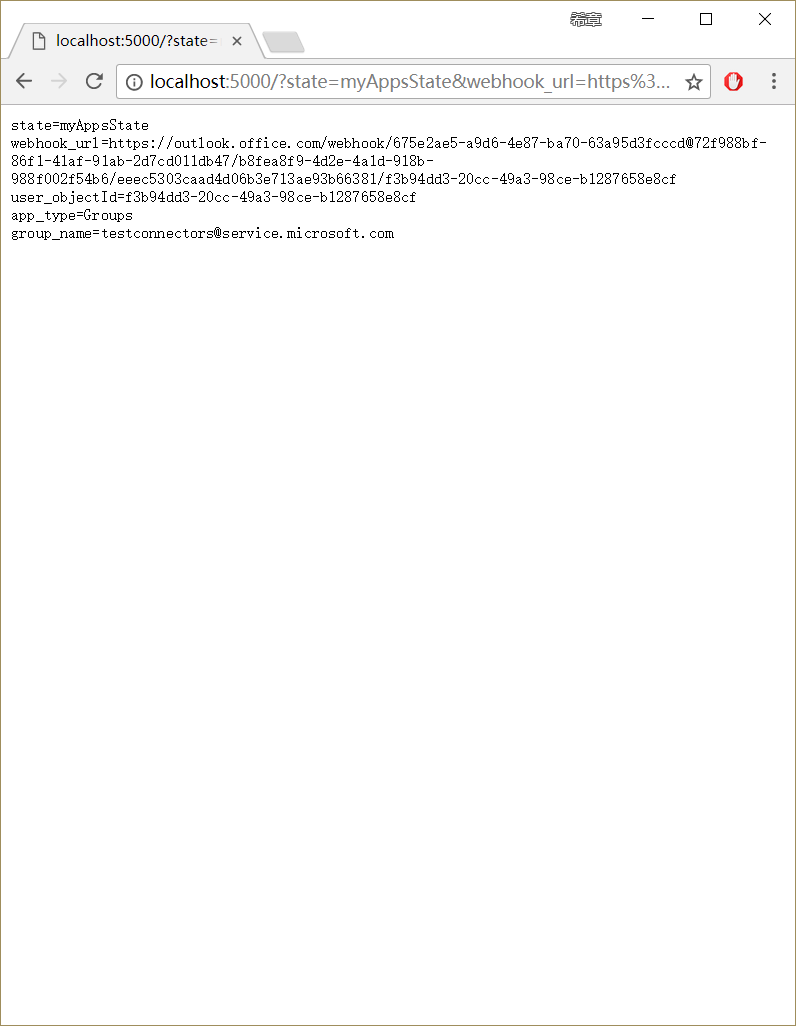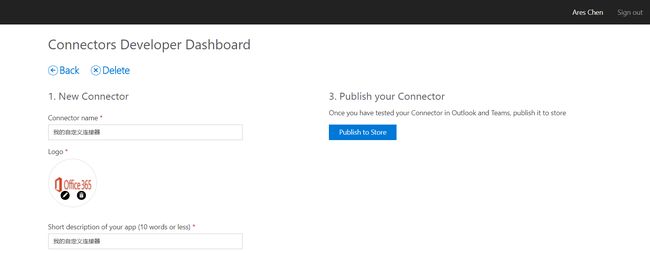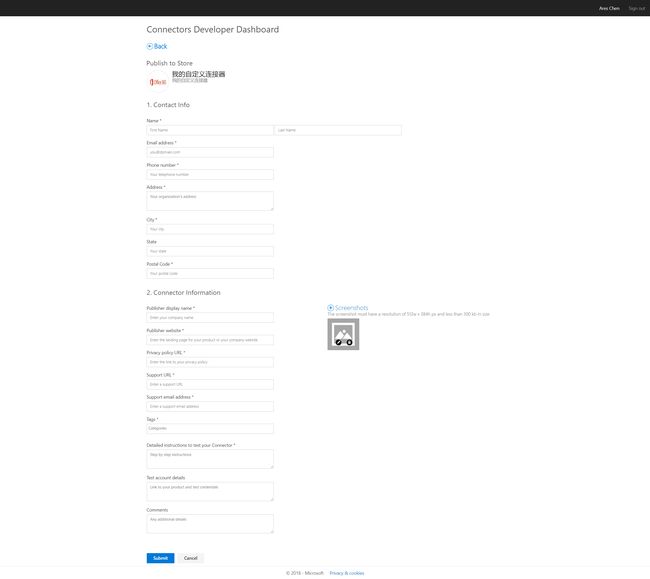前言
我相信很多人都看过《三国演义》,里面有很多引人入胜的故事和栩栩如生的人物,对我而言,曹操手下的一员猛将典韦实在让我印象深刻。例如,书中有一段描写典韦的作战经历:
时西面又急,韦进当之,贼弓弩乱发,矢至如雨,韦不视,谓等人曰:“虏来十步,乃白之。”等人曰:“十步矣。”又曰:“五步乃白。”等人惧,疾言“虏至矣”!韦手持十余戟,大呼起,所抵无不应手倒者。布众退。
箭如雨下喊声四起,典韦以寡敌众,“贼至五步乃呼我”,如狼似虎,连吕布都要避其锋芒。我今天在写这篇文章时,又不由得联想起来这个让人血脉喷张的画面。Office 365 Connector正是一个有意思的类似场景,而且它也属于Office 365 开发四场场景之一,如下图所示:
它通常是在Office 365应用程序内部(目前支持Office 365 Group,Yammer和Microsoft Teams)中需要接收外部系统的一些通知消息时,能够以一种灵活的方式来连接起来。所以,它的中文名称就是“连接器”,换言之,当用户关注的某些业务系统(或者任何消息源)有一些新的状态,他可以自动地得到通知。
本文将包括如下的内容
- 在Office 365 Group中使用Office 365 Connectors
- 在Yammer中使用Office 365 Connectors
- 在Microsoft Teams中使用Office 365 Connectors
- 自定义Office 365 Connectors
在Office 365 Group中使用Office 365 Connectors
这是Office 365 Connectors最早的使用场景,用户可以自己在Outlook客户端,或者OWA中进行配置,并且通过邮件的方式得到通知。
关于Office 365 Group的详细信息,请参考 https://support.office.com/zh-cn/article/%E4%BA%86%E8%A7%A3%E6%9C%89%E5%85%B3-office-365-%E7%BB%84-b565caa1-5c40-40ef-9915-60fdb2d97fa2?ui=zh-CN&rs=zh-CN&ad=CN
下图展示了在Outlook中添加连接器的界面:
图中的“连接线”翻译不准确,应该为“连接器”
下图展示了在OWA中添加连接器的界面:
目前内置提供了超过100个连接器,包括很多企业级应用平台,也包括了很多互联网应用。下面演示一个从Github上面获取通知的连接器配置和使用效果。
点击第一个“添加”按钮,然后在下图中配置你的Github账号(通常会弹出一个登陆框,请你输入用户名和密码)
在这个界面中选择你要关联的代码库(repositories),并且勾选想要用来接收通知的事件,然后点击“保存”即可。
你会在“连接测试组”中收到一个配置成功的邮件:
下面我可以尝试往这个代码库提交一次更新,我们可以很快在连接器测试组中看到一个推送的通知。
在Yammer中使用Office 365 Connectors
Yammer是Office 365中的一个企业级社交网络,你可以根据需要创建各种各样的群组(Yammer Group),讨论不同的话题。在Yammer群组中,你也可以通过在“组操作”中选择“添加或删除应用”这个操作,如下图所示
这里显示的连接器列表其实跟在Outlook里面看到的是一样的
本例演示添加“RSS”这个连接器,例如我关注Office 产品组的更新博客,就可以通过下面的方式订阅他们的RSS feed
点击“保存”后,会在Yammer群组中看到一个通知
在设定的时间,RSS引擎会把博客链接发送到Yammer群组中来
在Microsoft Teams中使用Office 365 Connectors
Microsoft Teams是Office 365 Connectors另外一个使用场景,它的用法略有不同:它是在频道中添加连接器的,一个团队可以有多个频道,一个频道有可以添加多个连接器,这样就带来了更加灵活的可能性。
选择某个团队的某个频道,在它右侧的“...”菜单中选择“连接器”,你可以看到跟之前很类似的一个界面
在本例中,我演示的是如何配置Yammer这个连接器以便在Teams中能收到Yammer讨论组的消息。
和Github类似,添加Yammer这个连接器后,要进行详细的配置,如下图所示
你可以设置要关注的组,事件类型,关注的用户和关键字,以及通知的频率等等,保存后,当Yammer组有状态更新时,在频道里面就可以收到通知:
在这里可以直接点赞,或者回复,不过似乎这些还不能双向地同步到Yammer里面来。
自定义Office 365 Connectors
上面演示了使用Office 365 Connectors的场景(Outlook,Yammer,Microsoft Teams),我们都是使用目前内置的Connectors,那么如果我们自己有一个应用系统,也想通过这种方式进行连接(在必要的时候推送消息和更新动态),应该怎么来做呢?这方面,目前Office 365平台提供了三种机制。
首先,对于一些简单的场景,你可以直接使用“Incoming Webhook”这个内置的连接器来定义,如下图所示
通常你只需要提供一个名称即可完成连接器的定义
点击“创建”,会产生一个Url,这就是可以用来推送消息的地址了
那么,如何使用这个自定义的连接器呢?很简单,我们只要在应用程序内部,通过Post的方法,给这个地址发送消息即可。通常的代码如下:
using System;
using System.Net.Http;
namespace connectorconsole
{
class Program
{
static void Main(string[] args)
{
var client = new HttpClient();
var request = new HttpRequestMessage(HttpMethod.Post,"https://outlook.office.com/webhook/f2bde2a5-8459-4acd-b92c-c55947422146@72f988bf-86f1-41af-91ab-2d7cd011db47/IncomingWebhook/9bc2989885fe475fa3d5578796f7dd05/f3b94dd3-20cc-49a3-98ce-b1287658e8cf");
request.Content = new StringContent("{\"text\":\"通过程序推送的消息\"}");
client.SendAsync(request);
Console.Read();
}
}
}
运行这个小程序,就可以在目标应用中收到一个通知的消息,如下图所示
如果只是作为测试,你甚至都无需写代码,而是使用一些工具来发起请求,例如Fiddler,Postman,curl等,这里就不演示了。
以上这种场景特别适合于简单的环境,并不适合于大规模分发使用,因为这个地址是要用户来生成的,然后再告诉开发人员,而且这个地址每次生成都是不一样的。如果想要更好地解决这个问题,例如你可以做一个自己的连接器,让尽可能多的用户去使用它,那么是时候考虑真正地自定义一个连接器。
你需要使用Office 365账号登录 https://outlook.office.com/connectors/publish 来创建一个自定义的连接器,如下图所示
这个页面中的关键信息是Redirect Urls这个地址,然后你可以看到目前它仅支持Outlook和Microsoft Teams,暂时不支持Yammer。
点击“保存”后,接下来就可以进行测试了。值得说明的是,你需要准备一个用来响应用户请求的网站,例如本例我会用本地运行的一个站点做演示(http://localhost:5000)
我用了dotnet core创建了一个最简单的网站,用来响应用户的关联请求,并且将用户相关信息打印出来(真实场景下会将这些信息保存起来,用来推送消息)
using System;
using System.Collections.Generic;
using System.Linq;
using System.Threading.Tasks;
using Microsoft.AspNetCore.Builder;
using Microsoft.AspNetCore.Hosting;
using Microsoft.AspNetCore.Http;
using Microsoft.Extensions.DependencyInjection;
using System.Text;
using System.Net.Http;
namespace connectorhost
{
public class Startup
{
// This method gets called by the runtime. Use this method to add services to the container.
// For more information on how to configure your application, visit https://go.microsoft.com/fwlink/?LinkID=398940
public void ConfigureServices(IServiceCollection services)
{
}
// This method gets called by the runtime. Use this method to configure the HTTP request pipeline.
public void Configure(IApplicationBuilder app, IHostingEnvironment env)
{
if (env.IsDevelopment())
{
app.UseDeveloperExceptionPage();
}
app.Run(async (context) =>
{
//打印出来用户关联信息
var sb = new StringBuilder();
foreach (var item in context.Request.Query)
{
sb.AppendLine($"{item.Key}={item.Value}");
}
await context.Response.WriteAsync(sb.ToString());
//推送一个欢迎消息
var url = context.Request.Query["webhook_url"];
var client = new HttpClient();
var request = new HttpRequestMessage(HttpMethod.Post,url);
request.Content = new StringContent("{\"text\":\"欢迎关联我的连接器,你将会收到很多消息推送\"}");
await client.SendAsync(request);
});
}
}
}
为了让用户可以关联我们开发的自定义连接器,你可以在注册连接器的页面上,点击"Copy code",如下图所示
然后将复制得到的代码,保存为一个html文件,在浏览器中打开它的效果如下
你可以将这段代码嵌入到任意网站中去
用户点击页面上这个“Connect to Office 365”的按钮后,会被要求登录Office 365,然后可以选择Outlook中的收件箱或者组来进行关联
点击“Allow”后,Office 365后台做好必要的处理后,页面会被重定向到注册时提供的Redirect Urls(我演示的例子是 http://localhost:5000)
与此同时,在对应的组中,也立即收到了一个欢迎消息
这样就完成了一个开发人员自定义连接器,用户自行关联连接器的流程。连接器的宿主应用程序,可以把用户的信息保存起来,然后再在必要的时候给用户推送消息。
最后,如果你希望将你的自定义连接器发布给全世界所有的Office 365用户去使用,则需要发布到微软的Office 365 Connectors商店中去,你可以在注册页面中点击“Publish to store”按钮
你按照需要填写信息,然后“submit”即可