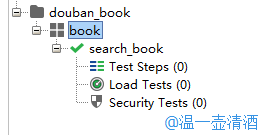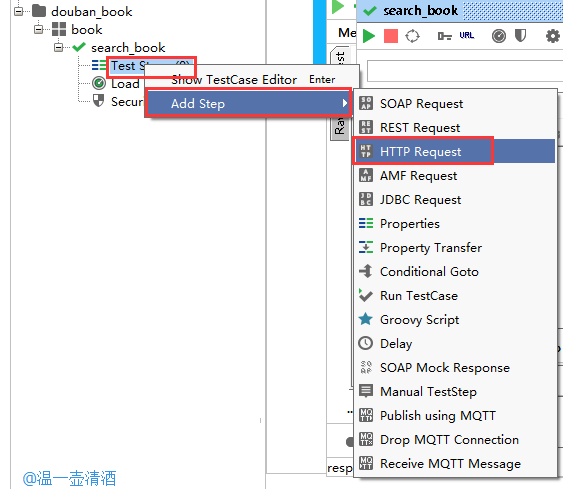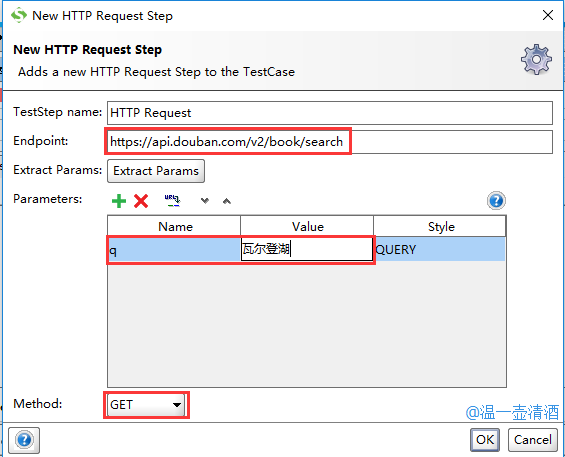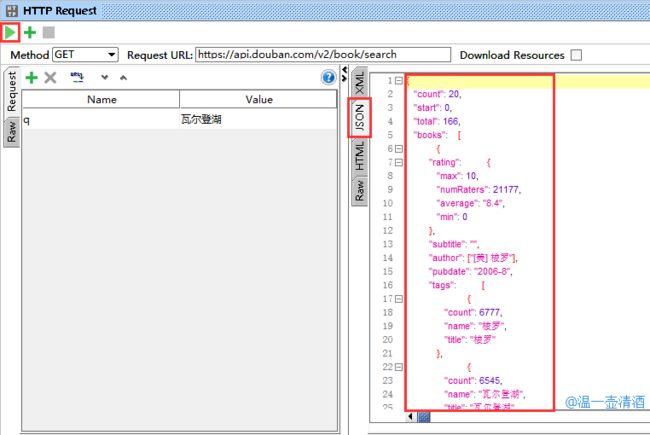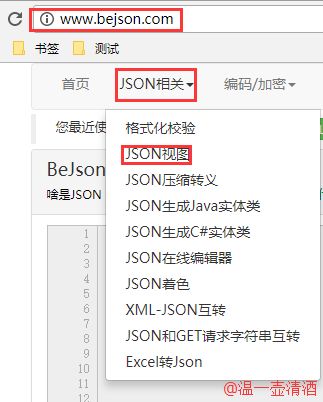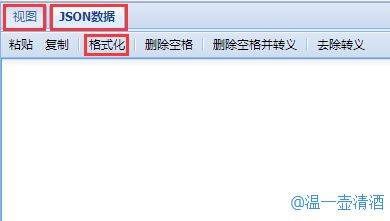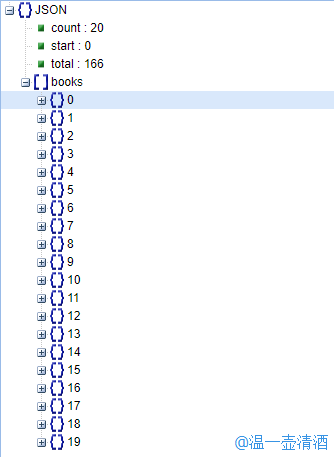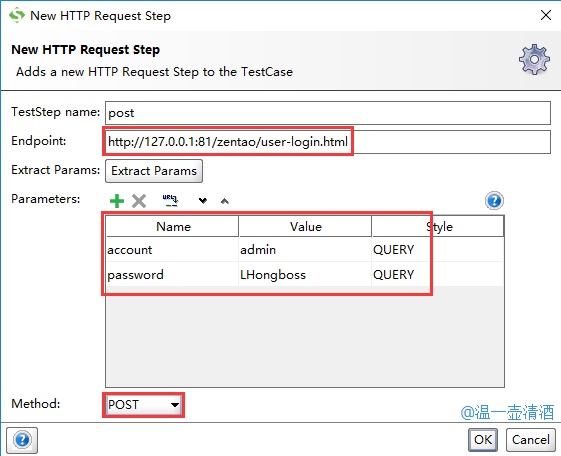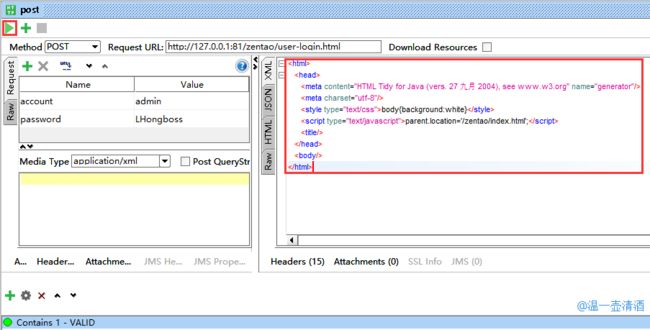祝大家节日快乐啦。
之前写过的一篇帖子已经介绍了SoapUI工具的基本使用,所以在此不再重复讲解关于建工程、建测试套件、添加用例等操作,可查看该篇文章详解:http://www.cnblogs.com/hong-fithing/p/7591751.html
此篇主要介绍SoapUI工具做常用的两种请求接口测试,分别是get请求和post请求。
get请求
get请求实例接口为豆瓣的图书接口,可参见:https://developers.douban.com/wiki/?title=book_v2#get_book
在使用SoapUI工具进行接口测试时,三个步骤是必然,那就是先新建SOAP工程,然后在新建的工程中构建测试套件,再然后在构建的测试套件中构建测试用例。
首先把上述三步做好,效果如下图所示:
接下来在构建的测试用例中新建用例,右键Test Steps>Add Step>HTTP Request,具体操作如下所示:
新建HTTP Request请求时,会弹出一个输入请求名的框,可自己输入请求名,或默认,再然后就会出现如下所示框,在Endpoint中填入接口的地址,在Parameters中点+号写入Name和Value,在Method中选择该请求的请求方式,最后点击OK即可。
点击运行此请求,得到如下所示结果,需要注意的是,由于实例中接口返回的数据是JSON类型,所以要在JSON中查看。
返回的结果,可以复制到JSON解析器中解析,可以更清晰明了的查看,具体步骤如下所示:
①进入JSON在线解析网址,点击JSON视图
②将SoapUI中的JSON数据复制到如下所示的空白处,先点击格式后,然后再点击视图
③解析出来的结果如下所示,是不是很明了,点击相应+号便可查看不同的信息
还可以添加断言来判断是否成功
post请求
post请求接口使用的是禅道登录接口为实例讲解,接口为:http://127.0.0.1:81/zentao/user-login.html
添加post请求步骤跟上面添加get请求步骤差不多,只是参数设置不同而已,设置界面如下图所示:
在Endpoint中填入接口的地址,在Parameters中点+号写入Name和Value,在Method中选择该请求的请求方式,最后点击OK即可。
运行post请求,运行结果如下图所示:
本文仅代表作者观点,系作者@温一壶清酒发表。转载请注明出处:http://www.cnblogs.com/hong-fithing/