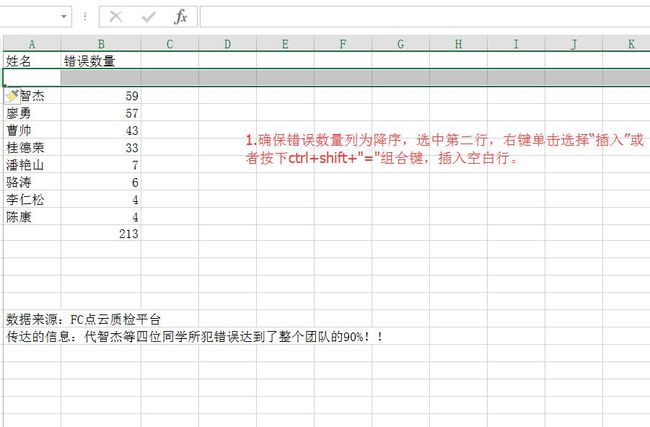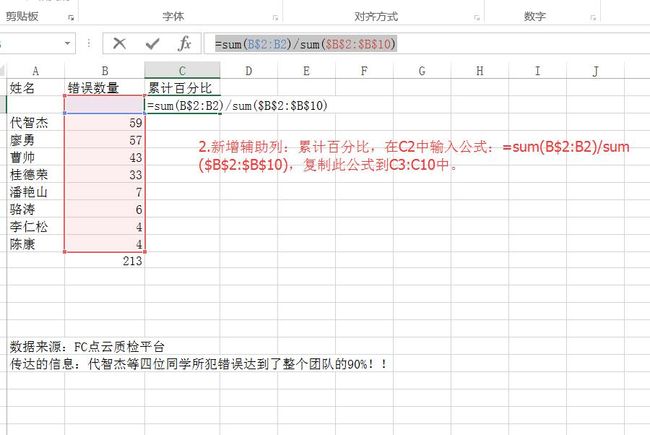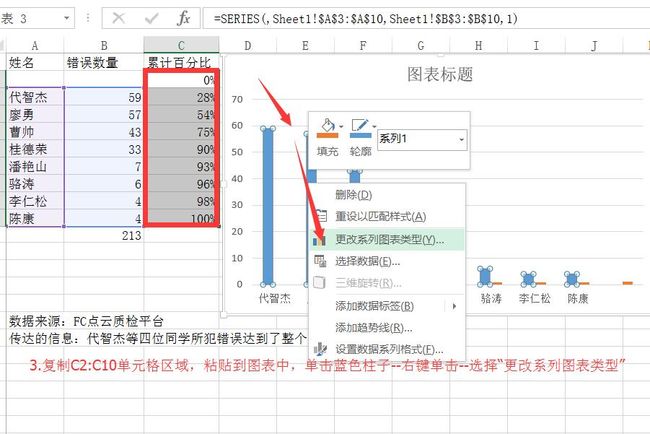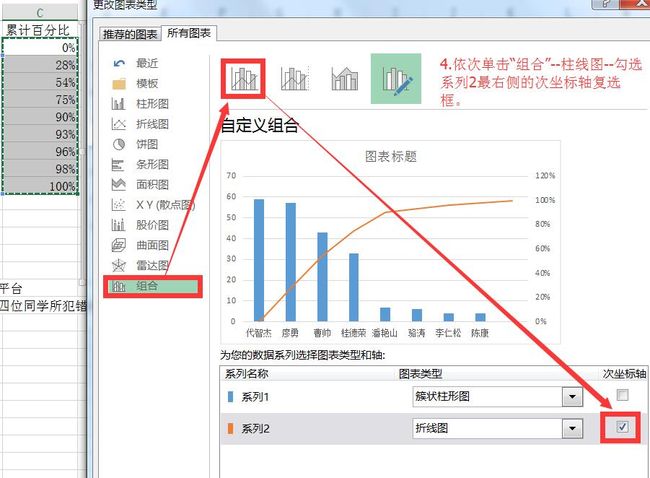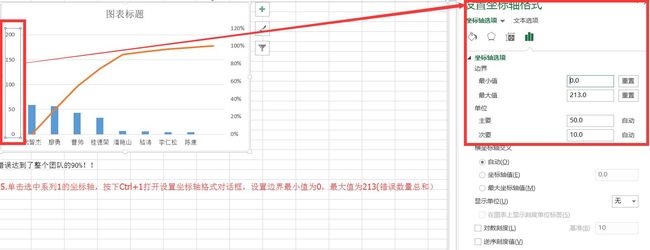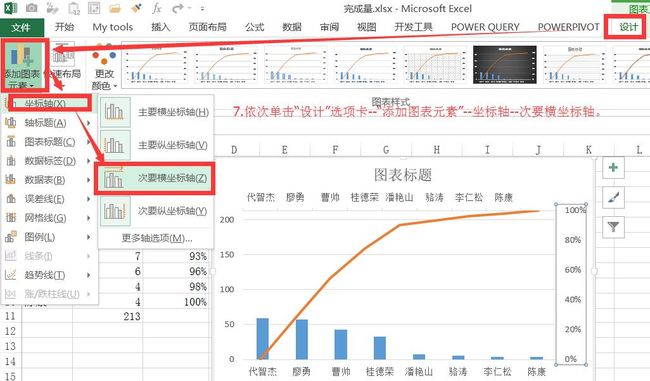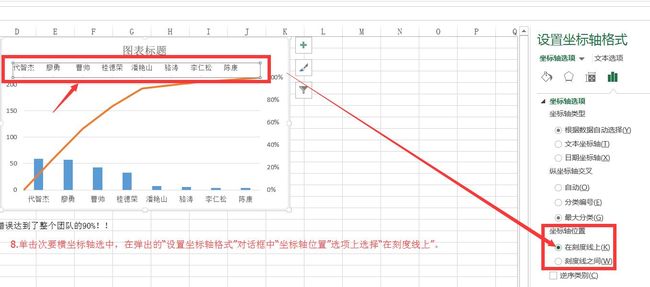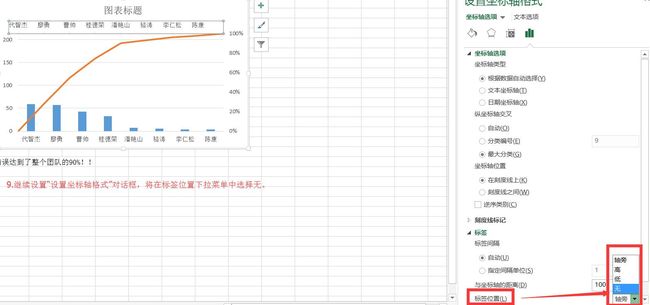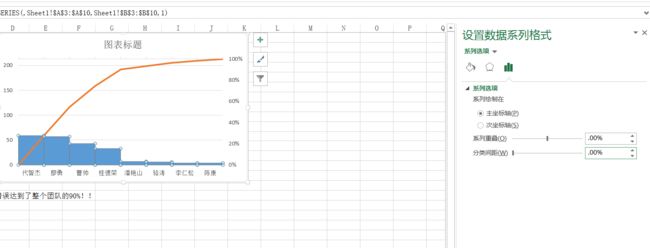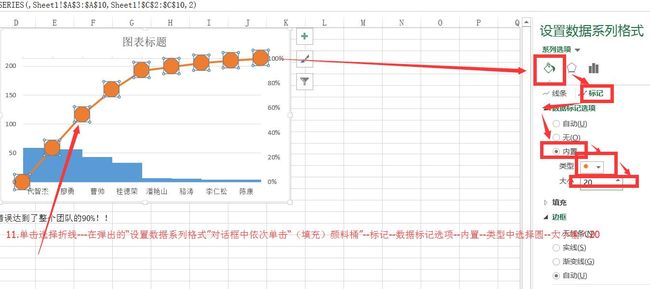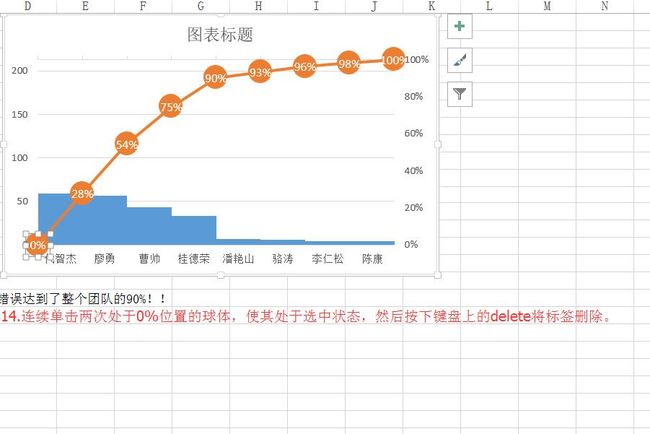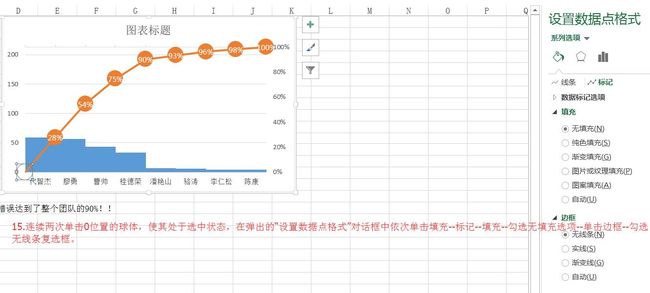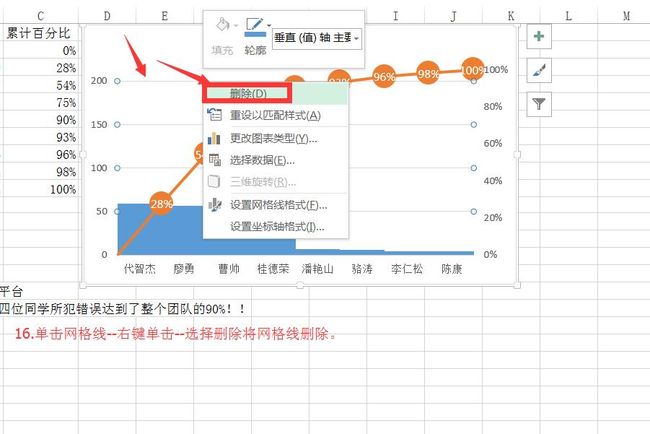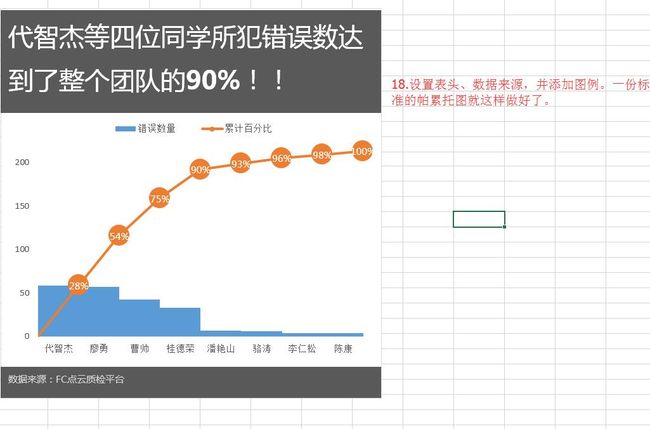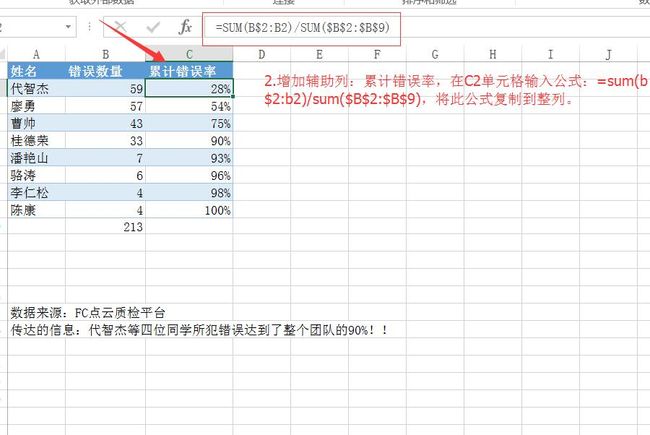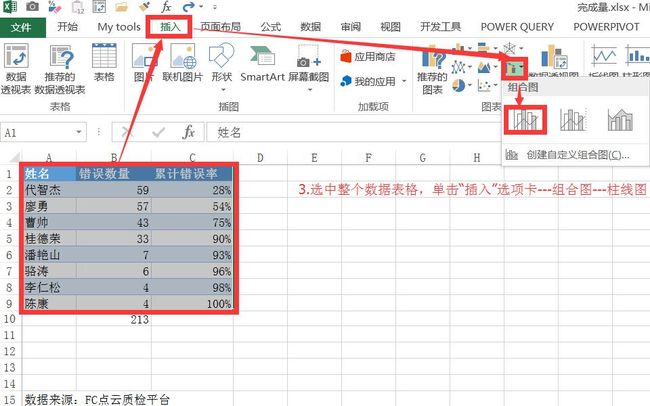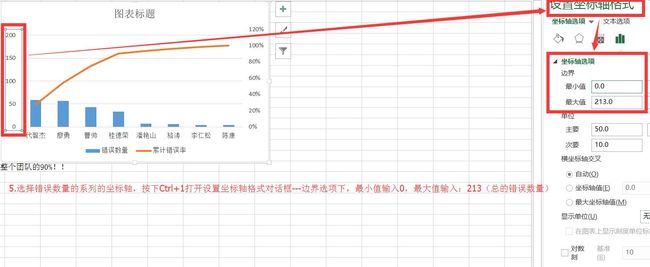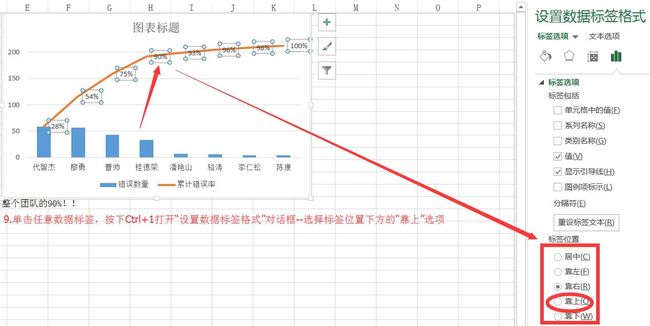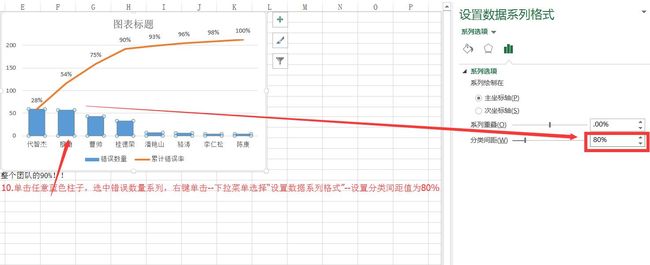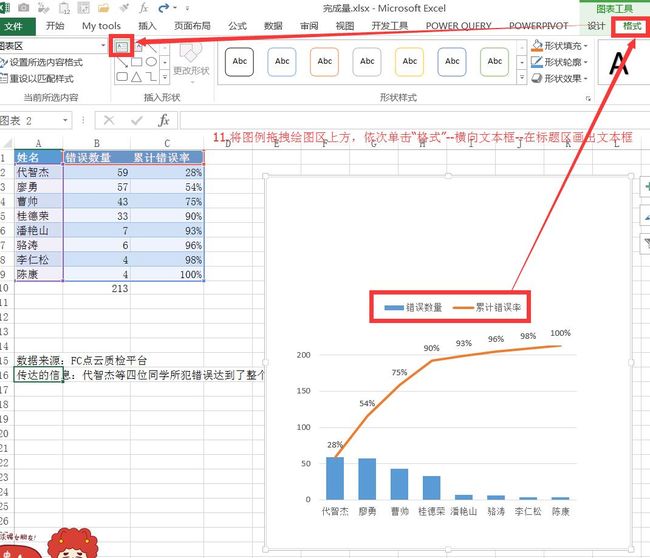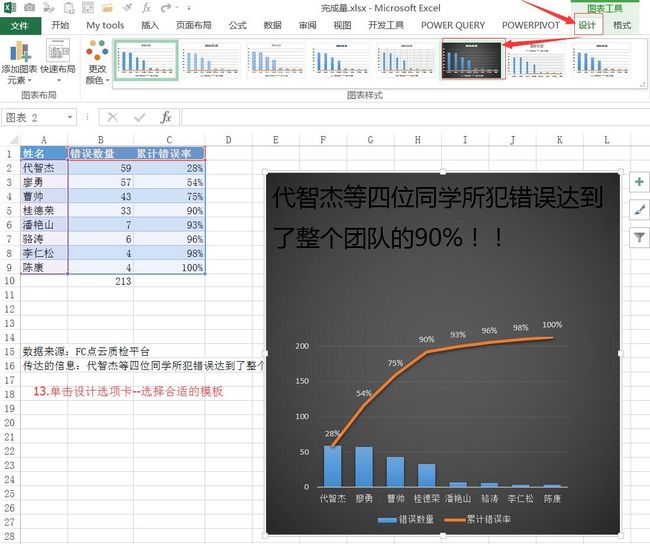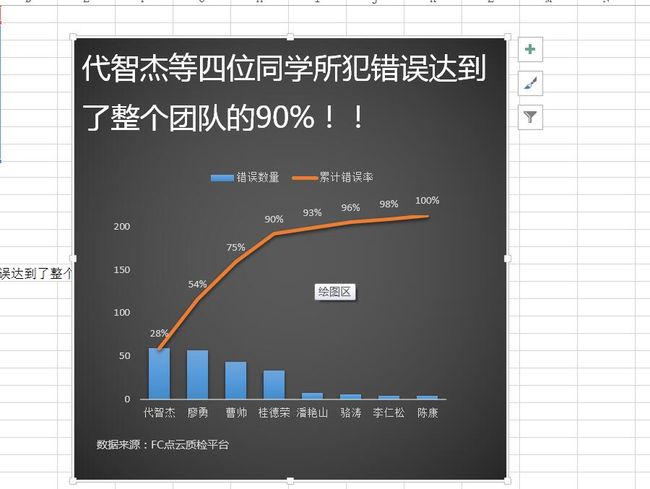在日常工作中,我往往发现:20%的问题员工造成了团队80%的问题,而其他80%的员工造成了20%的问题。这个现象很有趣,但有客观说,中国老话就叫:“一颗老鼠屎坏了一锅汤”,而在西方,意大利学者帕累托称之为“二八法则”。因为是他老人家提出来的,因此这个现象也叫“帕累托法则”。在工作中,当我们通过数据分析得到了一个“帕累托”式的分析结论时,该如何呈现给领导,以便引起其重视,快速采取有力措施,防止问题的扩大呢?
在之前的工作中,我往往将此类数据分析结果做成条形图或者饼图,但领导反馈说图表不够醒目,难以理解,明明很严重的问题也强调的不够,他建议我换一种图表来展现。那么对于这种二八法则现象的结论,该选择什么样的图表来表达呢?原来,对于这个法则,有人专门设计了一种叫“帕累托图”的图。
这种图表可以简洁高效地展现“少数关键问题极大影响项目整体表现”这一结论。对于职场人士来说,使用这种图表不仅让自己的分析结果显得专业,显得有逼格,为自己赢得好印象,而且还能让领导瞬间就看明白自己的分析结论,从而快速采纳自己的建议。本文将从以下几个方面来分享:
一、什么是帕累托图?
二、如何快速制作标准的帕累托图?
三、如何快速制作实用的帕累托图?
一、什么是帕累托图?
帕累托图(Pareto Chart)是将出现的质量问题和质量改进项目按照重要程度依次排列而采用的一种图表。以意大利经济学家V.Pareto的名字而命名的。帕累托图又叫排列图、主次图,是按照发生频率大小顺序绘制的直方图,表示有多少结果是由已确认类型或范畴的原因所造成。
帕累托图主要用于质量管理及项目管理,是石川质量管理七大工具之一,质量管理上其在项目管理中主要用来找出产生大多数问题的关键原因,用来解决大多数问题。帕累托图简洁、高效,可以直观地让人发现并认同“关键少数问题极大影响整体”的分析结论,没有任何图比帕累托图更能展示“二八原则”这一规律的图了。使用帕累托图可以瞬间提升你作图的专业度,从而给领导留下好印象,进而升职加薪。帕累托图通常由以下几个部分组成(如下图所示):
图表必须包含累计百分比折线图以及从左至右从高到低排列的无缝隙的柱形图(直方图)这两个要素;
帕累托图的累计百分比系列折线图最右侧顶点永远为100%;
帕累托图的柱形图(直方图)必须按照从高到低的顺序进行排列;
帕累托图的图例可以去掉。
二、如何快速制作标准的帕累托图?
标准的帕累托图在满足基本帕累托的情况还必须以下两点:1.折线图的起点为零点;2.折线图需从柱形图的第一根柱子右上角穿过。如下图所示:
那么如何快速制作如上图所示的这样一张帕累托图呢?
1.确保错误数量列为降序,选中第二行,右键单击选择“插入”或者按下Ctrl+shift+“=”组合键,插入空白行;
2.新增辅助列:累计百分比,在C2中输入公式:=sum(B$2:B2)/sum($b$2:$B$10),复制此公式到C3:C10中。
3.复制C2:C10单元格区域,粘贴到图表中,单击蓝色柱子--右键单击--选择“更改系列图表类型”命令;
4.依次单击“组合”--柱线图--勾选系列2最右侧的次坐标轴复选框--单击确定。
5.单击选中系列1的坐标轴,按下Ctrl+1组合键打开“设置坐标轴格式”对话框,设置边界最小值为0,最大值为213(错误数量总和);
6.单击选中系列2的坐标轴,在打开的“设置坐标轴格式”对话框中设置边界最小值为0,最大值为1。
7.依次单击“设计”选项卡---“添加图表元素”---坐标轴--次要横坐标轴命令;
8.单击次要横坐标轴选中,在弹出的“设置坐标轴格式”对话框中的“坐标轴位置”选项上选择在刻度线上,如图所示:
9.继续设置“设置坐标轴格式”对话框,将在标签位置下拉菜单中选择“无”,如下图所示:
10.单击任意蓝色柱子,选中错误数量系列,右键单击--下拉菜单选择“设置数据系列格式”--设置分类间距值为0%。
11.单击选择折线--在弹出的“设置数据系列格式”对话框中一次单击“填充(颜料桶)”--标记--数据标记选项--内置--类型中选择圆形--大小填写为20;
12.右键单击折线图节点--在弹出的右键下拉菜单中选择“添加数据标签”--“添加数据标签”命令;
13.单击任意刚刚天添加的数据标签--右键单击并在弹出的下拉菜单中选择“设置数据标签格式”--在打开的对话框中设置标签位置为居中,接下来设置标签的字体颜色为白色;
14.连续单击两次处于0%位置的球体,使其单独处于选中状态,按下键盘上的delete键将其标签删除;
15.连续两次单击0位置的球体,使其单独处于选中状态,在弹出的“设置数据点格式”对话框中依次单击填充--标记--勾选无填充选项--单击边框--勾选无线条选项;
16.单击网格线--右键单击--选择删除将网格线删除;
17.单击系列2的坐标轴,在弹出的“设置坐标轴格式”对话框中选择最右侧图标(或者按下Ctrl+1组合键)--单击刻度线标签--标签--标签位置--选择无;
18.设置表头、数据来源,并添加图例等。这样一份标准的帕累托图就做好了,如下图所示:
三、如何快速制作实用的帕累托图?
下面这种形式的帕累托图堪称最为简单实用的帕累托图,制作相对上面标准图来说,这一种制作起来要相对简单一些。请看操作步骤。
1.保证错误数量列为降序排序;
2.增加辅助列:累计错误率列(累计百分比),在C2单元格中输入公式:=sum(B$2:B2)/sum($b$2:$b$9),将此公式复制到整列。如下图所示:
3.选中整个数据表格,单击“插入”选项卡---组合图---柱线图;
4.单击系列2:累计错误率,选中该系列,右键单击并在弹出的下拉菜单中选择“设置数据系列格式”---绘制系列在中选择“次坐标轴”;
5.选择错误数量的系列的坐标轴,按下Ctrl+1打开“设置坐标轴格式”对话框--边界选项下,最小值输入0,最大值输入:213(总的错误数量);
6.按照上一步骤的方法设置累计错误率系列坐标轴边界最小值为0,最大值为1;
7.继续选择“设置坐标轴格式”对话框下方的“标签”选项,在标签位置中选择“无”,隐藏最右侧的累计错误率系列坐标轴;
8.单击累计错误率折线--右键单击--下拉菜单选择“添加数据标签”--“添加数据标签”;
9.单击任意数据标签,按下Ctrl+1打开“设置数据标签格式”对话框--选择标签位置下方的
10.单击任意蓝色柱子,选中错误数量系列,右键单击--在弹出下拉菜单选择“设置数据系列格式”--设置分类间距为80%;
11.将图例拖拽至绘图区上方,依次单击“格式”选项卡--横向文本框--在标题去画出文本框并输入文字;
12.输入图表强调的标题,设置字体格式为“微软雅黑”,字号大小为24。
13.单击设计选项卡---选择合适的模板(如下图中的黑色模板)
14.将图表标题文字颜色设置为白色,再次调整图例到绘图区的正上方,绘图区下方插入文本框,输入数据来源,并设置字体为,字体:微软雅黑,字号为9,颜色为浅灰色;
15.这样一张非常实用简单美观的帕累托图就做好了。
今天的内容就暂时分享到这里,关于练习文档,欢迎大家通过简信与我联系索取。