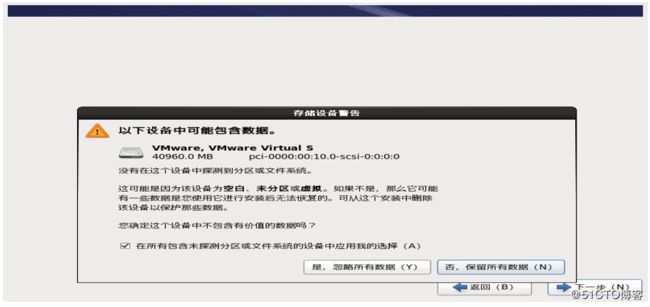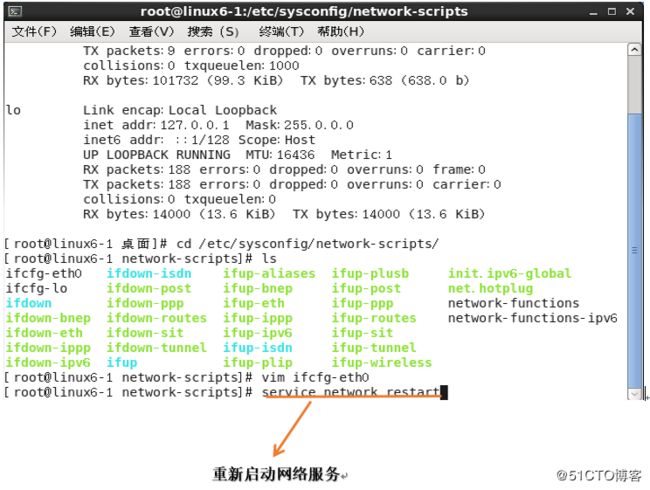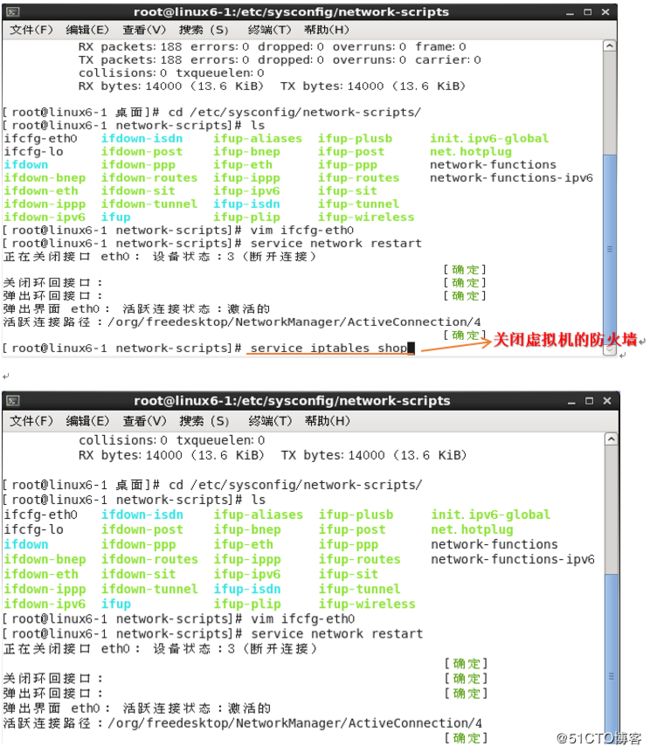虚拟机Linux系统的安装,这里主要是redhat6.5的安装过程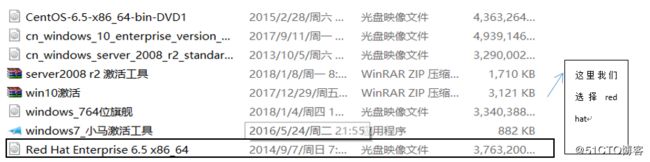
首先根据个人需要选择相应的映像包,如图所示 我们选择Red Hat Enterprisc的映像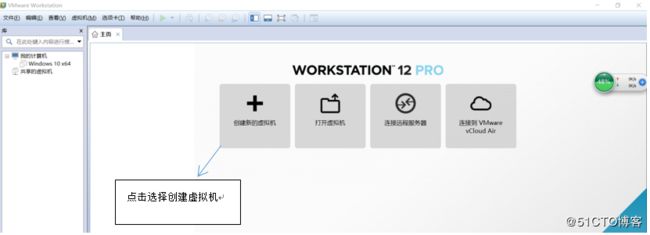
然后打开VMWARE WORKSTATION,点击创建新的虚拟机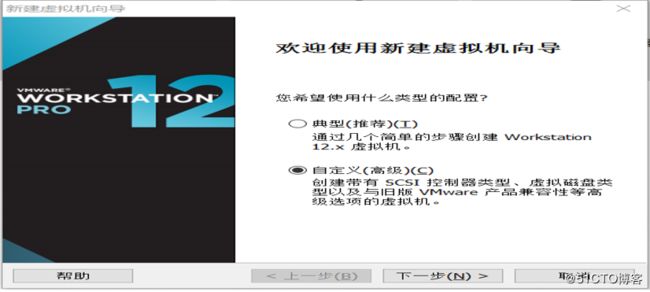
然后选择自定义虚拟机安装,点击下一步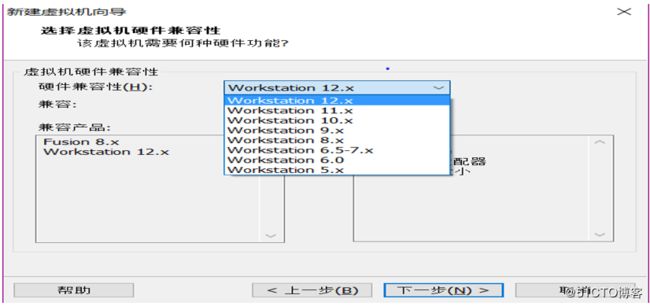
这里是一个虚拟机硬件兼容性的选择,如图所示,可以选择很多的硬件兼容性,现在我们一般选用workstation 12.x的这个版本,点击下一步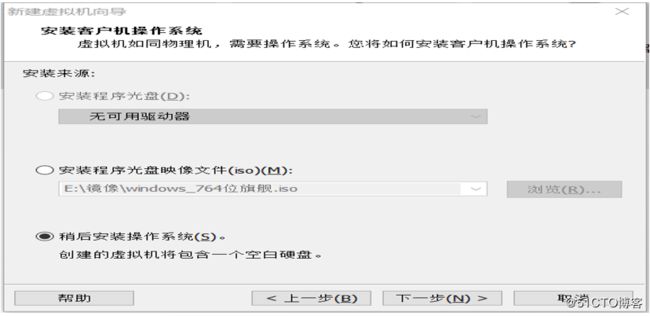
点击选择workstation 12.x 这个版本,点击下一步之后,可以看到这样一个界面,是让我们选择安装的虚拟机的操作系统的,我们点击稍后安装操作系统,点击下一步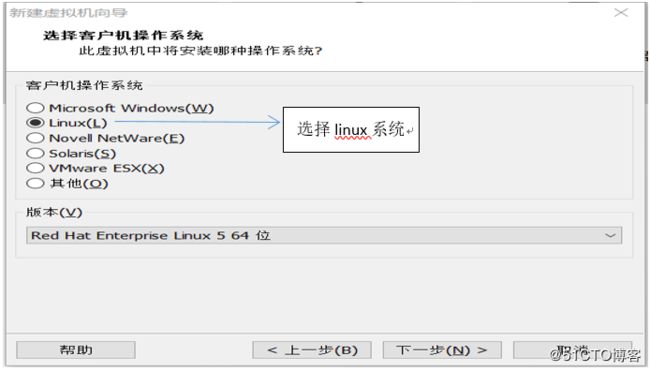
然后我们可以看到让我们选择虚拟机的操作系统,我们需要安装的是linux,所以我们选择 linux,下面有一个版本选择,点击我们可以看到很多的版本供我们选择,这里我们选择linux*64,然后点击下一步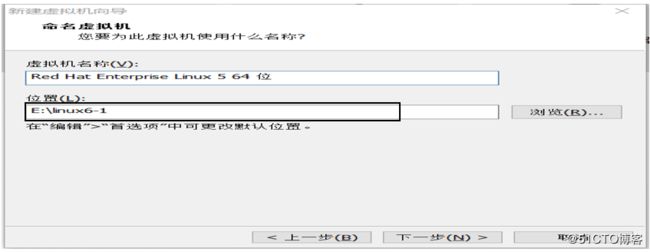
然后我们可以看到这里需要我们给虚拟机一个名称,选择虚拟机安装的位置,为了方便以后的查找,这里我们选择一个空间大的硬盘然后新建一个文件夹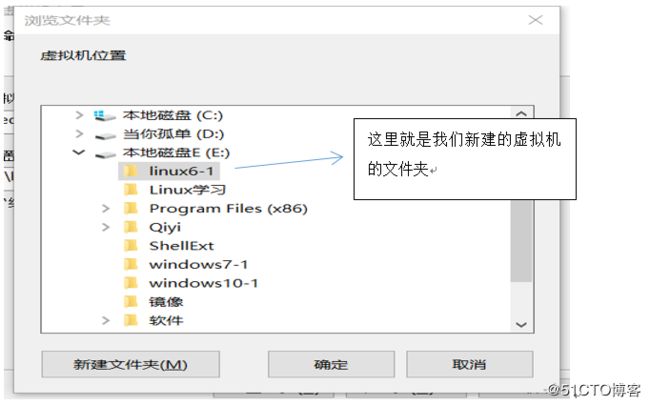
然后我们可以看到这样一个界面,linux6-1这个就是我们新建的虚拟机的文件夹,点击确定,
然后我们为新的虚拟机选择的安装位置就选择好了,点击下一步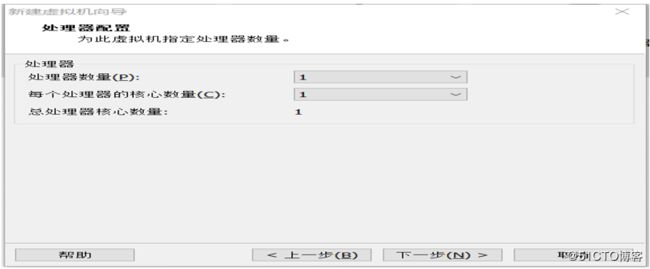
然后我们可以看到需要我们对虚拟机的处理器进行配置,处理器数量一般根据本机处理器数量进行选择,我这里是4核,然后我们安装linux ,一般选择分给虚拟机一个处理器就可以了,每个处理器的核心数量我们也选择一个就可以了,点击下一步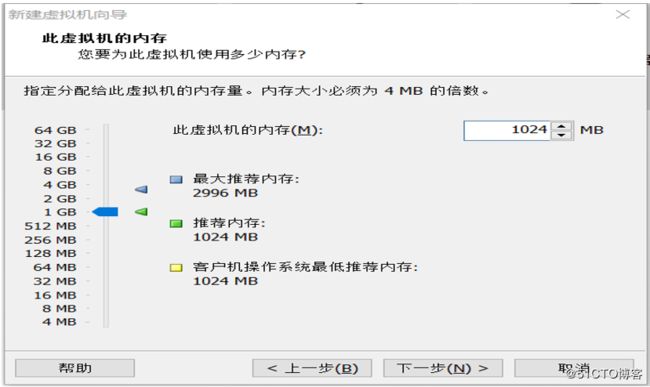
我们可以看到这里需要我们对虚拟机的内存进行选择,一般选择2GB,但这里根据我电脑的实际情况,我们选择1GB就可以了,点击下一步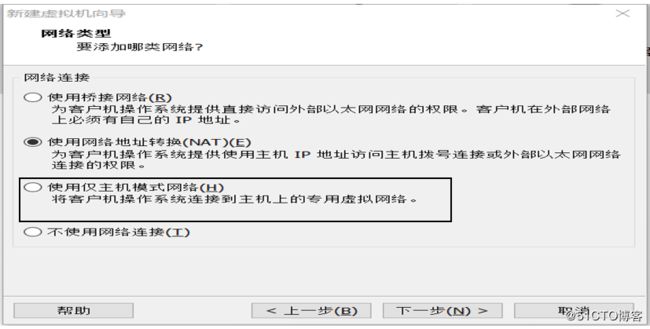
然后这里可以看到,需要对虚拟机的网络类型进行选择,这里我们可以看到有三个选项,第一个使用桥接网络,就是说两个不同的电脑建立的两个不相通的虚拟机需要进行链接是可以选择这个模式;第二个网络地址转换,就是说本机和虚拟机公用一个IP地址,也就是说在主机可以上网的时候,虚拟机也是可以进行上网的;第三个仅主机模式网络,就是说主机被当作是一个局域网,然而建立的虚拟机不管在是几个,进行的网络通讯都是在主机内部进行的,一般做试验的时候我们往往选择第三个仅主机模式网络,然后我们点击下一步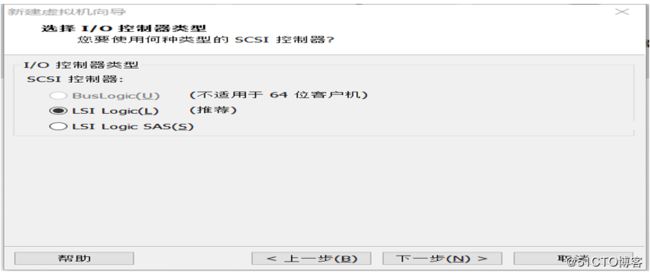
这里我们可以看到需要我们选择I/O类型,也就是输入输出的一个类型,这里选择LSI LOGIC 系统默认推荐的就可以了,然后点击下一步继续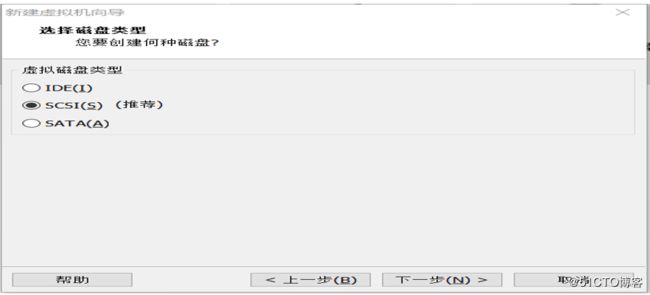
这里我们可以看到需要我们对虚拟机的虚拟磁盘类型进行选择,然后我们也是选择系统默认推荐的SCSI就可以了,然后我们继续点击下一步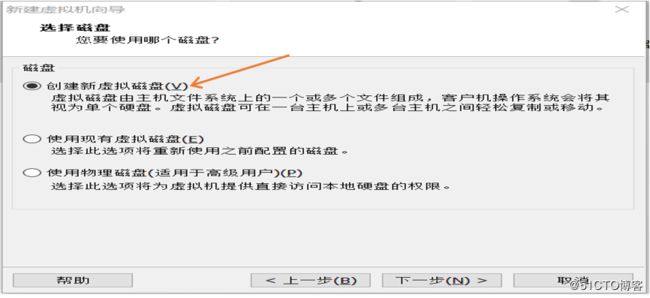
我们可以看到这里需要我们选择磁盘,因为我们是新建一个虚拟机,而新建虚拟机的磁盘是不会因为我们的新建就出现一个新的磁盘,所以我们第一个创新新虚拟磁盘,这样我们新建的虚拟机就是以一个文件夹的型式存在于我们的主机上的,然后点击下一步继续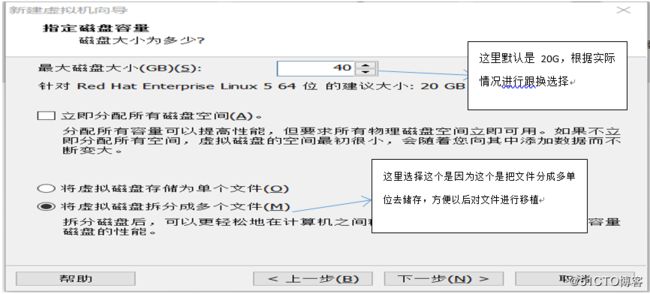
这里我们可以看到需要我们指定虚拟机的磁盘容量,这里选择将虚拟磁盘拆分成多个文件进行储存,方便我们以后对文件进行移植,然后我们点击下一步继续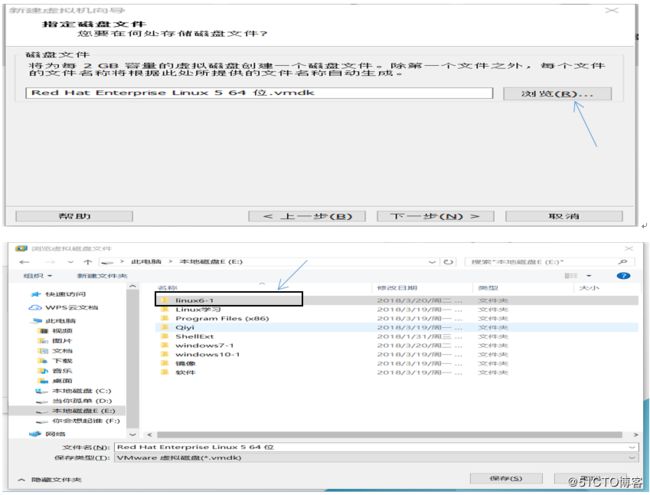
然后这里我们可以看到需要选择磁盘文件的储存位置,这个我们将这个位置就选择在我们之前创建好的文件夹就可以了,然后点击下一步
这里我们可以看到,右边有一个使用ISO映像文件,然后点击右边的浏览选择合适的映像文件,点击关闭
点击完成之后我们可以看到这里有两个选项,一个开启此虚拟机,一个编辑虚拟机设置,如果还有什么需要修改的我们可以点击编辑进行更改,然后我们点击开启此虚拟机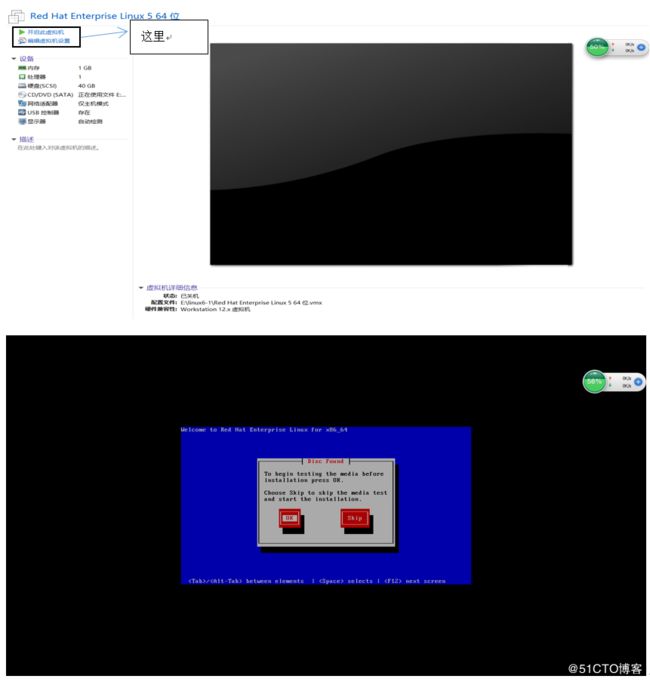
然后我们会看到这样一个画面,是说是否对虚拟机的序列号进行检查,这里建议大家跳过,因为检查会浪费很多时间,才去安装,所以直接跳过就好了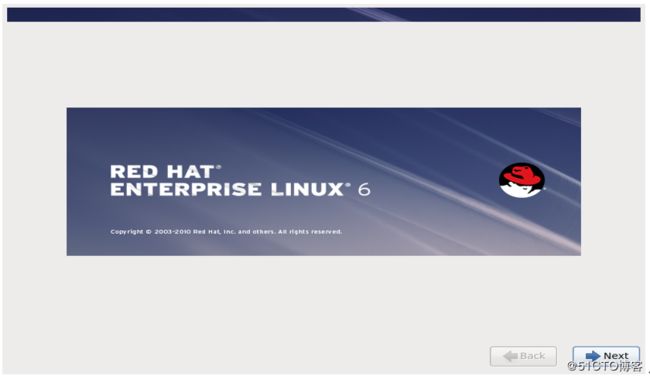
然后就是一个安装向导,点击next 继续下一步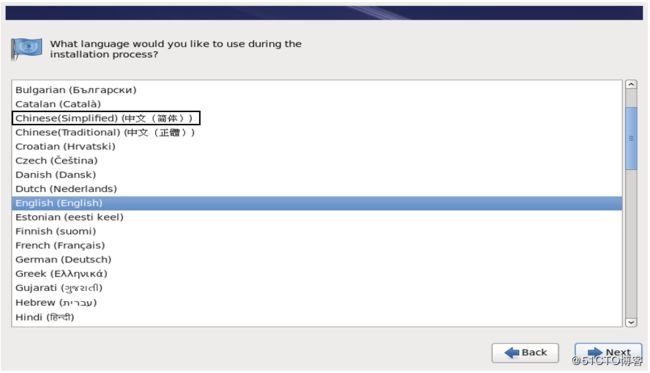
这里需要我们选择语言,英语相对比较弱的同学,可以选择中文简体,然后点击next继续
这里其实就是需要我们选择输入法,这个我们选择默认 美国英语式就可以了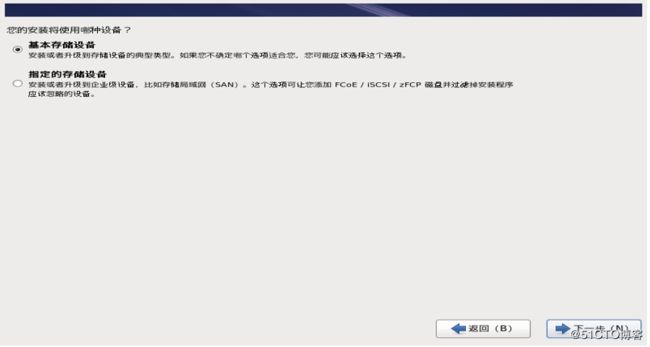
点击下一步之后,就会弹出一个窗口 ,其实也就是问你是否格式化,我们需要新建一个虚拟机,所以必须要格式化,所以选择是,忽略所有数据,点击继续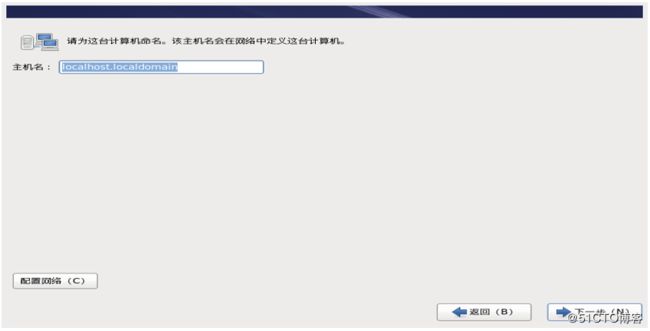
然后就会让我们为这个新的虚拟机命名,这个我们就依据个人喜好随意填写就好了
命名完成,如图点击下一步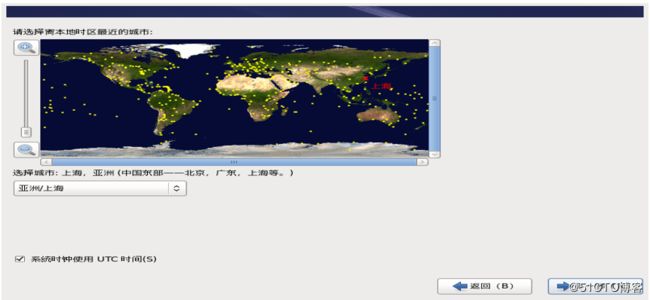
这里就是需要我们选择时区,我们选择中国上海,点击下一步继续
然后我们就会看到需要我们设置一个密码,这个密码就是虚拟机的最高权限的bios的密码了,点击设置好之后呢,会提示你密码不够安全,这里点击无论如何都要使用,继续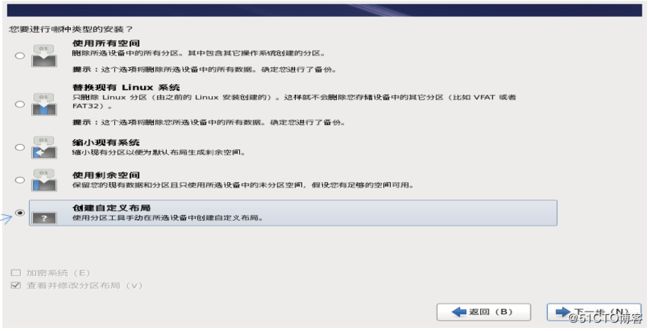
这里需要选择安装的类型,这里我们选择自定义进行布局,然后继续点击下一步
点击下一步继续之后呢,可以看到这样一个界面,就是所谓的分区界面了,然后我们可以看到下面有一个创建选项,点击进行创建新的磁盘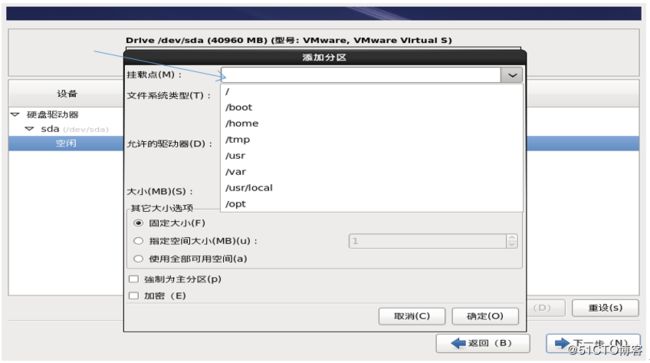
这里我们先选择第一个“/”这个就是我们的根目录了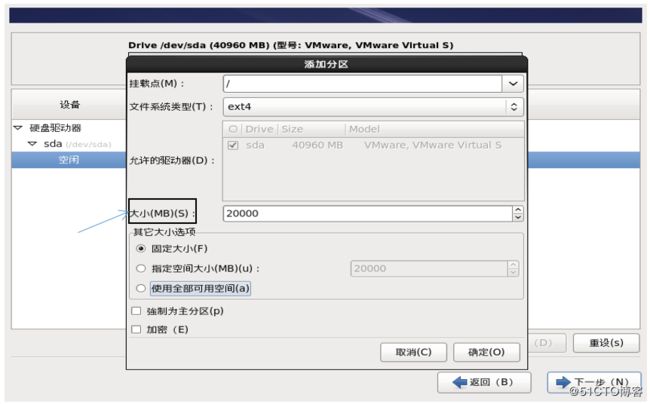
根目录的大小我们选择20G,但是这里我们注意这里的单位是MB,所以我们输入20000,点击下一步,第一个磁盘就分好了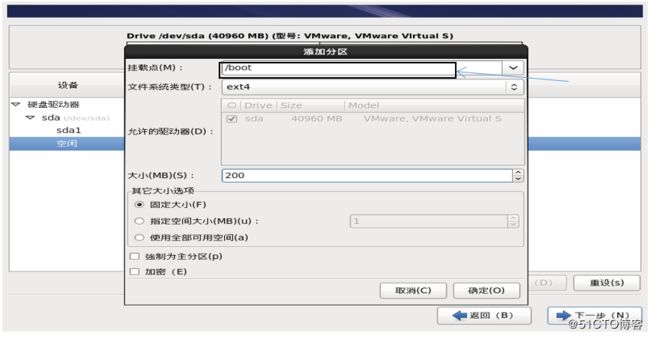
第二个磁盘的挂载点呢 我们选择 /boot 内核,所谓内核呢,也就是一个系统最重要的位置,但是所需要的空间并不是很大,所以这里我们选择2000MB就可以了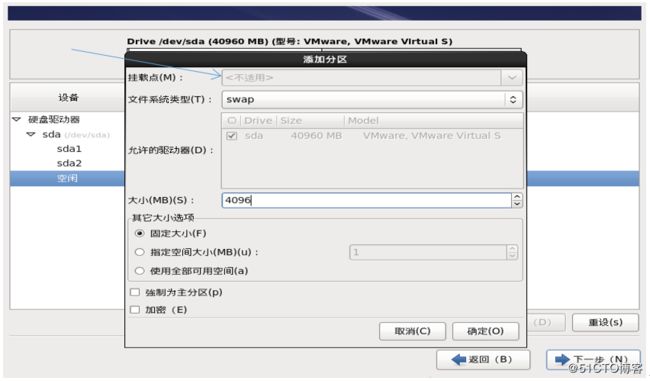
接下来呢,我们就要创建swap 也就是虚拟内存了,因为之前我们我们分配的虚拟机的内存是2GB,所以这里我们选择4GB,也就是4096MB,但是请注意这里的挂载点是不需要选取的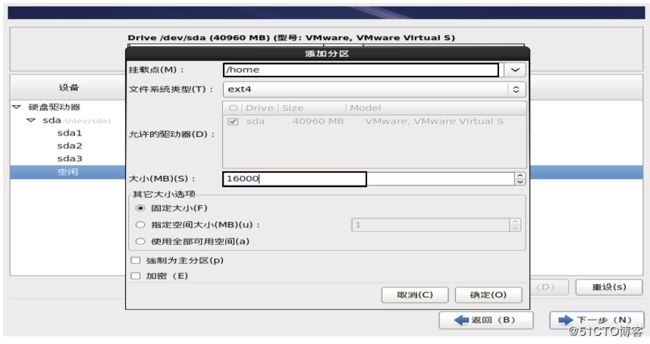
选择创建虚拟内存之后呢,还有16000多MB的空余空间这里我们创建一个家目录将剩余的16000MB全部选取占用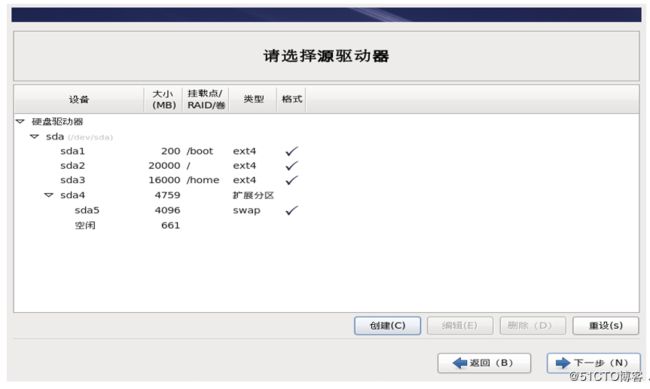
然后我们就可以看到虚拟机的磁盘分区就创建好了,然后点击下一步继续
这里会看到需要格式化已存在的设备,因为我们是新建,所以以前的就格式化了,点击格式化继续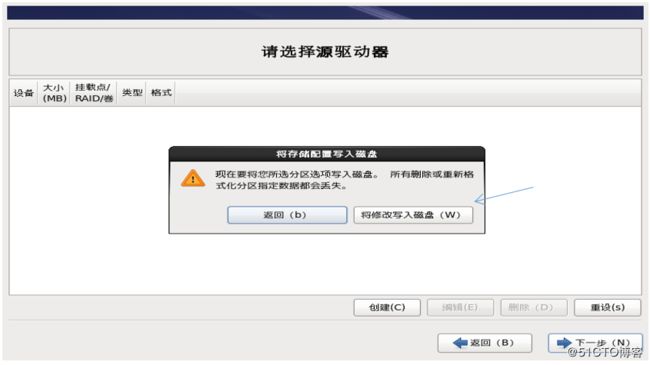
然后我们会看到将所选分区写入磁盘,将删除分区指定数据,这里我们点击将修改写入磁盘,
这里就是我们之前配置的虚拟机的信息,这里我们直接点击下一步继续就可以了
这里可以看到需要选择软件组,像新手入门一般建议上面部分选择桌面,然后中间软件所需的储存库全选,点击下一步继续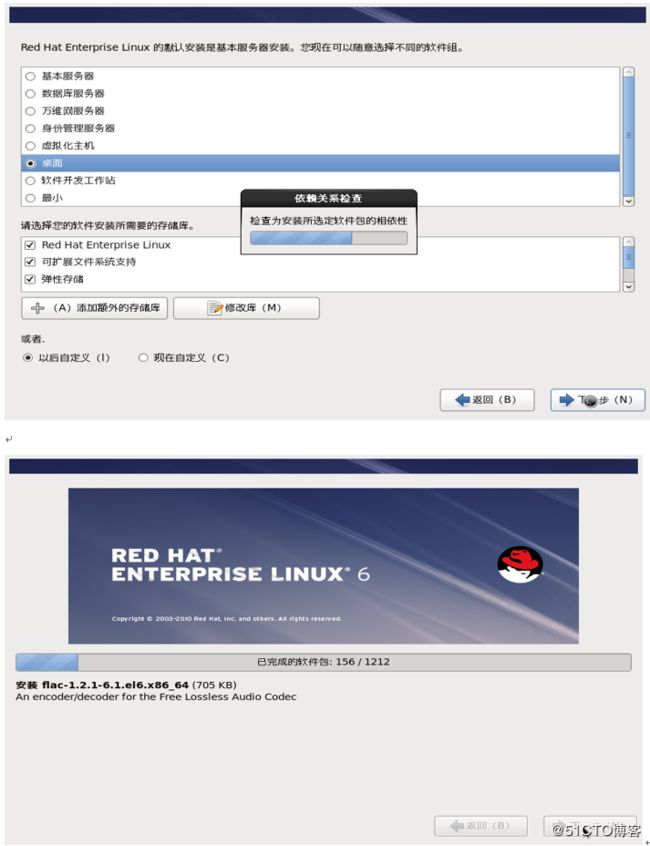
这里我们可以看到虚拟机系统前期的配置就完成了,现在正在安装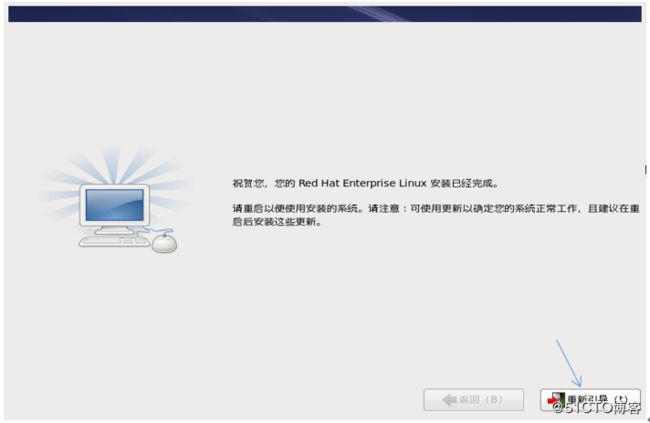
安装完毕后,我们可以看到右下角有个重新引导,我们点击继续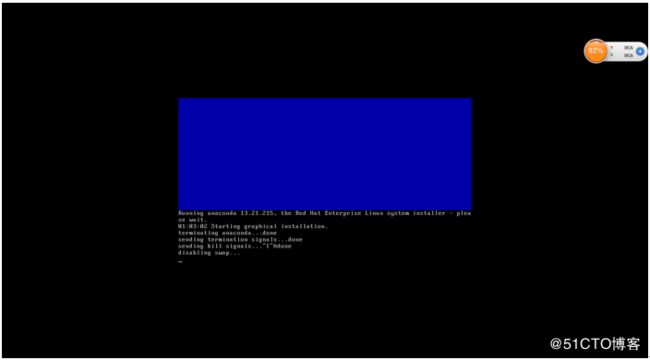
然后系统会开始重启,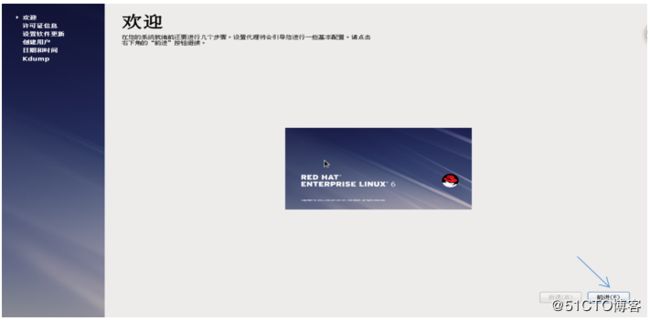
重启好之后就是安装引导了,我们安装提示点击前进就可以了
选择同意许可证协议,然后前进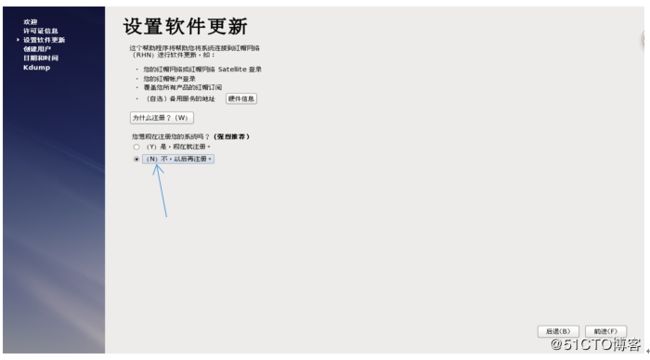
设置软件更新,这里需要我们进行注册系统,当然也可以以后在注册,选中以后在注册,前进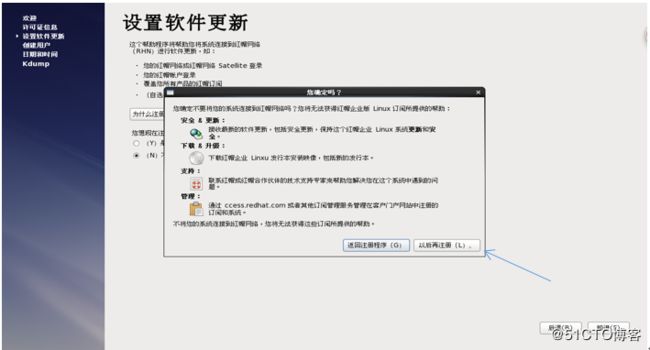
这里让你确认是否以后在注册,我们点击以后在注册,继续前进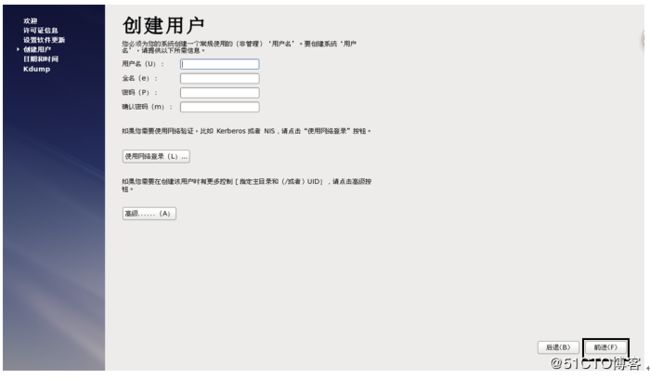
然后需要创建一个用户,这里可以选择填写注册,也可以不填写,不填写的话我们就是以root最高管理员的身份进行登录的,这里我们直接点击前进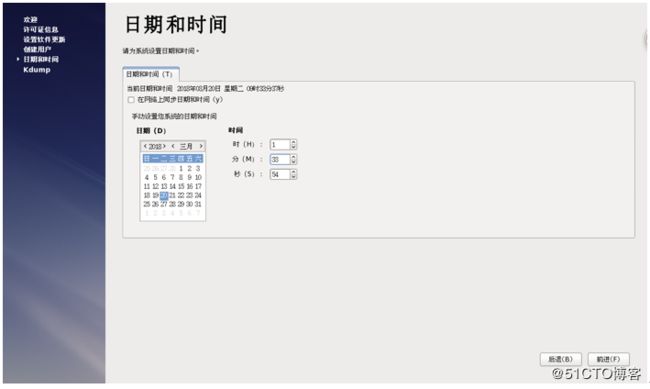
然后设置时间、日期,设定完毕后点击前进,继续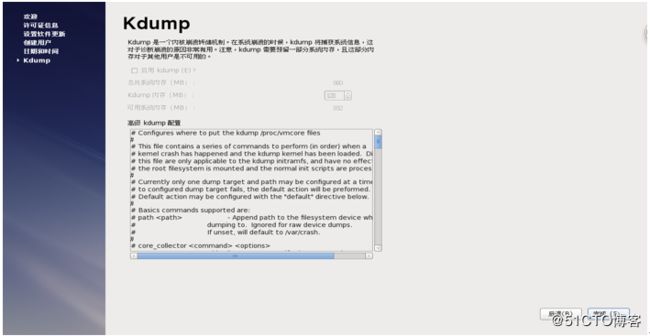
点击完成,就可以进行登录了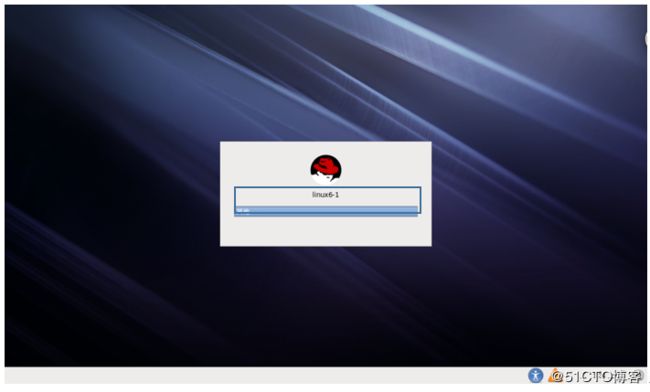
然后我们会看到一个选择用户的窗口,点击其他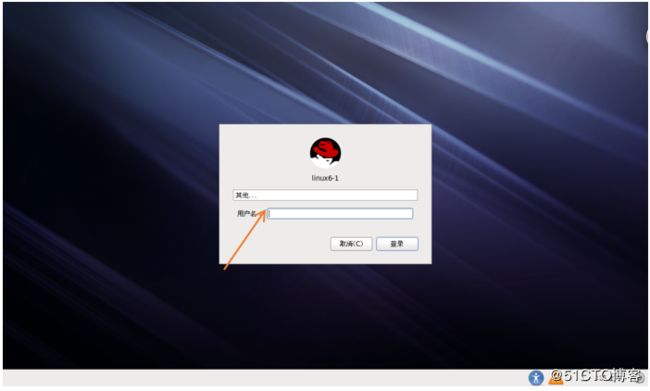
会让我们输入用户名,就是之前注册的那个,如果之前没有注册,那么这里就填写最高管理员 root 就好了,然后会让你输入密码,也是之前自己设置的密码,我们这里是123123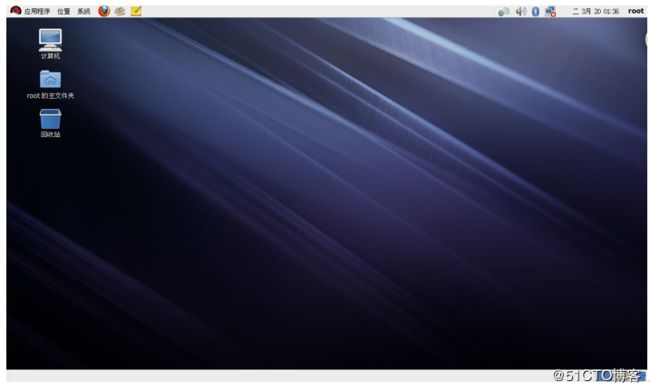
然后我们就可以看到一个linux的桌面就显示在我们的面前了,然后我们尝试虚拟机与主机的互联互ping,当然前提是我们需要查看虚拟机的ip地址,然后如下图所示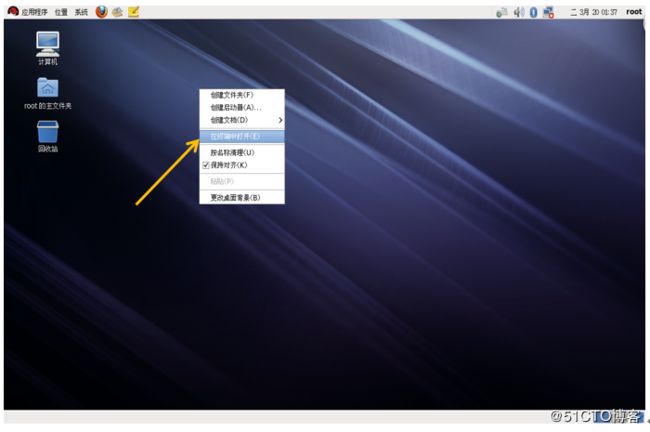
右键点击桌面空白位置,会有一个在终端中打开,点击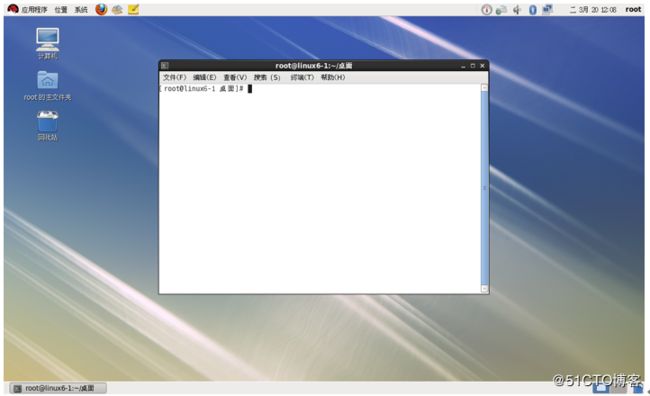
然后我们就会看到这样一个界面,也就是shell环境,然后我们先查看当前的IP地址,输入ifconfig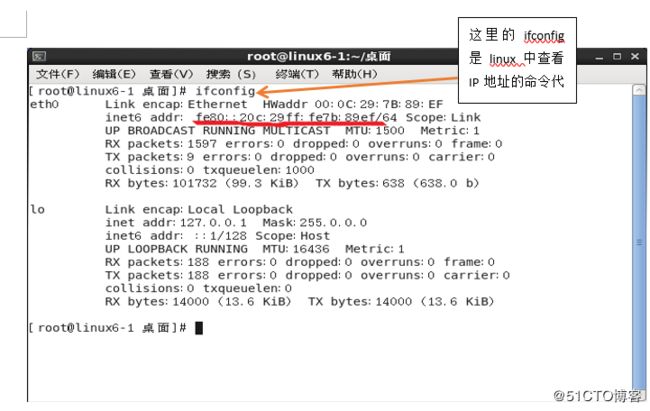
然后可以看到这里的地址是mac地址,所以我们要设置一个IP地址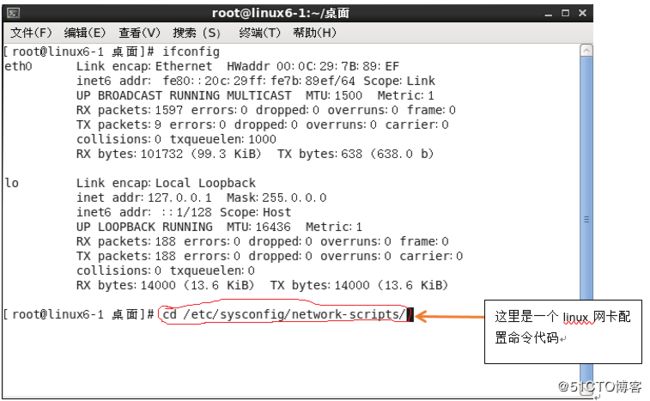
然后我们输入cd /etc/sysconfig/network-scripts/进行虚拟机的网卡配置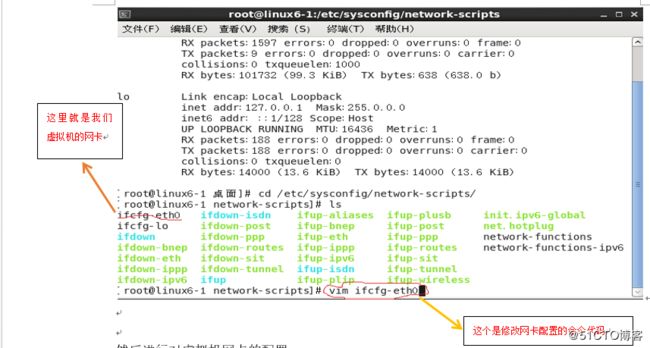
然后进行对虚拟机网卡的配置
按照图上的需要,键盘输入i,改为修改输入然后我们会看到下方有一个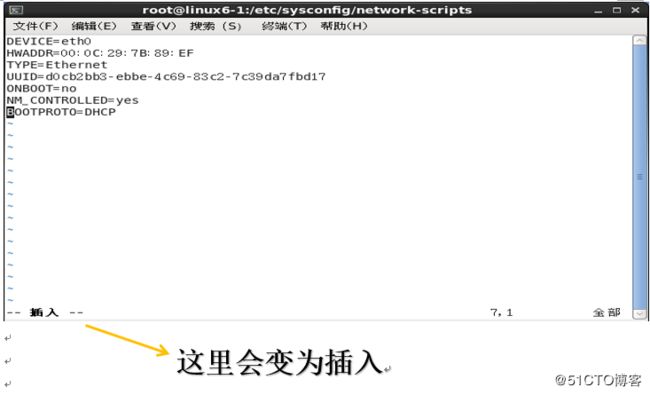
然后按照之前的要求进行更改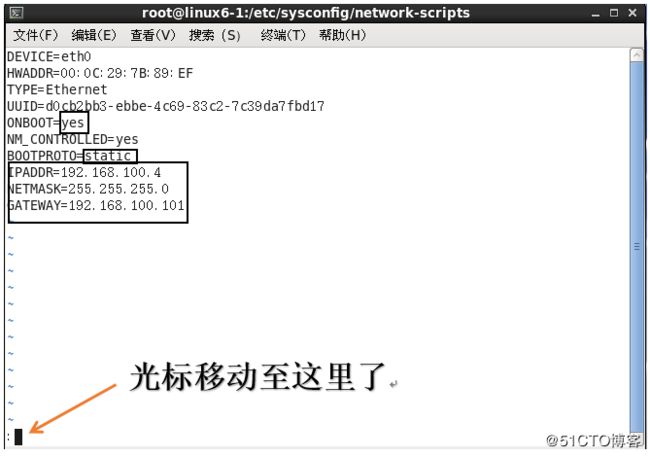
按照要求更改完毕之后,按esc退出编辑模式,然后输入:我们会看到光标移动至最下方了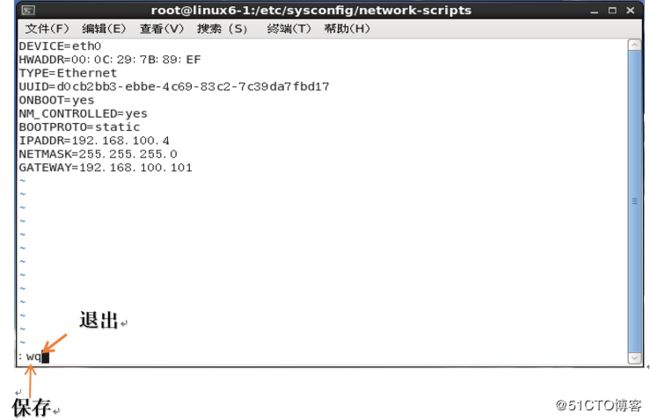
然后配置完成之后我们可以用ifconfig进行查看当前的IP地址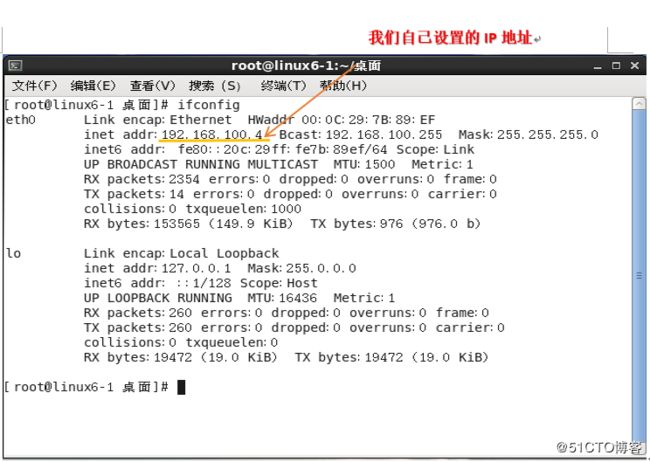
然后在主机使用windows+R 输入CMD打开命令提示符,进行虚拟机与主机的ping接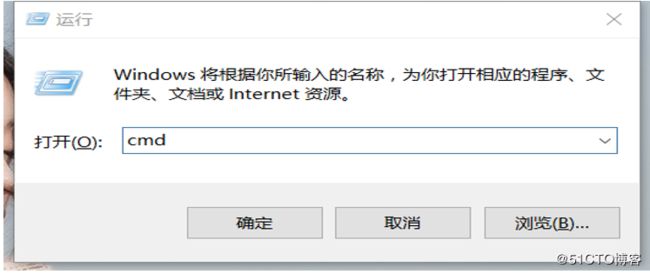
我们可以看到这里 在ping接192.168.100.4时是通的,这说明我们的虚拟机与主机已经互通了。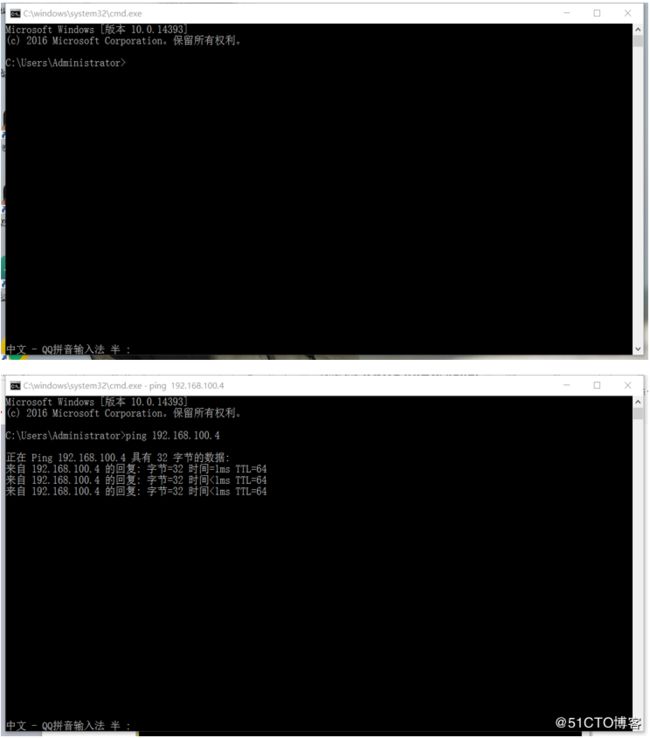
以上就是linux虚拟机的安装过程,请大家多多指点。