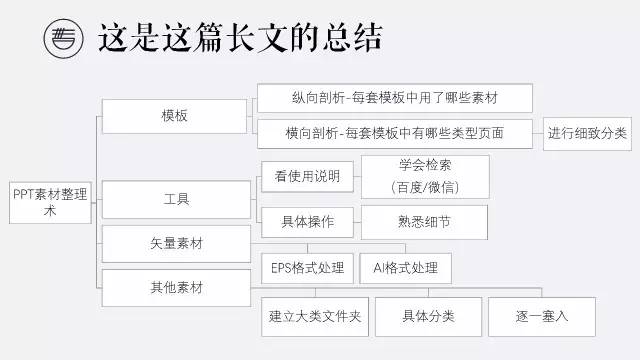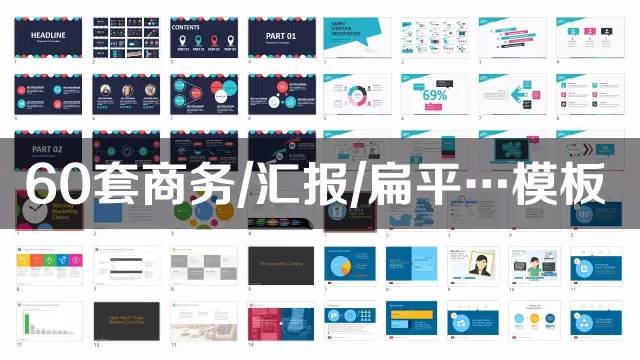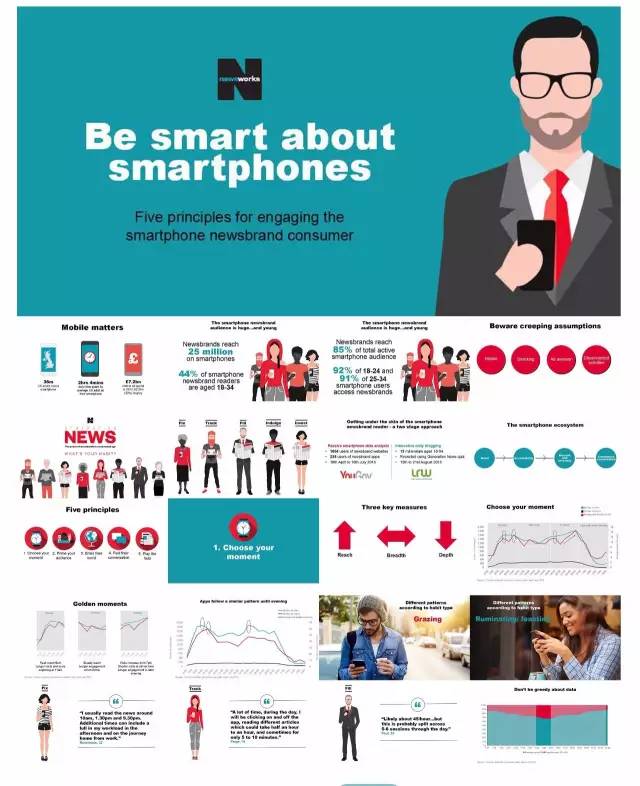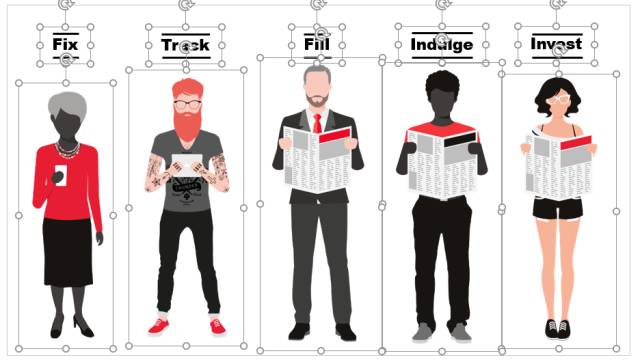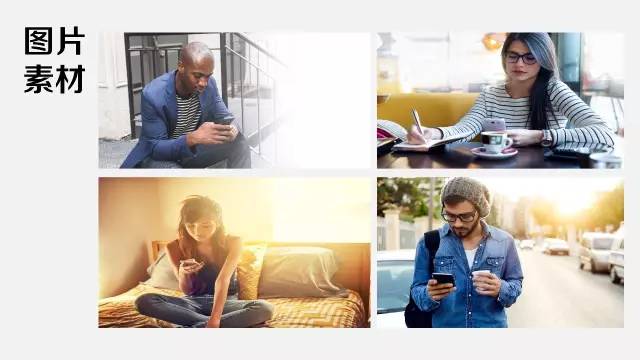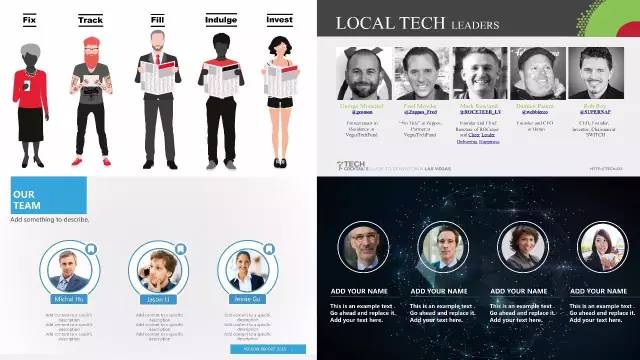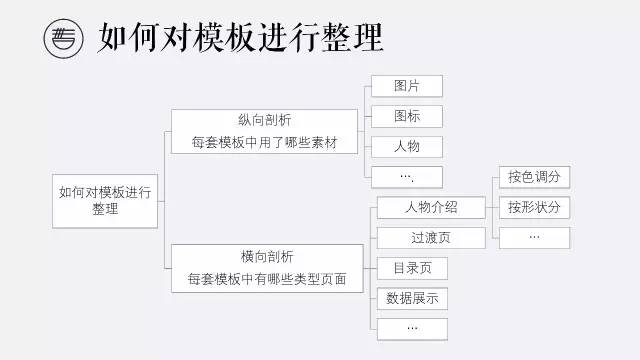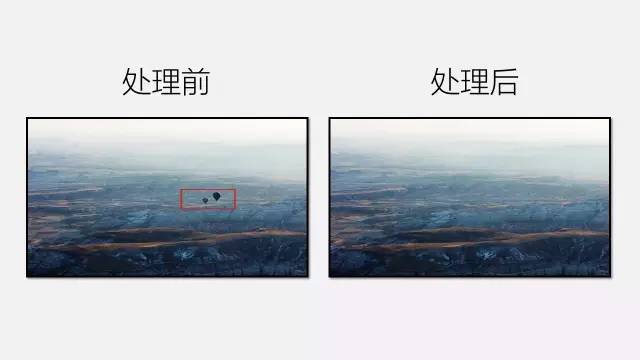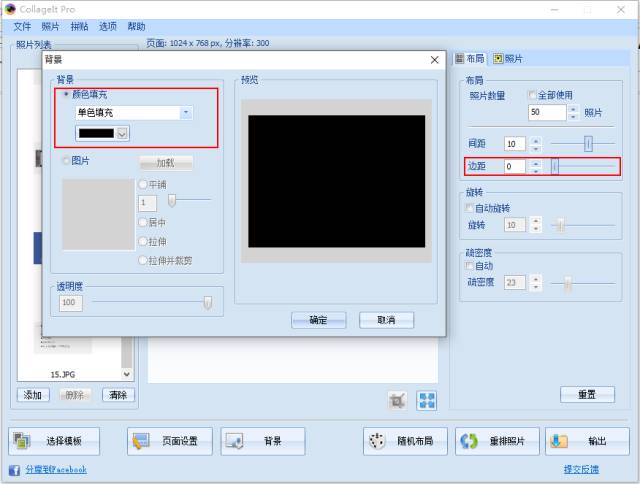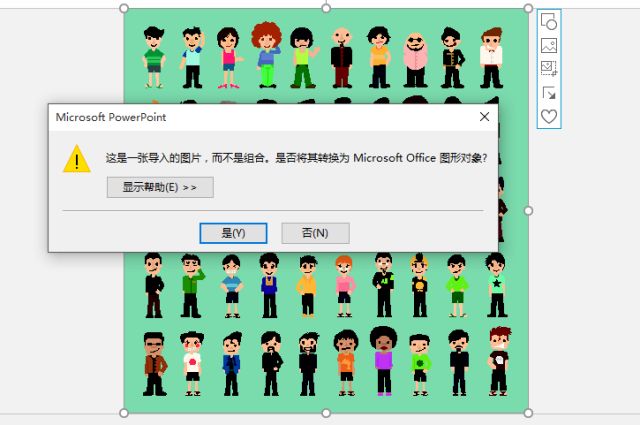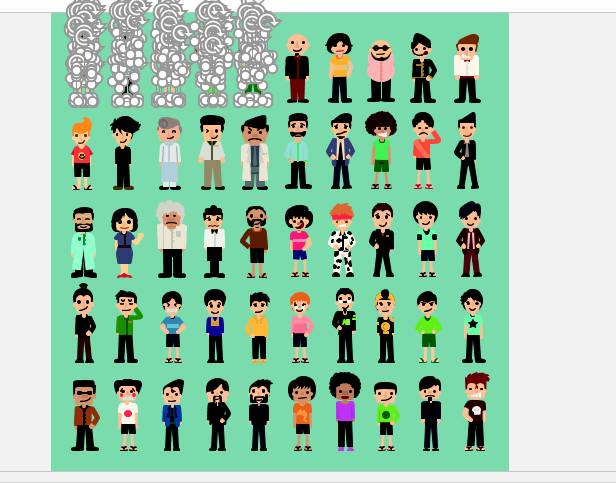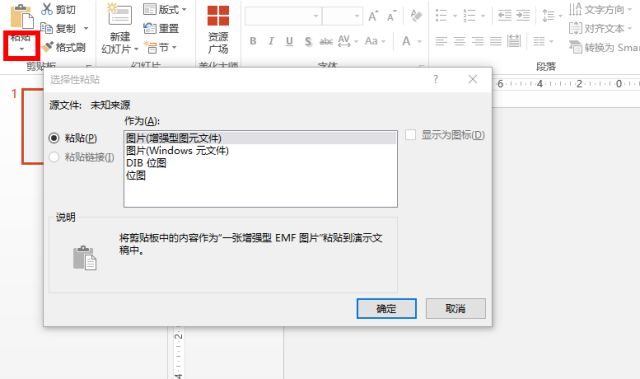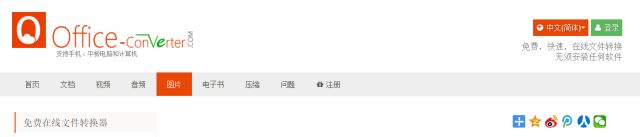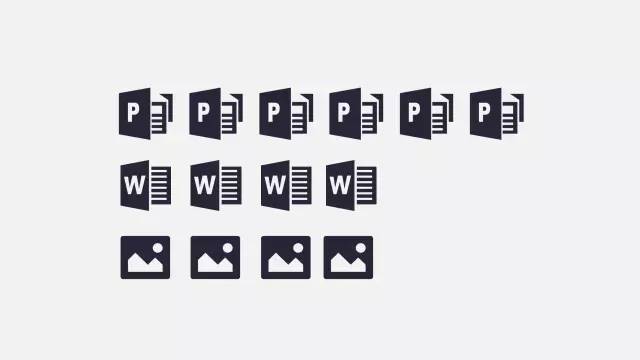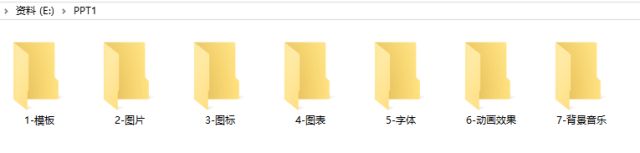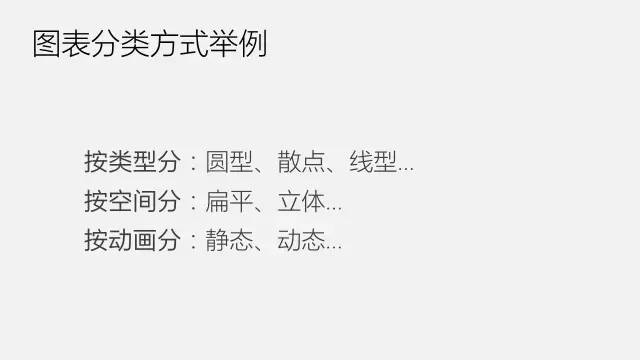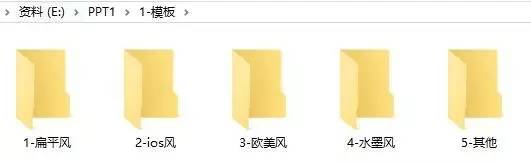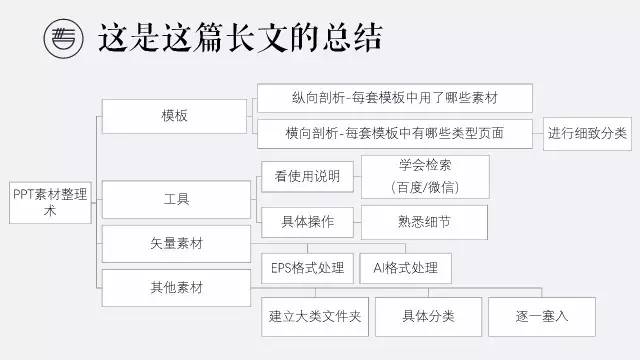大家在日常制作PPT的时候不可避免的要用到各种各样的素材,比如模板、字体、图标等等,在网上也有很多素材包,比如三顿推出的三顿素材包。往往这些素材的特点就是数量庞大,如果不加以整理,等你真真要用的时候就很难找到合适的素材。
依然提供一个简单的目录(文末也有):
如何用好大量PPT模板素材
我们经常能够在网上下载到大量的模板素材,
而我们一般使用模板的方式就是找到一个合适的主题,比如你即将做一场答辩那么就找一个答辩主题的模板,把文字图片套上去就好。其实模板的用途并不仅限于此,利用好他们可以从很大程度上扩充你的PPT素材库。
一、对PPT中的素材进行整理(纵向)
以三顿素材包中的这份模板为例
模板中有大量可编辑的矢量素材,在使用模板的同时我们也可以将这些素材单独拿出来做一个整理
整理时要对这些素材进行分类,比如人物类、图标类、图片类等等,下面就是三顿根据这份模板进行的一个整理。(时间关系整理的不完全,仅做举例)
这样一来我们就可以从一套模板中扩充出来很多很多的素材并且在其他场合为我们所有,整理的模板多了,也就会自然而然的形成一个自己的素材库。
二、对PPT的页面进行整理(横向)
一套素材包有很多模板,而每套模板中都会有类似的页面,比如封面、过渡页、人物介绍页,我们可以按这个思路对模板进行整理。
就拿人物介绍页为例,我们通过整理可以获取很多不同风格的人物介绍页,这样一来在下次自己做人物介绍页的时候,只需要打开储存人物介绍页的目录,挑选自己喜欢的风格就可以了。
三顿对不同模板中的人物介绍页做了个整理
这样做的好处有两个,一是缩短你的制作时间,二是通过不断地整理你也能大致了解一个好的人物介绍页究竟该怎么做。
当然在整理时你还可以进一步将其按不同色系、不同风格进行更为详细的细分,对整块内容我在这里做了一个图解。
如何用好大量PPT辅助工具
除了模板以外,三顿也为大家推荐过很多好用的PPT辅助工具。同理我们也能从网络上下载到各种各样的工具,那么在刚刚入手这些工具的时候,该怎样熟悉他们呢?
一、看使用说明
我们从各种渠道获取到一个好的工具的时候,要做的第一步并不是马上把它下载下来而是去了解一下这个工具怎么安装怎么使用。
工具提供者通常都会提供工具的使用说明,比如机智的三顿就会为大家清晰的介绍推荐工具的用法。
当然,如果工具的提供者没有给大家写好工具的使用说明也没有关系,我们可以通过百度的方式去检索使用方法。当然这里特别推荐大家使用微信自带的搜索功能,非常的强大。
比如搜索PhotoZoom,就能找到很多对这款无损放大工具的介绍
二、进行具体操作
当然光看是没有用的,你还要去具体的进行操作。很多工具中细节的操作需要你自己去体会和熟悉。
比如素材包中为大家准备的去水印工具,它不仅可以去除水印还可以去除图片中的某些元素,只有自己真正用过才能清楚的了解到。
再比如推荐的背景墙制作工具,如果不对图片的边框进行调整,生成出来的背景墙非常的难看。而调整边框的操作,也需要你自己体会。
如何处理EPS/AI格式的素材
我们在网上下载到很多的好看的素材图片都是EPS或者AI格式的,这次三顿为大家准备的矢量素材也是这样的格式,那如何用到PPT中去呢?
一、EPS格式
这是最好处理的一种格式,因为office2013/16版本支持直接导入EPS格式,将EPS文件拖拽到PPT中,右键组合-取消组合,弹出对话框选择是
之后再进行一次右键组合-取消组合,就变成完全可编辑的文件啦
二、AI/SVG格式
这类文件的打开相对麻烦,需要用到AI软件,但好处是得到的图标是完全可编辑的。其实操作也非常简单,在AI中打开这类文件,选中所有的元素然后ctrl+c复制
在PPT中使用选择性粘贴—图片(点击粘贴按钮下的小箭头),然后进行两次的右键组合-取消组合就可以使用啦。
当然如果你觉得图标不需要实现可编辑(一般是单个图标),也可以直接用在线的SVG转PNG工具,比如http://cn.office-converter.com/SVG-to-PNG
如何利用好其他几类素材
以上三种是三顿想要重点介绍的素材使用方法,而对于其他素材,大家要做的是把它们按照自己的使用习惯进行分类存放,把别人的转化为自己的。
因此在这里三顿为大家介绍一下自己的分类方法
工欲善其事必先利其器,我们在整理素材的时候要做的第一件事决不应该是把素材一股脑的放到一起,而应该是先建立文件夹进行分类,再把素材根据分类逐一的塞入文件夹中。
1.建立文件夹(大类)
我们在做整理素材这件事之前不妨先想一下,我们做PPT通常需要用到哪些素材。
比如模板、图片、图标素材、图表、字体、动画效果、背景音乐,这些都会是我们经常在PPT制作过程中用到的。
因此,我们完全可以先按照这个思路来建立大类的文件夹,把框架先搭起来。
2.进行具体分类
建立完大类的文件夹之后我们通常还可以进行更为细致的分类,这样能便于我们在之后快速的找到自己想要的素材。
就拿模板这个文件夹为例,我们还可以按自己喜欢的分类方式进行更进一步的细分。
模板的分类方式举例
图表的分类方式举例
这样一来,下次再寻找素材的时候,就可以对症下药。同时整体看上去也会清爽很多。
3.将素材塞入对应文件夹
建立完细致的分类之后我们就可以将素材逐一的塞入对应文件夹啦。这里给大家几个小建议。
临时文件夹,大家有时候可能没时间及时的整理刚刚下载下来的素材,可以建一个临时存放素材的文件夹,等到有空的时候再把这个临时文件夹的内容逐一的归类。
小元素存放在PPT中,对于一些“轻量级”的素材,比如各种各样的小图标,可以直接建立一个PPT来专门存放这些素材。各式各样的图表,小图片大家也可以用这种方式来整理。
以上,就是三顿对素材具体使用和分类的一些建议。
做个总结
今天为大家介绍了常用的素材整理方法,你所搜集到的PPT素材基本都可以用这些方法来进行处理。
整理的过程一定是繁琐而枯燥的,就像之前三顿素材包的问世,也是三顿经过了很长时间的整理和调整的。
然而一旦你能够把它们好好地整理出来,将会大大缩短你的PPT制作时间,同时自己的制作水平也会在整个过程中有所领悟和提升。
下面附上文章详细的总结,希望大家能够好好地利用
耗费巨大心力的《高效搞定PPT》已经出版,这是送给我自己的礼物,也是送给你的礼物。http://product.dangdang.com/25188303.html