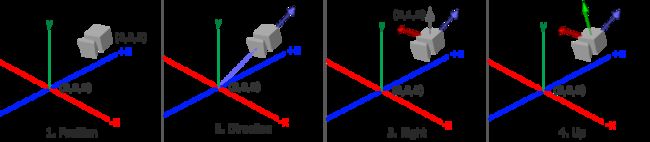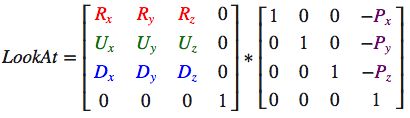版本记录
| 版本号 | 时间 |
|---|---|
| V1.0 | 2017.09.05 |
前言
OpenGL 图形库项目中一直也没用过,最近也想学着使用这个图形库,感觉还是很有意思,也就自然想着好好的总结一下,希望对大家能有所帮助。
1. OpenGL 图形库使用(一) —— 概念基础
2. OpenGL 图形库使用(二) —— 渲染模式、对象、扩展和状态机
3. OpenGL 图形库使用(三) —— 着色器、数据类型与输入输出
4. OpenGL 图形库使用(四) —— Uniform及更多属性
5. OpenGL 图形库使用(五) —— 纹理
6. OpenGL 图形库使用(六) —— 变换
7. OpenGL 图形库的使用(七)—— 坐标系统之五种不同的坐标系统(一)
8. OpenGL 图形库的使用(八)—— 坐标系统之3D效果(二)
摄像机
以下内容来自LearnOpenGL CN
OpenGL本身没有摄像机(Camera)的概念,但我们可以通过把场景中的所有物体往相反方向移动的方式来模拟出摄像机,产生一种我们在移动的感觉,而不是场景在移动。
本节我们将会讨论如何在OpenGL中配置一个摄像机,并且将会讨论FPS风格的摄像机,让你能够在3D场景中自由移动。我们也会讨论键盘和鼠标输入,最终完成一个自定义的摄像机类。
摄像机/观察空间
当我们讨论摄像机/观察空间(Camera/View Space)的时候,是在讨论以摄像机的视角作为场景原点时场景中所有的顶点坐标:观察矩阵把所有的世界坐标变换为相对于摄像机位置与方向的观察坐标。要定义一个摄像机,我们需要它在世界空间中的位置、观察的方向、一个指向它右测的向量以及一个指向它上方的向量。细心的读者可能已经注意到我们实际上创建了一个三个单位轴相互垂直的、以摄像机的位置为原点的坐标系。
1. 摄像机位置
获取摄像机位置很简单。摄像机位置简单来说就是世界空间中一个指向摄像机位置的向量。我们把摄像机位置设置为上一节中的那个相同的位置:
glm::vec3 cameraPos = glm::vec3(0.0f, 0.0f, 3.0f);
不要忘记正z轴是从屏幕指向你的,如果我们希望摄像机向后移动,我们就沿着z轴的正方向移动。
2. 摄像机方向
下一个需要的向量是摄像机的方向,这里指的是摄像机指向哪个方向。现在我们让摄像机指向场景原点:(0, 0, 0)。还记得如果将两个矢量相减,我们就能得到这两个矢量的差吗?用场景原点向量减去摄像机位置向量的结果就是摄像机的指向向量。由于我们知道摄像机指向z轴负方向,但我们希望方向向量(Direction Vector)指向摄像机的z轴正方向。如果我们交换相减的顺序,我们就会获得一个指向摄像机正z轴方向的向量:
glm::vec3 cameraTarget = glm::vec3(0.0f, 0.0f, 0.0f);
glm::vec3 cameraDirection = glm::normalize(cameraPos - cameraTarget);
方向向量(Direction Vector)并不是最好的名字,因为它实际上指向从它到目标向量的相反方向(译注:注意看前面的那个图,蓝色的方向向量大概指向z轴的正方向,与摄像机实际指向的方向是正好相反的)。
3. 右轴
我们需要的另一个向量是一个右向量(Right Vector),它代表摄像机空间的x轴的正方向。为获取右向量我们需要先使用一个小技巧:先定义一个上向量(Up Vector)。接下来把上向量和第二步得到的方向向量进行叉乘。两个向量叉乘的结果会同时垂直于两向量,因此我们会得到指向x轴正方向的那个向量(如果我们交换两个向量叉乘的顺序就会得到相反的指向x轴负方向的向量):
glm::vec3 up = glm::vec3(0.0f, 1.0f, 0.0f);
glm::vec3 cameraRight = glm::normalize(glm::cross(up, cameraDirection));
4. 上轴
现在我们已经有了x轴向量和z轴向量,获取一个指向摄像机的正y轴向量就相对简单了:我们把右向量和方向向量进行叉乘:
glm::vec3 cameraUp = glm::cross(cameraDirection, cameraRight);
Look At
使用矩阵的好处之一是如果你使用3个相互垂直(或非线性)的轴定义了一个坐标空间,你可以用这3个轴外加一个平移向量来创建一个矩阵,并且你可以用这个矩阵乘以任何向量来将其变换到那个坐标空间。这正是LookAt矩阵所做的,现在我们有了3个相互垂直的轴和一个定义摄像机空间的位置坐标,我们可以创建我们自己的LookAt矩阵。
其中R是右向量,U是上向量,D是方向向量P是摄像机位置向量。注意,位置向量是相反的,因为我们最终希望把世界平移到与我们自身移动的相反方向。把这个LookAt矩阵作为观察矩阵可以很高效地把所有世界坐标变换到刚刚定义的观察空间。LookAt矩阵就像它的名字表达的那样:它会创建一个看着(Look at)给定目标的观察矩阵。
幸运的是,GLM已经提供了这些支持。我们要做的只是定义一个摄像机位置,一个目标位置和一个表示世界空间中的上向量的向量(我们计算右向量使用的那个上向量)。接着GLM就会创建一个LookAt矩阵,我们可以把它当作我们的观察矩阵:
glm::mat4 view;
view = glm::lookAt(glm::vec3(0.0f, 0.0f, 3.0f),
glm::vec3(0.0f, 0.0f, 0.0f),
glm::vec3(0.0f, 1.0f, 0.0f));
glm::LookAt函数需要一个位置、目标和上向量。它会创建一个和在上一节使用的一样的观察矩阵。
在讨论用户输入之前,我们先来做些有意思的事,把我们的摄像机在场景中旋转。我们会将摄像机的注视点保持在(0, 0, 0)。
我们需要用到一点三角学的知识来在每一帧创建一个x和z坐标,它会代表圆上的一点,我们将会使用它作为摄像机的位置。通过重新计算x和y坐标,我们会遍历圆上的所有点,这样摄像机就会绕着场景旋转了。我们预先定义这个圆的半径radius,在每次渲染迭代中使用GLFW的glfwGetTime函数重新创建观察矩阵,来扩大这个圆。
float radius = 10.0f;
float camX = sin(glfwGetTime()) * radius;
float camZ = cos(glfwGetTime()) * radius;
glm::mat4 view;
view = glm::lookAt(glm::vec3(camX, 0.0, camZ), glm::vec3(0.0, 0.0, 0.0), glm::vec3(0.0, 1.0, 0.0));
运行代码,应该会得到下面的结果:
通过这一小段代码,摄像机现在会随着时间流逝围绕场景转动了。自己试试改变半径和位置/方向参数,看看LookAt矩阵是如何工作的。同时,如果你在哪卡住的话,这里有源码。
自由移动
让摄像机绕着场景转的确很有趣,但是让我们自己移动摄像机会更有趣!首先我们必须设置一个摄像机系统,所以在我们的程序前面定义一些摄像机变量很有用:
glm::vec3 cameraPos = glm::vec3(0.0f, 0.0f, 3.0f);
glm::vec3 cameraFront = glm::vec3(0.0f, 0.0f, -1.0f);
glm::vec3 cameraUp = glm::vec3(0.0f, 1.0f, 0.0f);
LookAt函数现在成了:
view = glm::lookAt(cameraPos, cameraPos + cameraFront, cameraUp);
我们首先将摄像机位置设置为之前定义的cameraPos。方向是当前的位置加上我们刚刚定义的方向向量。这样能保证无论我们怎么移动,摄像机都会注视着目标方向。让我们摆弄一下这些向量,在按下某些按钮时更新cameraPos向量。
我们已经为GLFW的键盘输入定义过一个processInput函数了,我们来新添加几个需要检查的按键命令:
void processInput(GLFWwindow *window)
{
...
float cameraSpeed = 0.05f; // adjust accordingly
if (glfwGetKey(window, GLFW_KEY_W) == GLFW_PRESS)
cameraPos += cameraSpeed * cameraFront;
if (glfwGetKey(window, GLFW_KEY_S) == GLFW_PRESS)
cameraPos -= cameraSpeed * cameraFront;
if (glfwGetKey(window, GLFW_KEY_A) == GLFW_PRESS)
cameraPos -= glm::normalize(glm::cross(cameraFront, cameraUp)) * cameraSpeed;
if (glfwGetKey(window, GLFW_KEY_D) == GLFW_PRESS)
cameraPos += glm::normalize(glm::cross(cameraFront, cameraUp)) * cameraSpeed;
}
当我们按下WASD键的任意一个,摄像机的位置都会相应更新。如果我们希望向前或向后移动,我们就把位置向量加上或减去方向向量。如果我们希望向左右移动,我们使用叉乘来创建一个右向量(Right Vector),并沿着它相应移动就可以了。这样就创建了使用摄像机时熟悉的横移(Strafe)效果。
注意,我们对右向量进行了标准化。如果我们没对这个向量进行标准化,最后的叉乘结果会根据cameraFront变量返回大小不同的向量。如果我们不对向量进行标准化,我们就得根据摄像机的朝向不同加速或减速移动了,但如果进行了标准化移动就是匀速的。
现在你就应该能够移动摄像机了,虽然移动速度和系统有关,你可能会需要调整一下cameraSpeed。
移动速度
目前我们的移动速度是个常量。理论上没什么问题,但是实际情况下根据处理器的能力不同,有些人可能会比其他人每秒绘制更多帧,也就是以更高的频率调用processInput函数。结果就是,根据配置的不同,有些人可能移动很快,而有些人会移动很慢。当你发布你的程序的时候,你必须确保它在所有硬件上移动速度都一样。
图形程序和游戏通常会跟踪一个时间差(Deltatime)变量,它储存了渲染上一帧所用的时间。我们把所有速度都去乘以deltaTime值。结果就是,如果我们的deltaTime很大,就意味着上一帧的渲染花费了更多时间,所以这一帧的速度需要变得更高来平衡渲染所花去的时间。使用这种方法时,无论你的电脑快还是慢,摄像机的速度都会相应平衡,这样每个用户的体验就都一样了。
我们跟踪两个全局变量来计算出deltaTime值:
float deltaTime = 0.0f; // 当前帧与上一帧的时间差
float lastFrame = 0.0f; // 上一帧的时间
在每一帧中我们计算出新的deltaTime以备后用。
float currentFrame = glfwGetTime();
deltaTime = currentFrame - lastFrame;
lastFrame = currentFrame;
现在我们有了deltaTime,在计算速度的时候可以将其考虑进去了:
void processInput(GLFWwindow *window)
{
float cameraSpeed = 2.5f * deltaTime;
...
}
与前面的部分结合在一起,我们有了一个更流畅点的摄像机系统:
现在我们有了一个在任何系统上移动速度都一样的摄像机。同样,如果你卡住了,查看一下源码。我们可以看到任何移动都会影响返回的deltaTime值。
视角移动
只用键盘移动没什么意思。特别是我们还不能转向,移动很受限制。是时候加入鼠标了!
为了能够改变视角,我们需要根据鼠标的输入改变cameraFront向量。然而,根据鼠标移动改变方向向量有点复杂,需要一些三角学知识。如果你对三角学知之甚少,别担心,你可以跳过这一部分,直接复制粘贴我们的代码;当你想了解更多的时候再回来看。
后记
未完,待续~~~