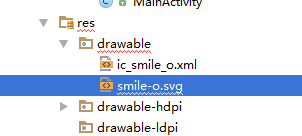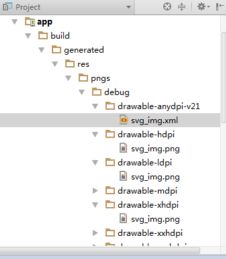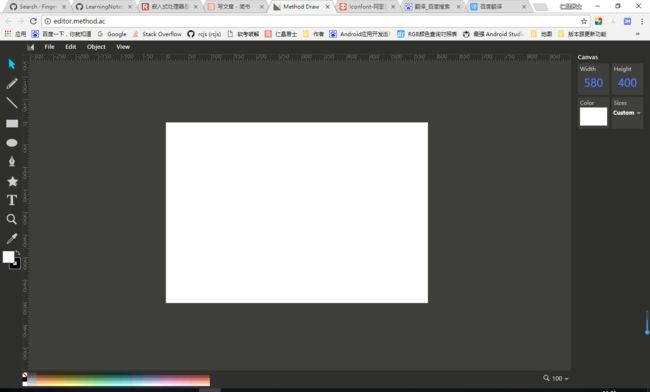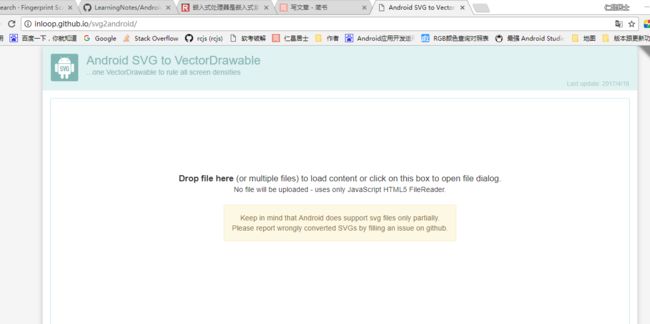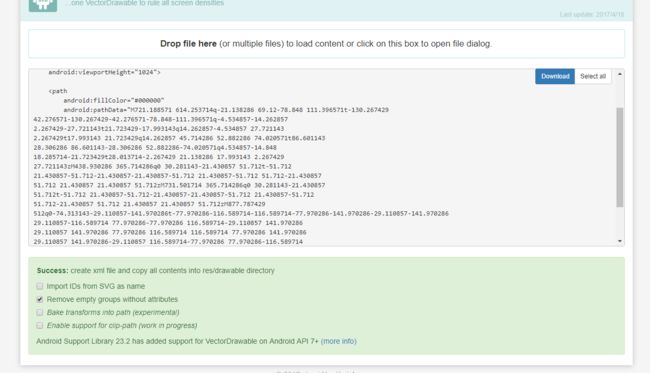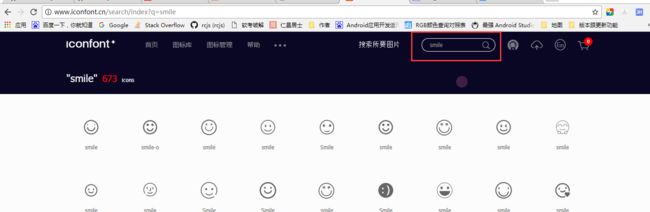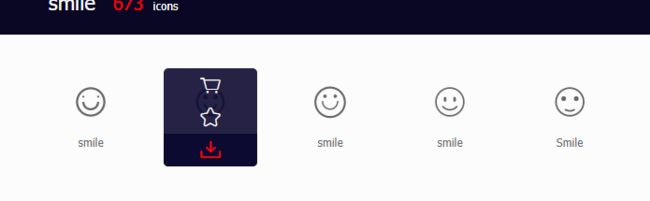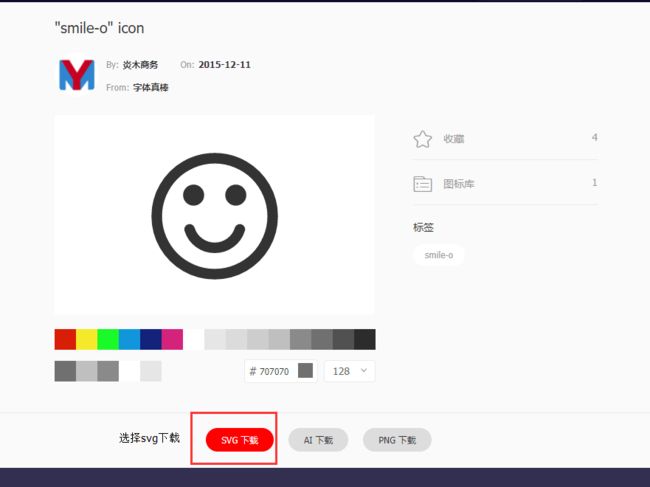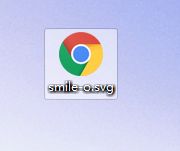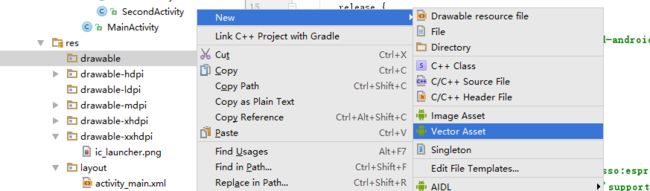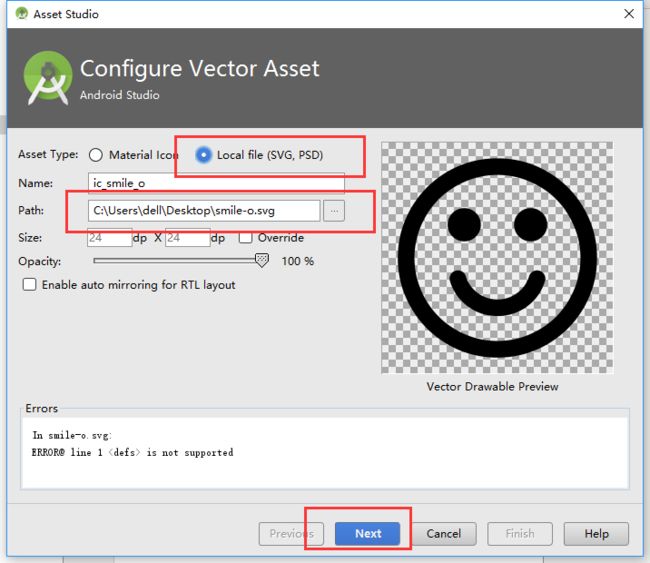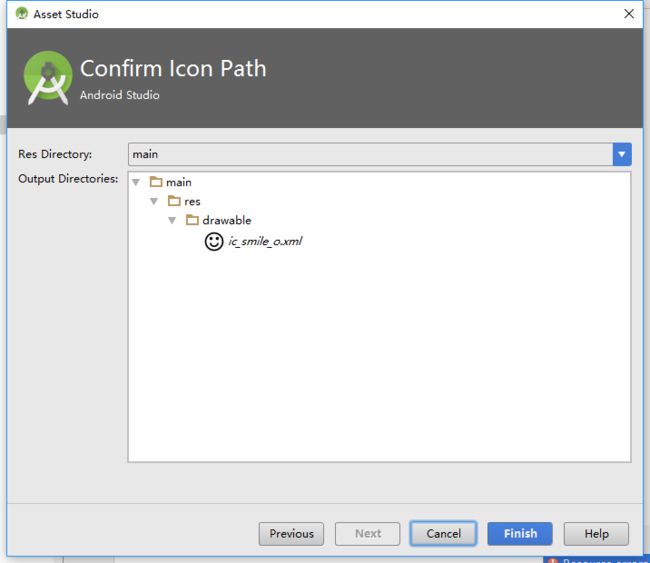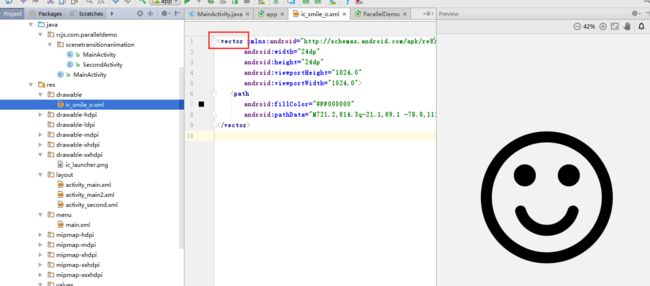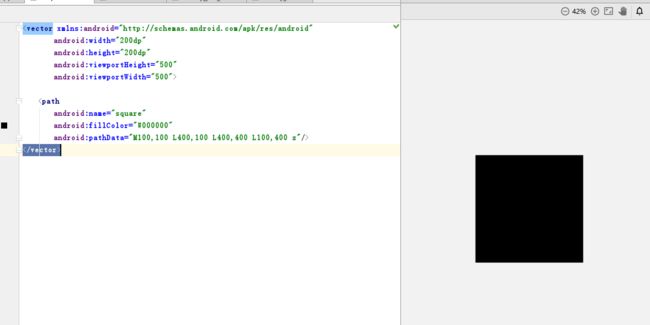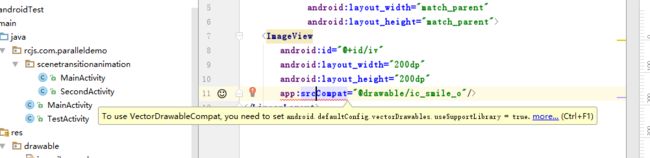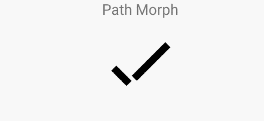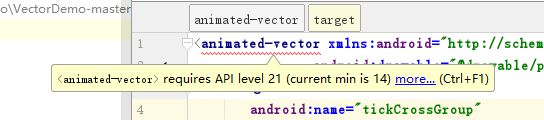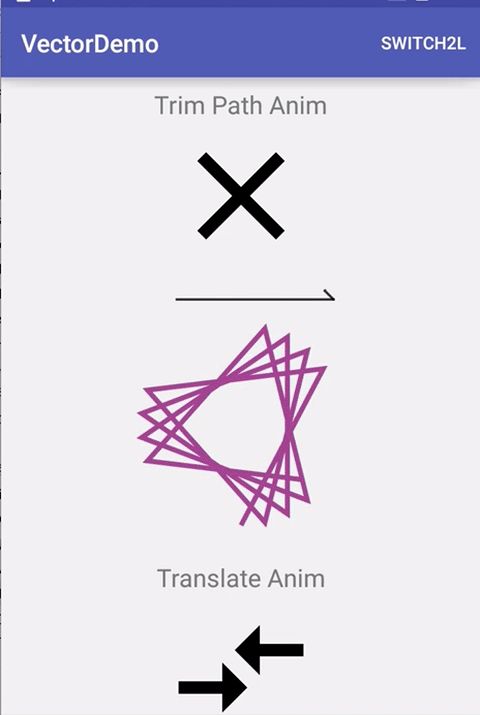今天我在看某脑SVG视频和网上查资料时,发现了和某位大佬的写文章的某种巧合(报以微妙的笑容)。因为强迫症,所以我想总结性的抄袭一下。不论是否被发现,一切荣誉归属于大佬。
抄袭对象大佬: Android Vector曲折的兼容之路
引导:
Android微信上的SVG
概念
SVG
即Scalable Vector Graphics 可伸缩矢量图形,这种图像格式在前端中已经使用的非常广泛了。详见WIKI:https://en.wikipedia.org/wiki/Scalable_Vector_Graphics
什么是矢量图像,什么是位图图像?
- 矢量图像:SVG是W3C 推出的一种开放标准的文本式矢量图形描述语言,他是基于XML的、专门为网络而设计的图像格式,SVG是一种采用XML来描述二维图形的语言,所以它可以直接打开xml文件来修改和编辑。
-
位图图像:位图图像的存储单位是图像上每一点的像素值,因而文件会比较大,像GIF、JPEG、PNG等都是位图图像格式。
在android开发中,不能直接使用SVG文件作为图片文件,否则就会这样:
这个时候,我们就需要用到Vector。
Vector
在Android中指的是Vector Drawable,也就是Android中的矢量图,可以说Vector就是Android中的SVG实现(并不是支持全部的SVG语法,现已支持的完全足够用了)详见:https://developer.android.com/reference/android/graphics/drawable/VectorDrawable.html
补充:Vector图像刚发布的时候,是只支持Android 5.0+的,但是在之后,谷歌进行了兼容:
1. Gradle Plugin 1.5的兼容
从Gradle Plugin 1.5开始,Google支持了一种兼容方式,即在Android L之上,使用Vector,而在L之下,则使用Gradle将Vector生成PNG图像。
Android gradle plugin 1.5发布以后,加入了一个跟VectorDrawable有关的新功能。Android build tools 提供了另外一种解决兼容性的方案,如果编译的版本是5.0之前的版本,那么build tools 会把VectorDrawable生成对应的png图片,这样在5.0以下的版本则使用的是生成的png图,而在5.0以上的版本中则使用VectorDrawable.在build.gradle添加generatedDensities配置,可以配置生成的png图片的密度。
2. AppCompat23.2的兼容
从com.android.support:appcompat-v7的版本为23.2.0起,Vector可以兼容到Android 2.1以上的所有系统,只需要
compile 'com.android.support:appcompat-v7:23.2.0'//及以上
23.2.0及以上的版本就可以了。
注意事项:所谓的兼容并非能够使用SVG了,本质还是生成了PNG图片来使用。
Vector Drawable:
Android 5.0发布的时候,Google提供了Vector的支持,即:Vector Drawable类。
Vector Drawable相对于普通的Drawable来说,有以下几个好处:
- Vector图像可以自动进行适配,不需要通过分辨率来设置不同的图片,这在我眼里是最好的地方。
- Vector图像可以大幅减少图像的体积,同样一张图,用Vector来实现,可能只有PNG的几十分之一,这从减少apk大小上很有意义,但有大佬发现,其实并不是完全就能减少,当PNG只有十几k,用Vector反而变大了。
- 使用简单,很多设计工具如PhotoShop、Illustrator,都可以直接导出SVG图像,从而转换成Vector图像,够灵活,不用写很多代码就可以实现非常复杂的动画。
- 成熟、稳定,前端已经非常广泛的进行使用了。
Vector 语法简介
Android以一种简化的方式对SVG进行了兼容,这种方式就是通过使用它的Path标签,通过Path标签,几乎可以实现SVG中的其它所有标签,虽然可能会复杂一点,但这些东西都是可以通过工具来完成的,所以,不用担心写起来会很复杂。
- Path指令解析如下所示:
M = moveto(M X,Y) :将画笔移动到指定的坐标位置,相当于 android Path 里的moveTo()
L = lineto(L X,Y) :画直线到指定的坐标位置,相当于 android Path 里的lineTo()
H = horizontal lineto(H X):画水平线到指定的X坐标位置
V = vertical lineto(V Y):画垂直线到指定的Y坐标位置
C = curveto(C X1,Y1,X2,Y2,ENDX,ENDY):三次贝赛曲线
S = smooth curveto(S X2,Y2,ENDX,ENDY) 同样三次贝塞尔曲线,更平滑
Q = quadratic Belzier curve(Q X,Y,ENDX,ENDY):二次贝赛曲线
T = smooth quadratic Belzier curveto(T ENDX,ENDY):映射 同样二次贝塞尔曲线,更平滑
A = elliptical Arc(A RX,RY,XROTATION,FLAG1,FLAG2,X,Y):弧线 ,相当于arcTo()
Z = closepath():关闭路径(会自动绘制链接起点和终点)
- 使用原则:
- 坐标轴为以(0,0)为中心,X轴水平向右,Y轴水平向下
- 所有指令大小写均可。大写绝对定位,参照全局坐标系;小写相对定位,参照父容器坐标系
- 指令和数据间的空格可以省略
- 同一指令出现多次可以只用一个
注意事项:
- ’M’处理时,只是移动了画笔, 没有画任何东西。
- 关于这些语法,开发者不需要全部精通,而是能够看懂即可,这些path标签及数据生成都可以交给美工工具和网上的网站来实现:
1)可以使用SVG的编辑器来进行SVG图像的编写,例如:http://editor.method.ac/
2)有些网站可以找到SVG资源
SVG下载地址: http://www.shejidaren.com/8000-flat-icons.html
http://www.flaticon.com/
阿里的iconfont :http://www.iconfont.cn/home/index?spm=a313x.7781069.1998910419.1
我个人喜欢后面那个。
3)对SVG文件用http://inloop.github.io/svg2android/ 生成 VectorDrawable xml代码
4)使用Android Studio自带功能Vector Asset Studio,完成SVG添加,将SVG文件转成Vector。
补充:也可参考网址http://www.jianshu.com/p/d6c39f2dd5e7
静态Vector图像
- 生成图片
例如: 我们用as生成一个矩形
解释头部的几个标签:
android:width /android:height:定义图片的宽高
android:viewportHeight / android:viewportWidth:定义图像被划分的比例大小,例如例子中的500,即把200dp大小的图像划分成500份,后面Path标签中的坐标,就全部使用的是这里划分后的坐标系统。
这样做有一个非常好的作用,就是将图像大小与图像分离,后面可以随意修改图像大小,而不需要修改PathData中的坐标。
- 在控件中使用
- 使用ImageView,就当普通的图片使用就可以了。
或者代码设置:
ImageView iv = (ImageView) findViewById(R.id.iv);
iv.setImageResource(R.drawable.vector_image);
iv.setBackgroundResource(R.drawable.vector_image);//setBackgroundResource也是可以设置Vector的API
注意事项:
-
当我的minSdkVersion 小于21时,不在5.0+,则不能对Vector直接使用app:srcCompat,否则会报错,需要去build.gradle里去设置一下。后面会在兼容里讲【1】。如果是minSdkVersion>=21,当然是不会报错的了。
- 使用的都是普通的ImageView,而没有改成AppcomatImageView,这是因为使用了Appcomat后,系统会自动把ImageView转换为AppcomatImageView。
- 如果是Button,则不能直接使用app:srcCompat来直接使用Vector图像,需要通过Selector来进行使用,首先,创建两个图像,用于Selector的两个状态(写两个SVG的Drawable):
非常简单,只是把普通的Selector中的图像换成了Vector图像而已,接下来,在Button中使用这个Selector即可:
然后运行时又会发现有个兼容的坑,也在下面讲【2】。
动态Vector
动态Vector才是Android Vector Drawable的重点。
动态的Vector需要通过animated-vector标签来进行实现,它就像一个粘合剂,将控件与Vector图像粘合在了一起,一个基础的animated-vector代码如下所示:
举例:
设置了初始显示时的“path_tick”Vector图像,然后,target目标是最终达到“anim_path_tick2cross”效果。
注意事项 :
animated-vector在Android Studio中实际上是会报错的,但这个并不影响编译和运行,属于Android Studio的Bug。
path_tick代码为:
path_tick是目标Vector图像,也就是静态的Vector图像。
可以发现,这里的Vector图像有个group标签。group标签的作用有两个:
- 对Path进行分组,由于我们后面需要针对Path进行动画,所以可以让具有同样动画效果的Path在同一个Group中。
- 拓展动画效果,单个的path标签是没有translateX和translateY属性的,因此无法使用属性动画来控制path translateY,而group标签是有的,所以我们需要先将相关的path标签元素包裹在一个个的group标签中。
anim_path_tick2cross代码为为:
anim_path_tick2cross实际上就是利用属性动画来实现的动画效果。
android:propertyName属性名,上文里为pathData,指的是path_tick里的
android:pathData="M19.6,7 L10.4,16.2 M4.8,13.4 L9,17.6"
从 android:valueFrom动画效果到 android:valueTo。
当然,也可以android:propertyName="translationX"这样换别的动画属性。
写好了动态Vector,作为动画,肯定是要开启执行动画。怎么搞?
public void anim(View view) {
ImageView imageView = (ImageView) view;
AnimatedVectorDrawableCompat animatedVectorDrawableCompat = AnimatedVectorDrawableCompat.create(this, R.drawable.path_tick2cross_anim);
imageView.setImageDrawable(animatedVectorDrawableCompat);
Drawable drawable = imageView.getDrawable();
if (drawable instanceof Animatable) {
((Animatable) drawable).start();
}
}
判断imageView的图片是个动图,即属于Animatable,则强转并启动动画。这样不再需要动态写代码动画来搞了,向美工御姐撒撒娇就好了。
注意事项 :如果是两个SVG进行动画,path元素中从一个形状转变到另一个形状,这两个形状必须满足:要有一致的命令(command)个数(逗号分割开的为命令),并且每个命令的参数个数也必须一致。
版本兼容
VectorDrawableCompat依赖于AAPT的一些功能,它能保持最近矢量图使用的添加的属性ID,以便他们可以在L版本之前被引用。
在Android 5.0之前使用Vector,需要aapt来对资源进行一些处理,这一过程可以在aapt的配置中进行设置,如果没有启用这样一个flag,那么在5.0以下的设备上运行就会发生android.content.res.Resources$NotFoundException。
- 最重要的是添加appcompat的支持,如:
compile 'com.android.support:appcompat-v7:25.3.1'
同时,确保你使用的是AppCompatActivity而不是普通的Activity。
- 你需要在项目的build.gradle脚本中,增加对Vector兼容性的支持,代码如下所示:
使用Gradle Plugin 2.0以上:
android {
defaultConfig {
vectorDrawables.useSupportLibrary = true
}
}
使用Gradle Plugin 2.0以下,Gradle Plugin 1.5以上:
android {
defaultConfig {
// Stops the Gradle plugin’s automatic rasterization of vectors
generatedDensities = []
}
// Flag to tell aapt to keep the attribute ids around
aaptOptions {
additionalParameters "--no-version-vectors"
}
这种兼容方式实际上是先关闭AAPT对pre-L版本使用Vector的妥协,即在L版本以上,使用Vector,而在L版本前,使用Gradle生成相应的PNG图片,generatedDensities这个数组,实际上就是要生成PNG的图片分辨率的数组,使用appcompat后就不需要这样了。
这就是解决了【1】的问题。
- 版本不同,对DrawableContainers兼容性问题
Google的一位开发者在博客中写到:
First up, this functionality was originally released in 23.2.0, but then we found some memory usage and Configuration updating issues so we it removed in 23.3.0. In 23.4.0 (technically a fix release) we’ve re-added the same functionality but behind a flag which you need to manually enable.
实际上,他们的这个改动,就影响了类似DrawableContainers(DrawableContainers which reference other drawables resources which contain only a vector resource)这样的类,它的一个典型,就是Selector(StateListDrawable也是)。这个开发者在文中提到的flag,就是下面的这段代码,放在Activity的前面就可以了:
static {
AppCompatDelegate.setCompatVectorFromResourcesEnabled(true);
}
开启这个flag后,你就可以正常使用Selector这样的DrawableContainers了。同时,你还开启了类似android:drawableLeft这样的compound drawable的使用权限,以及RadioButton的使用权限,以及ImageView的src属性。
这就是解决了【2】的问题。
- 动态Vector动画兼容性问题
1) 向下兼容问题
一说到兼容,就不得不提到坑,几乎所有的为了兼容而做的改动,都会留下一些不可填满的坑,动态Vector动画也不例外,虽然Google已经对Vector图像进行了Android 2.1以上的兼容,但对于动态Vector动画,还是有很多限制的,例如:
Path Morphing,即路径变换动画,在Android pre-L版本下是无法使用的。
Path Interpolation,即路径插值器,在Android pre-L版本只能使用系统的插值器,不能自定义。
Path Animation,即路径动画,这个一般使用贝塞尔曲线来代替,所以没有太大影响。
2) 向上兼容问题
除了在低版本上的兼容性问题,在L版本以上,也存在兼容性问题,即继承了AppCompatActivity的界面,如果直接设置ImageView的srcCompat,那么Path Morphing动画是无法生效的,因为默认的AppCompatActivity已经默认使用ImageViewCompat给转换了,但是AnimatedVectorDrawableCompat是不支持Path Morphing动画的,所以,在AppCompatActivity界面里面就无效了。
解决办法很简单,即使用代码来给ImageView添加动画:
ImageView imageView = (ImageView) view;
AnimatedVectorDrawable morphing = (AnimatedVectorDrawable) getDrawable(morphing);
imageView.setImageDrawable(morphing);
if (morphing != null) {
morphing.start();
}
注意:不要使用AnimatedVectorDrawableCompat即可。
- 抽取string兼容问题
开发者有时候为了代码简洁可能会把Vector图像中的pathData放到string.xml中,然后在Vector图像中引用string。
但这种方式如果通过生成png来兼容5.0以下机型的话,会报pathData错误,编译器不会去读取string.xml,只能把pathData写到Vector图像中,动画文件中也是一样。 - 其它兼容问题
其它非常奇怪、诡异、不能理解的兼容性问题,只能通过版本文件夹的方式来进行兼容了,例如drawable-v21和drawable,分别创建两个文件名相同的资源在两个文件夹下,这样在21以上版本,会使用drawable-v21的资源,而其它会使用drawable下的资源。 - 即时有了兼容方式,但是,还是会有一些Vector动画是不能兼容Android pre-L版本的,只能兼容L+。
学习Vector
大佬的Vector动画Demo库,地址如下所示:
https://github.com/xuyisheng/VectorDemo
这个Demo分为两部分,一部分是可以兼容Android pre-L版本和L+版本的Vector动画,另一部分(通过Actionbar的按钮切换)是只能兼容L+的Vector动画。
注意事项:这个能兼容和不能兼容,是因为Vector动画本身的效果不能在pre-L版本兼容。不是代码没设置。
每个Vector动画,基本都包含四部分内容,即:
Vector:图像资源
Animated-vector:动画、图像粘合剂
ObjectAnimator:动画资源
代码:启动动画
每个Vector动画通过这四个部分去进行分析,就非常清晰了。
这里展示下Demo的效果图:
VectorDrawable的性能问题:
- Bitmap的绘制效率并不一定会比Vector高,它们有一定的平衡点,当Vector比较简单时,其效率是一定比Bitmap高的,所以,为了保证Vector的高效率,Vector需要更加简单,PathData更加标准、精简,当Vector图像变得非常复杂时,就需要使用Bitmap来代替了
- Vector适用于ICON、Button、ImageView的图标等小的ICON,或者是需要的动画效果,由于Bitmap在GPU中有缓存功能,而Vector并没有,所以Vector图像不能做频繁的重绘
- Vector图像过于复杂时,不仅仅要注意绘制效率,初始化效率也是需要考虑的重要因素
参考
https://www.youtube.com/watch?v=wlFVIIstKmA&feature=youtu.be&t=6m3s
https://medium.com/@shemag8/animated-vector-drawable-e4d7743d372c#.3vkt12j20 https://github.com/jpuderer/AnimatedButton
Android vector标签 PathData 画图超详解
Android Vector曲折的兼容之路
有个加急项目来了,所以留待以后再更进一步研究。