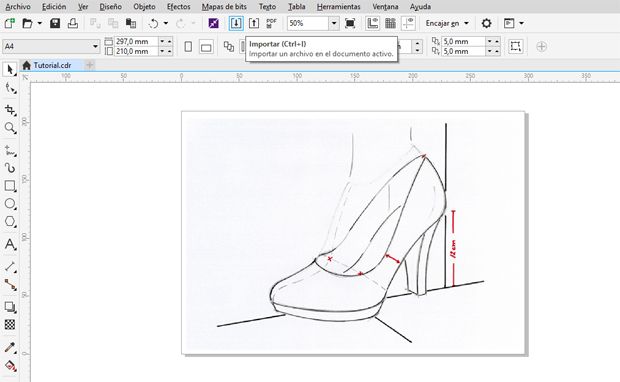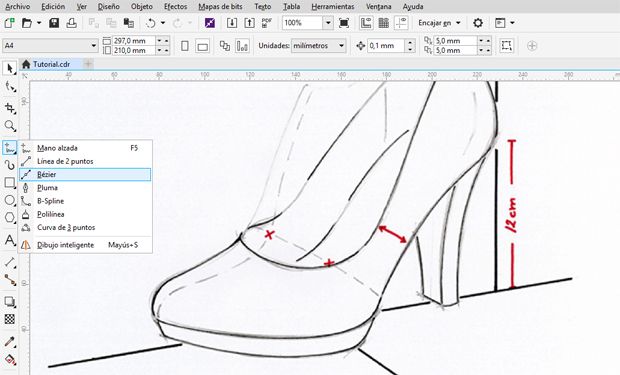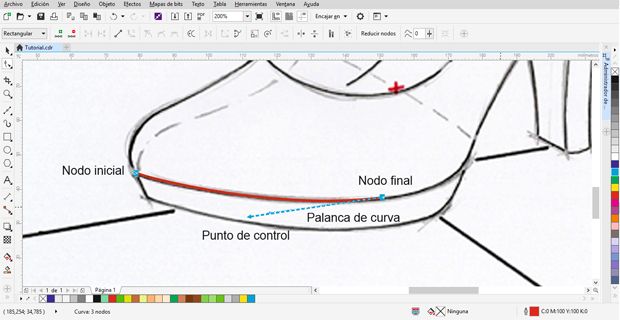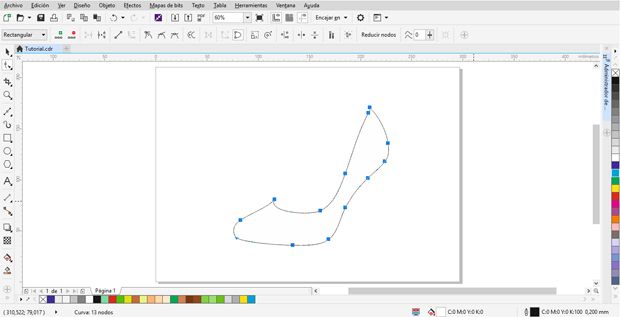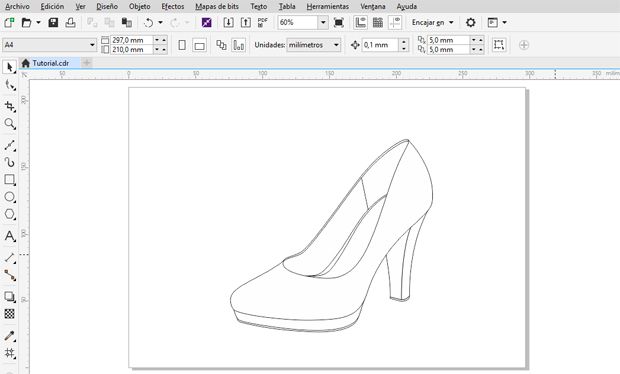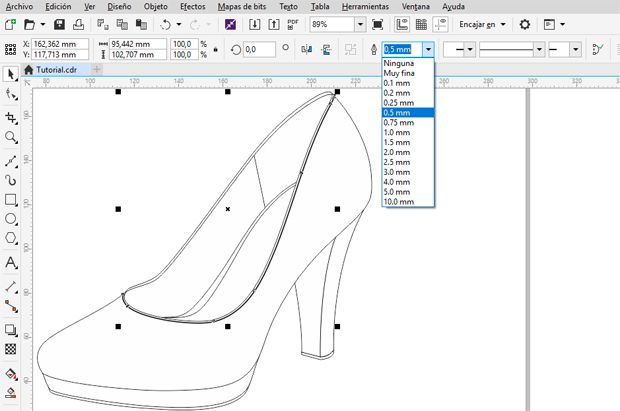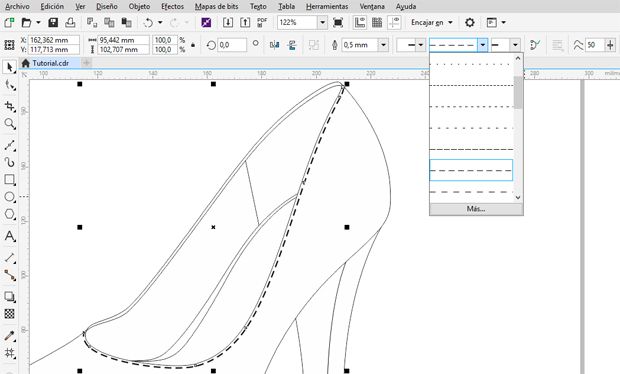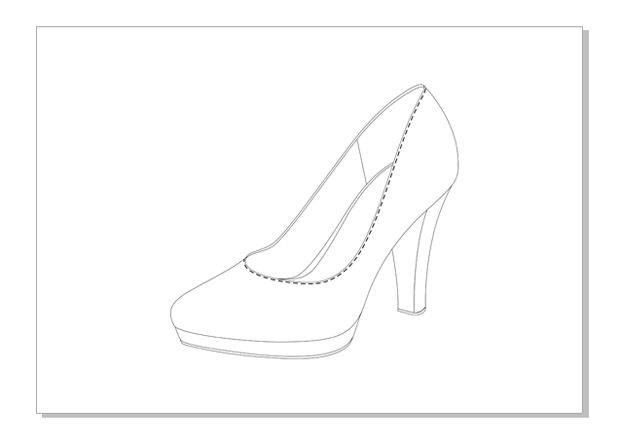我是一名鞋类设计师,我会依靠许多新技术来完成我的工作。提供高质量的产品,必须使用像CorelDRAW这样的向量设计程序来完成我的设计。
我喜欢先用手绘描绘出的我线稿草图,用笔和橡皮擦,用纸画出最后的第一条参考线,尖端形状,鞋跟高度,脚背宽度,......并自由设计它将成为技术场所下鞋型的基础设计。但是,当是时候与其他人分享这些设计时,图纸必须尽可能详细,以避免后续制造过程中的混淆。
如今,尝试的是使用最大的真实感,颜色,纹理,阴影......以及尽快同时进行设计。为实现这一切,只有一种可能性,即计算机辅助设计,同时又如此受到爱戴和憎恨,成为当时必不可少的工具,因为它在工作时提供了无限的可能性。
每位拥有时间和日常体验的设计师都会创造自己的风格。
本教程借助CorelDRAW,您可以使用贝塞尔工具,“形状”工具和“选择”工具,从之前扫描的草图创建鞋子的设计。
一双鞋的比例
如果您之前没有鞋子设计方面的经验,我建议您首先查看您想要制作的鞋子图案并在轮廓上工作,因为它可以帮助您获得鞋子的比例和视角。
在实践中,任何鞋设计师总是从所谓的最后一个开始,是木材或塑料的抽象副本。
在本教程中使用的草图中,它已经开始绘制最后一个轮廓(它是独立的,以绘制左脚或右脚),标记最后一个脚背的中心,以具有内部和外部面的参考,因为作为透视图,您可以看到两个部分。 绘制其他参考线也很方便,例如合身线和侧线到鞋跟高度。
导入图片
制作和扫描鞋子草图后,或者使用鞋子的照片,我们继续将图像文件导入我们的CorelDRAW文档,创建一个图像的图层,我们将命名为Sketch。 我们将阻止此图层,以便图像不会妨碍我们的其余工作。 可以从对象管理器泊坞窗创建和编辑图层。
贝塞尔工具
作为任何矢量程序中最强大的工具之一将是本教程中最常用的,也是负责绘制整个鞋子的工具。 使用贝塞尔工具,创建所谓的贝塞尔曲线,它是由两个节点(初始和最终)组成的线,具有控制点和曲线杠杆,负责所述线的曲率。
选择贝塞尔工具,您可以在左侧的工具箱中找到它,单击图形以找到原点节点,然后将光标放在目标节点所在的区域,而不释放鼠标按钮拖动它 可视化曲线杆,其长度和倾斜度将定义线的曲率。
要向量化任何绘图,必须根据需要创建任意数量的节点,您只需根据需要多次重复上述步骤。
要结束曲线,请按空格键,这样它将是一条开放曲线,如果您想要一条闭合曲线,最后一次鼠标点击将位于创建的第一个节点的顶部。
然后,创建闭合曲线将允许您添加颜色或纹理等填充。 Bézier工具通过实践掌握,建议进行测试以完全了解它。
形状工具
在节点的帮助下,可以完全修改矢量对象,允许创建任何类型的图形。
CorelDRAW对节点的定义如下:“位于线和曲线段末端的方点。 您可以通过拖动一个或多个节点来改变直线或曲线的形状。“
如果从已创建的矢量对象中选择矢量对象,则节点将显示为定义其形状的小方块,您可以使用位于工具箱顶部的“形状”工具进行修改。 单击工具图标时,您可以在属性栏中看到可用于编辑节点的所有选项。
如您所见,您可以通过使用“形状”工具单击并拖动其节点或曲线控制杆来完全修改矢量对象的形状。 与Bézier工具一样,需要大量练习才能完美掌握它。
节点的可能性很多,这就是为什么我建议你看一下Shape工具的属性栏并了解它们。 其中最常用的是添加节点,删除节点,连接两个节点,分离曲线,转换为线,转换为曲线,对称节点,平滑节点和非对称节点。
使用“形状”工具,当曲线的形状不符合您的需要并且您需要更好的控制时,可以在路径中添加或删除节点。 向路径添加新节点的最快方法是双击要添加的位置。 要消除路径中的节点,只需双击要删除的节点即可。
您应该知道,对象中的节点数越多,其路径中可能存在更大的缺陷,重绘时间将越长,矢量文件将越来越重。
各种节点
制作鞋子的第一个物体时,它的轮廓,节点将完全控制其形状,并以更有效的方式工作,你必须知道存在的节点种类。根据节点产生的线的曲线,它们可以是不对称的,均匀的和对称的。当使用Bézier工具创建包含节点的路径时,您不必担心正在创建什么类型的节点,然后您可以通过Node
Edit属性栏的选项根据您的设计需要修改它们。您将找到将节点转换为非对称,均匀或对称的图标。
将线转换为曲线,反之亦然
通常情况下,当我们用Bézier工具创建一个对象时,路径并不像我们真正想要的那样但是没有问题,因为我们已经看到很容易根据我们的需要修改一条线。一个例子是可以通过单击鼠标将弯曲路径转换为直线。当您需要将曲线转换为直线时,使用“形状”工具选择最近的节点,然后单击属性栏上的“转换为线”图标,此时路径将失去其曲率,这将在您设计脚跟时发生,因为它有直线。可能会发生相反的情况,必须将直线转换为曲线,在这种情况下,您必须单击转换为曲线图标。在这种情况下,您将不会欣赏任何更改,但如果您选择路径的其中一个节点,您将看到它现在具有曲线控制杆,可以让它给它一个曲率。
通过练习你将在鞋子的轮廓创造中获得,我们称之为沙龙的Chanclo,我建议你以后创建内衬,鞋垫,鞋跟,平台和鞋底。在这个特定的设计中,您将创建的对象并不多,您可以在单个图层中完美地对它们进行排序,但是对于以后更复杂的设计,有必要使用图层来获得更大的顺序。在随后的CorelDRAW鞋类设计教程中,我们将看到如何使用图层来订购鞋子的不同部分。
轮廓工具
使用“轮廓”工具,您可以修改对象的轮廓,包括颜色,宽度,样式......
我们将使用这个有用的工具来模仿鞋钉,这个细节对于后续鞋制造工作的解释非常重要。
创建拼接内容的绘图后,将继续使用“选择”工具选择对象,然后将其打开以转到轮廓宽度框所在的属性栏。从那里你可以快速改变厚度。我建议正常缝合厚度为0.5毫米。
与模仿拼接所创建的路径厚度相同的方式相比,在图纸的其余部分突出,同样也将使用线条样式,从属性栏的下拉菜单中选择虚线样式。
正如你在一些练习中看到的那样,制作任何矢量图很简单,在我们的例子中是一个由不同的封闭物体组成的鞋子,如鞋子的香肠,内衬,鞋垫,鞋跟,平台,鞋底, ......和一个开放的物体,如缝合。
在下一个教程中,我们将看到如何在CorelDRAW中添加我们的鞋子颜色,体积和阴影。
CorelDRAW官方公众号给各位送福利了,现在关注“CorelDRAWVIP”,回复“素材”就有海量模板素材等你领取,请准备好超大空间的硬盘哦~