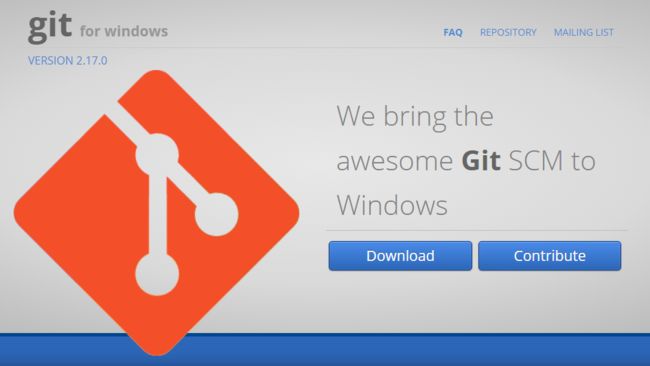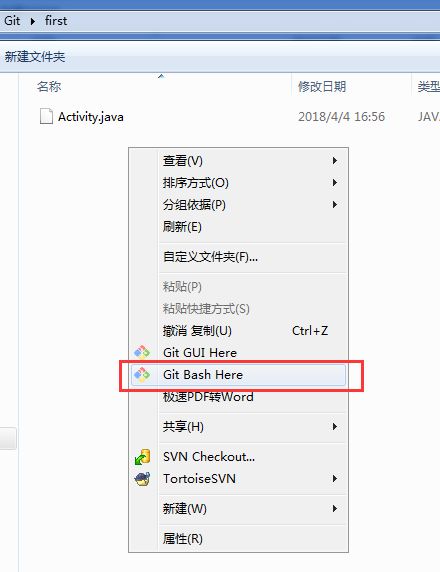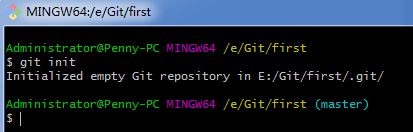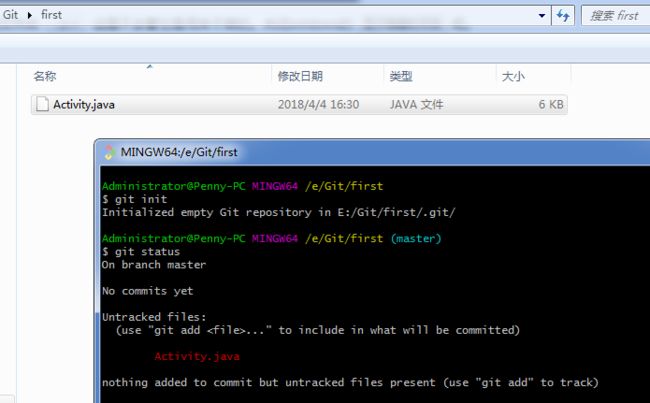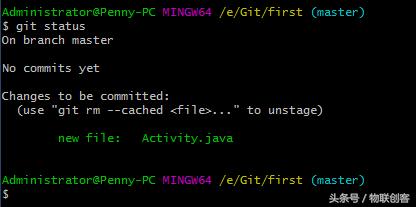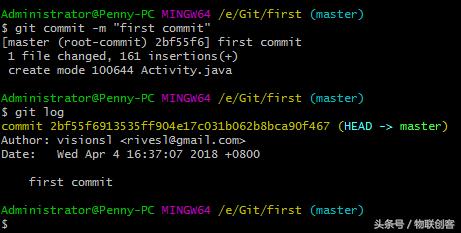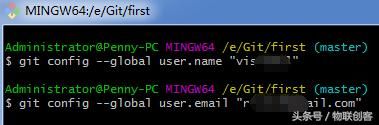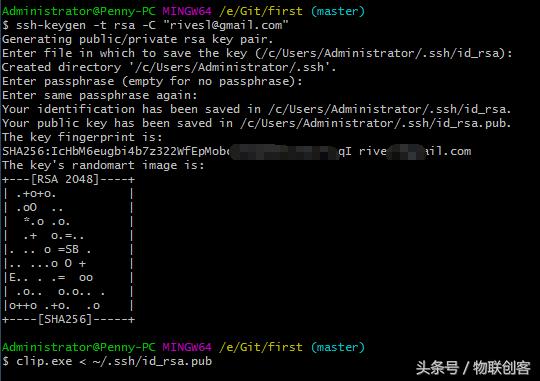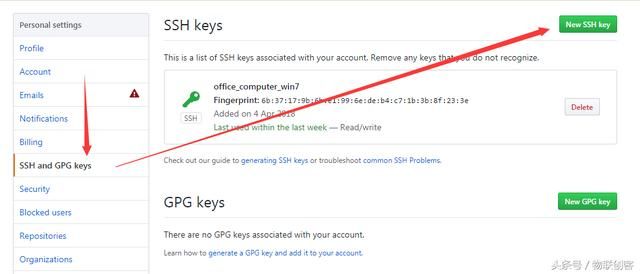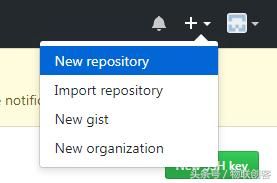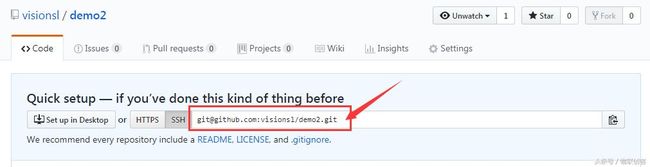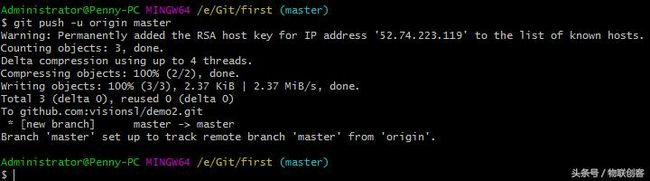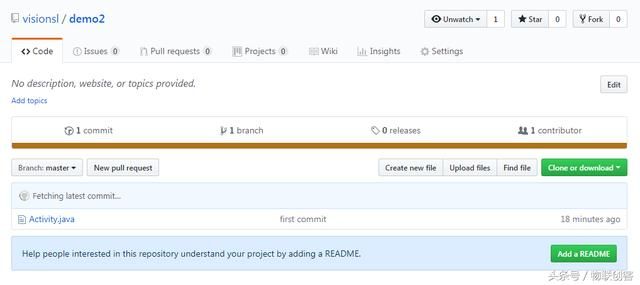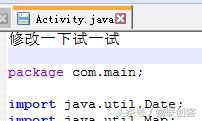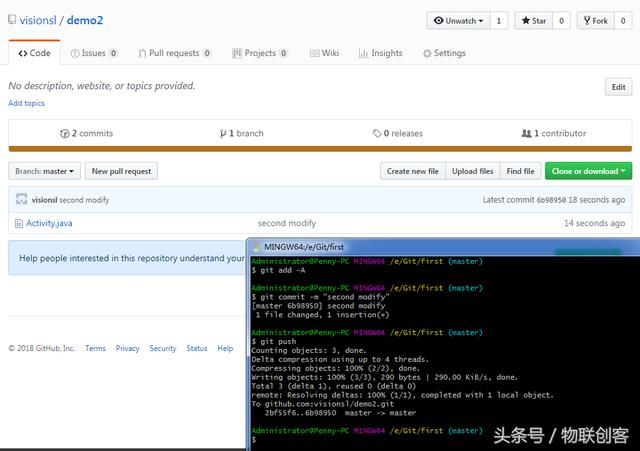一、名词解释
Git
Git是一个开源的分布式版本控制系统,用于敏捷高效地处理任何或小或大的项目。
Git 是 Linus Torvalds 为了帮助管理 Linux 内核开发而开发的一个开放源码的版本控制软件。
Git 与常用的版本控制工具 CVS, Subversion 等不同,它采用了分布式版本库的方式,不必服务器端软件支持。
Github
gitHub是一个面向开源及私有软件项目的托管平台,因为只支持git 作为唯一的版本库格式进行托管,故名gitHub。
官网地址: github.com
二、一句话的事
我们要用Git这个软件与Github.com连接, 使之能帮助我们管理代码(版本管理)
三、应用环境
本文以Windows 7为例进行讲解, 其它环境大同小异, 可以在学会后自行研究, 或在留言交流
四、下载与安装
Git的下载地址: https://gitforwindows.org/
Windows里软件安装都比较简单
身为程序猿应该驾轻就熟, 一路Next就行, 有选择项时默认即可, 不用修改
五、Git与Github建立关联
-
基本概念
repository - 仓库, 可以理解为你项目所在的主文件夹
-
在本地建立仓库
1.准备仓库: 创建你项目的文件夹, 然后在其中右键,选择[Git Bash Here]
2.初始化仓库: 运行[git init]来初始化仓库
3.放入代码文件: 把代码文件复制进来
4.本地提交代码:
它告诉我们有一个未追踪的文件, 并提示用 git add
但我们并不打算把所有命令都介绍一遍, 这里只讲用到的关键命令[git add -A]
什么都没发生, 没关系, 重要的是没有报错! 再用[git status]看看
有新的变化, 说明前面的add成功
执行[git commit -m "提交信息"] 将文件提交到repository里。提交信息用英文的双引号括起来。
顺便[git log]看看变化
这样就完成了本地的准备工作, 接下来我们看怎么把它弄到Github去
-
本地Git和Github的连接
1.到Github注册账号。
这一步就不讲解了, 自己上官网注册即可, 这步要拿到用户句和邮箱
2.本地配置用户名和邮箱
3.生成ssh key
运行 [ssh-keygen -t rsa -C "你的邮箱"],它会有三次等待你输入,直接回车即可。
将生成的ssh key复制到剪贴板,执行 [clip < ~/.ssh/id_rsa.pub] (或者到上图提示的路径里去打开文件并复制)
4.打开Github,进入Settings:
点击[New SSH key], 将ssh key粘贴到右边的Key里面。Title随便命名即可。
执行 [ssh -T [email protected]]
看到上面的信息, Good job, 成功了!
-
创建远程仓库并与本地关联
首先是在右上角点击进入创建界面
接着输入远程仓库名
填好后直接[Create repository], 其它的内容先不要管
将远程仓库和本地仓库关联起来
先到Github上复制远程仓库的SSH地址
把上面"[email protected]:visionsl/demo2.git"复制下来
本地运行[git remote add origin [email protected]:visionsl/demo2.git]
执行 [git push -u origin master] 将本地仓库上传至Github的仓库并进行关联
看看Github上面
关联成功!
下面试试修改代码再上传
给代码文件加点文字修改一下
代码保存后, 依次执行:
git add -A
git commit -m "second modify"
git push
刷新Github, 可以看到新的修改已提交!
简易小结
到这里就学完了:
-
安装Git
-
新建一个仓库(项目)
-
上传到Github
-
修改代码后上传Github
补两张图加深对Git的认识