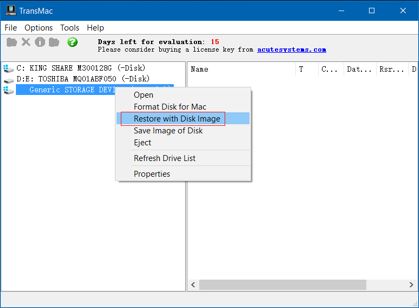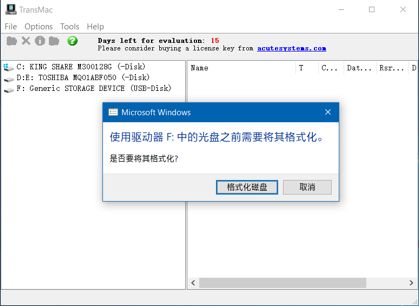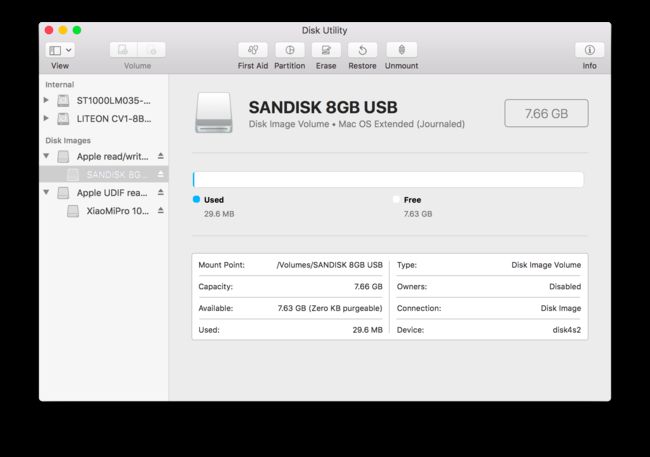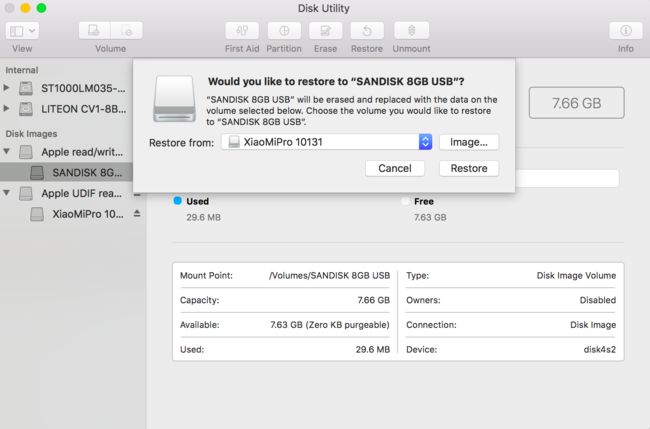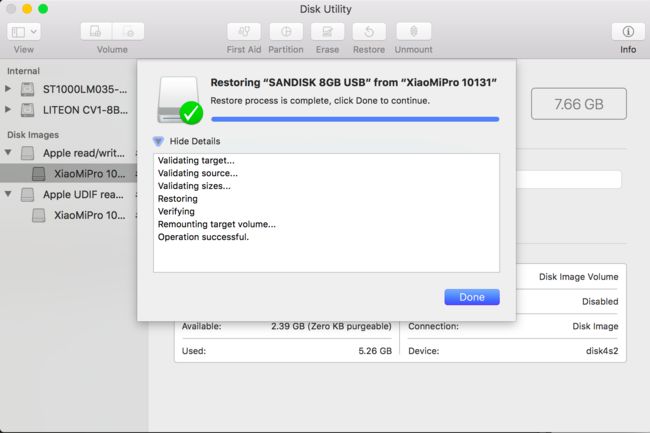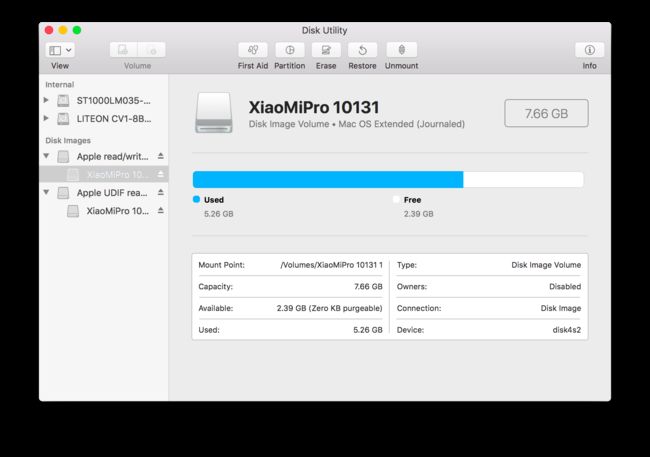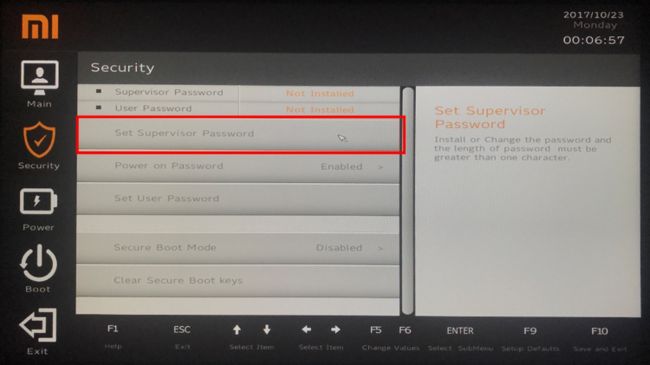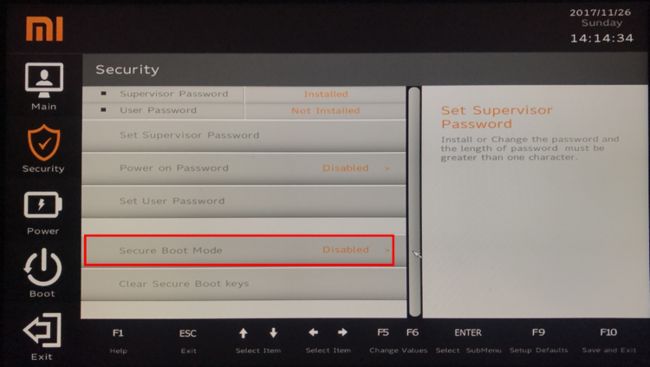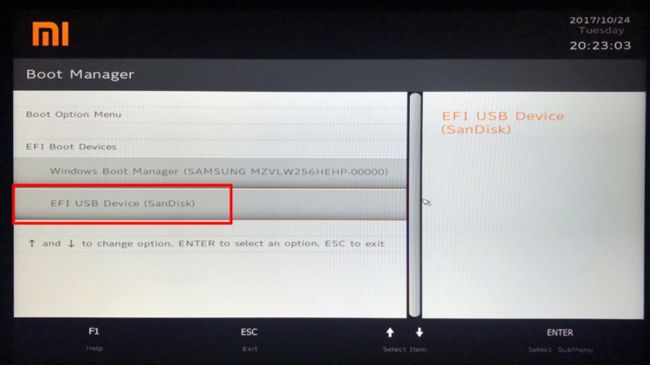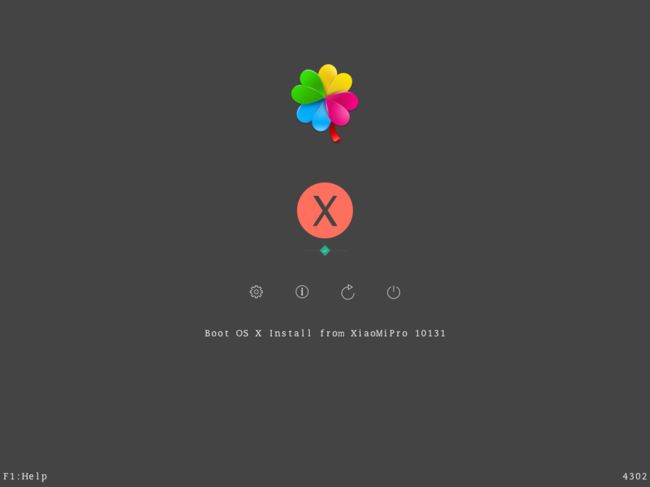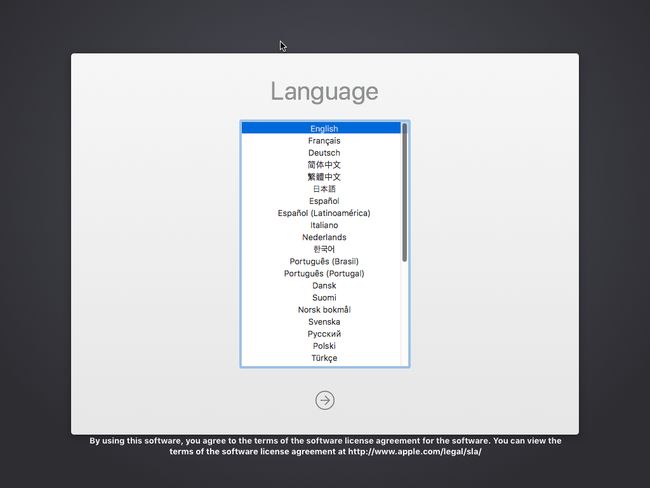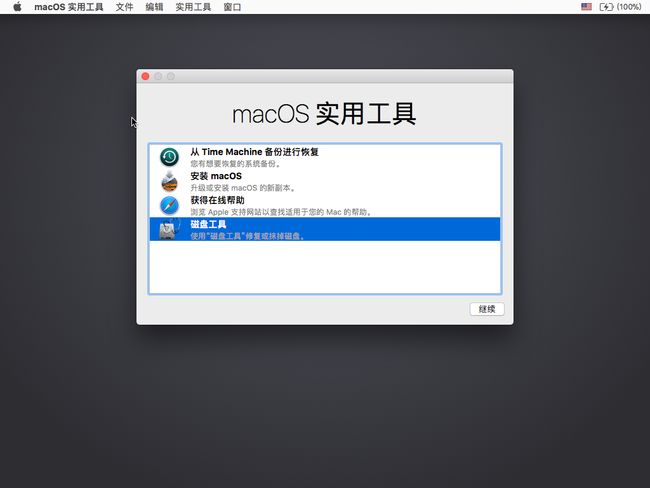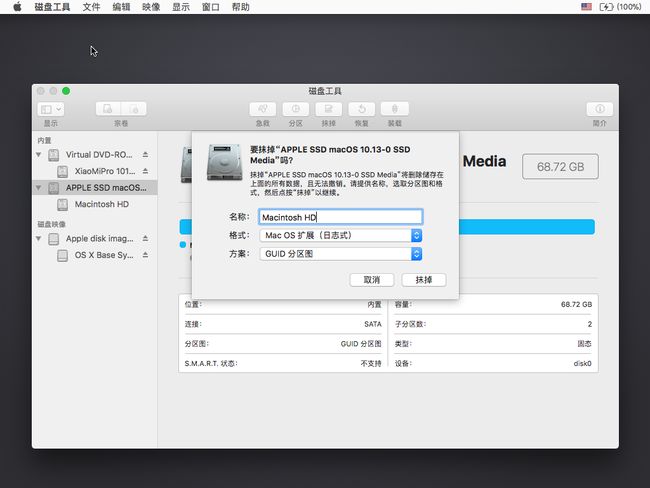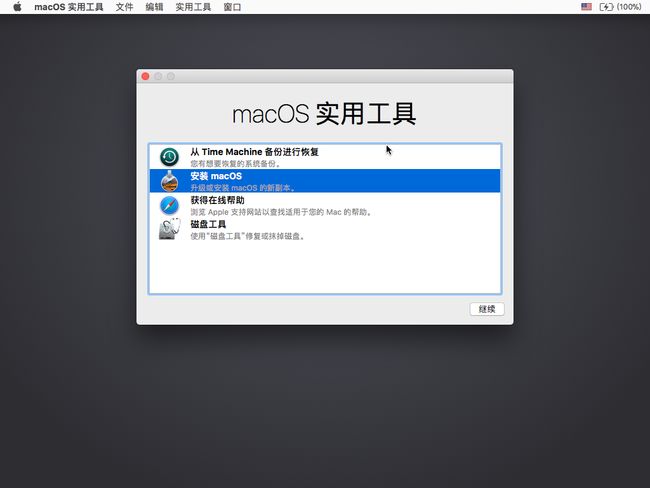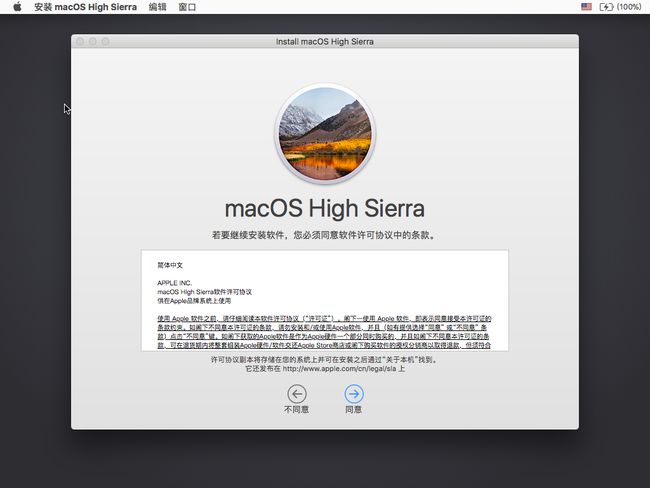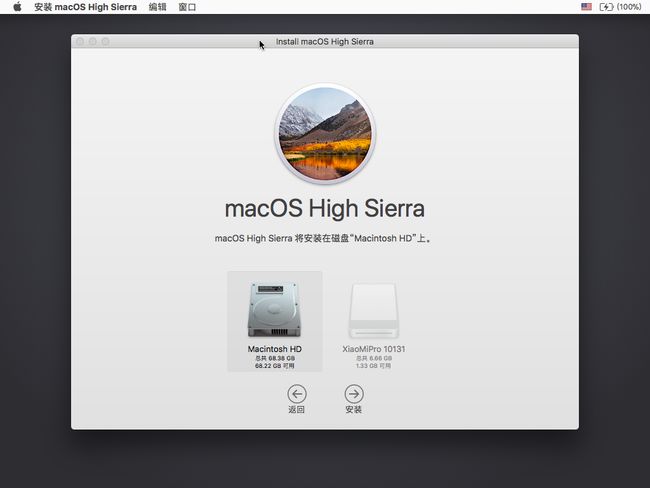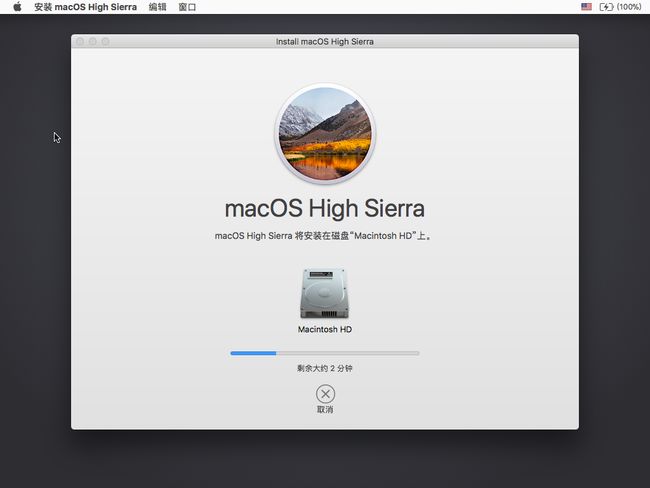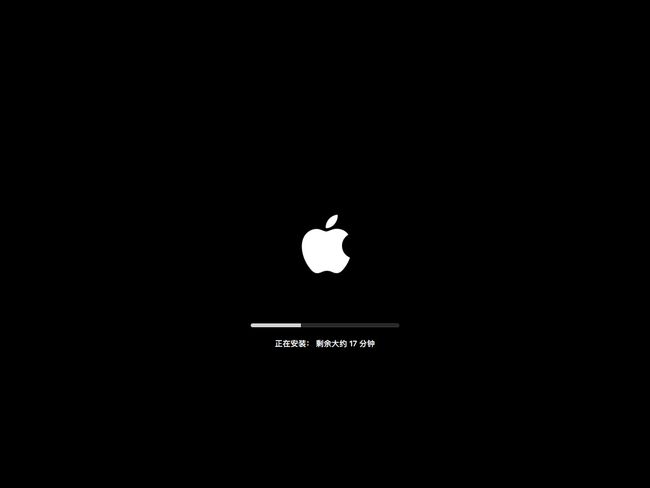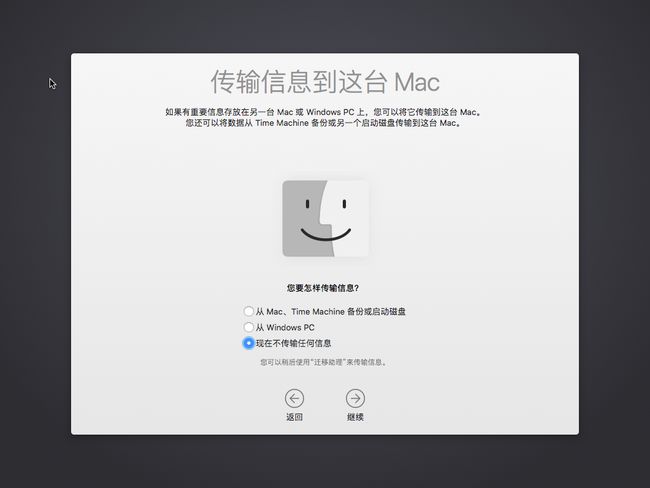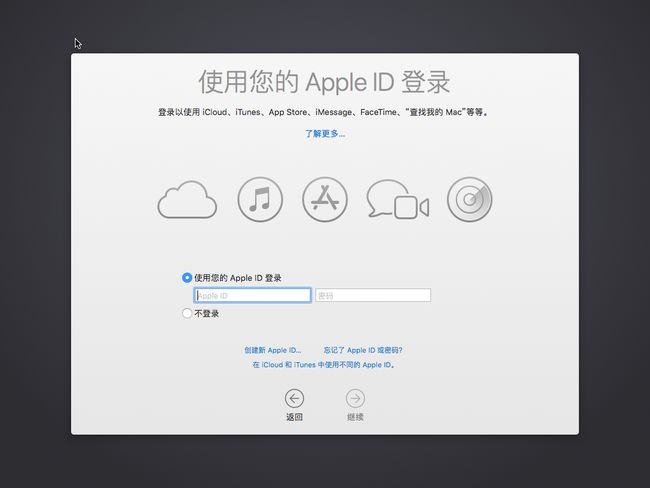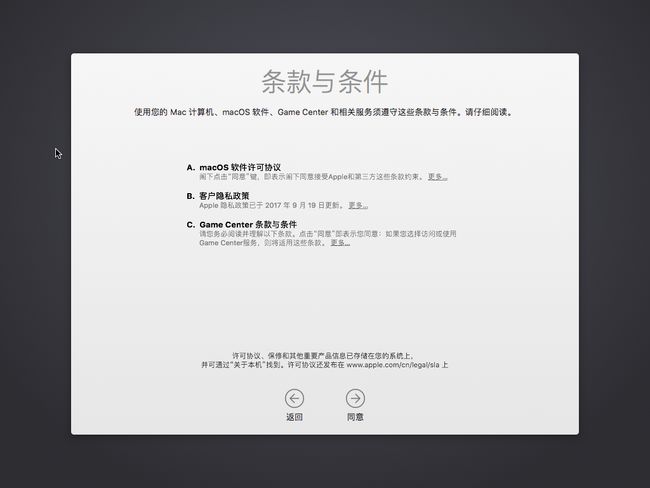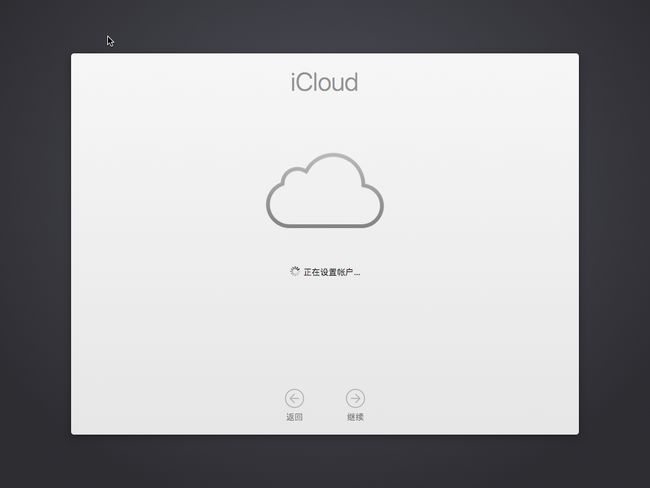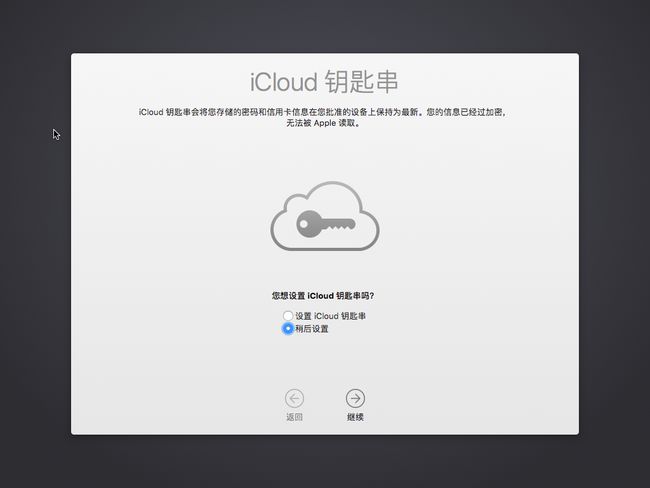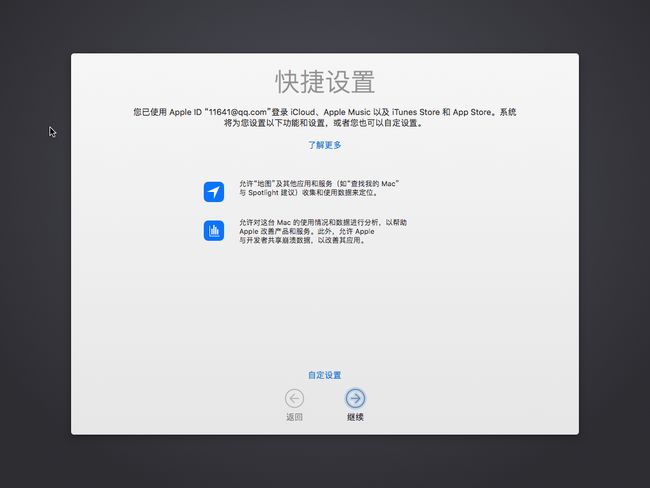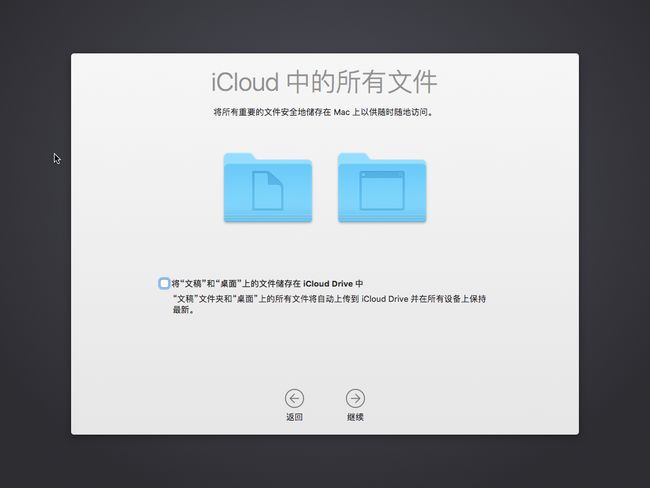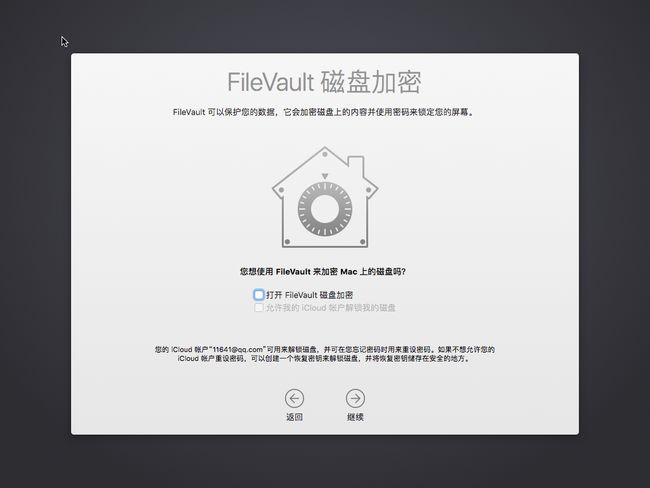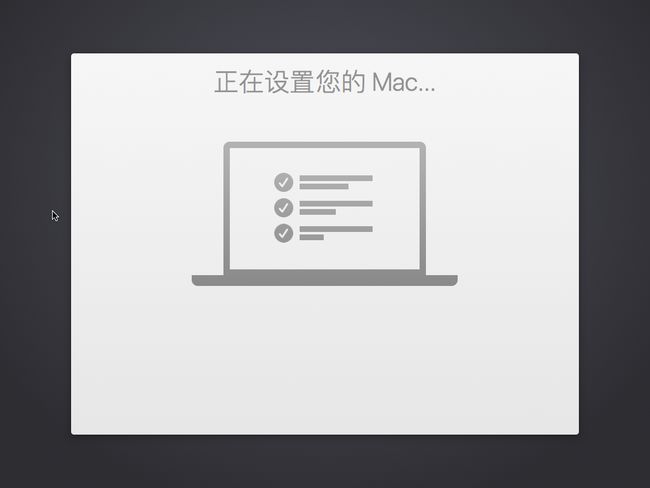引言
一直以来就想写个macOS的安装教程,可惜没有TransMac以及BIOS设置的截图,正好小米PRO黑苹果高级群的班长@原味菠萝最近一直在写小米Pro安装黑苹果的教程,由于他工作繁忙,一直也没有完稿,我就在他写作的基础上将这篇教程完善.
Windows下制作macOS安装盘
准备工具
- U盘大于8G
- U 盘大小不限做 PE 盘
- TransMac
- 小米PRO专用EFI文件
- 系统镜像
在 Windows 下安装 TransMac
安装完成后,右键→管理员权限运行 TransMac
利用 TransMac 制作macOS安装USB盘
-
打开
TransMac,选择欲制作的USB盘符
-
右键选择
Restore with Disk Image,选择下载好的dmg文件,会弹出窗口,提示将要格式化USB磁盘,点击OK按钮继续
-
在此期间,您可以去给自己泡杯咖啡喝,耐心等待写盘的完成.
-
写入完成,系统弹出将其格式化,点击取消
macOS下制作USB安装盘
如果您已经有了macOS的使用环境,那么制作用于安装的macOS将会更加方便.
准备工具
- 下载好的dmg镜像
- 用于安装macOS的USB盘,容量8GB以上
- 磁盘工具
制作过程
为便于截屏及加快制作时间,我没有使用USB制作,而是生成一个8GB的镜像做演示
- 打开欲制作的dmg镜像,两种方法:
- 使用磁盘工具,选择
File-Open Disk Image - 直接通过
Finder双击dmg打开
- 使用磁盘工具,选择
-
打开
磁盘工具,选择SANDISK 8GB USB
-
点击
恢复/Restore按钮,选择XiaoMiPro 10131,点击恢复/Restore
它会开始执行恢复镜像到USB的动作,恢复速度取决于你的USB盘
-
镜像恢复完成后,它会显示如图所示
点击完成/Done按钮后,会显示完成后的USB磁盘信息
安装镜像的制作到这里就完成了,下一步,我们需要将EFI复制进刚制作好的USB磁盘的EFI分区里
将镜像里的EFI复制到USB安装盘的EFI分区下
显示磁盘分区信息
打开终端,输入命令:diskutil list,它会显示类似的信息:
/dev/disk4 (disk image):
#: TYPE NAME SIZE IDENTIFIER
0: GUID_partition_scheme +8.0 GB disk4
1: EFI EFI 209.7 MB disk4s1
2: Apple_HFS XiaoMiPro 10131 7.7 GB disk4s2
/dev/disk5 (disk image):
#: TYPE NAME SIZE IDENTIFIER
0: GUID_partition_scheme +7.0 GB disk5
1: EFI EFI 209.7 MB disk5s1
2: Apple_HFS XiaoMiPro 10131 6.7 GB disk5s2
这里显示的8.0 GB的磁盘设备为:disk4,也就是我们刚才制作的安装磁盘,EFI分区的设备为:disk4s1;
7.0 GB的磁盘设备为:disk5,这个是我们刚才打开的磁盘镜像,它包含的EFI分区的设备为:disk5s1;
挂载EFI分区
我们使用diskutil命令分别挂载这两个EFI分区,命令如下:
diskutil mount disk4s1 # 挂载USB的EFI分区
Volume EFI on disk4s1 mounted
diskutil mount disk5s1 # 挂载安装镜像的EFI分区
Volume EFI on disk5s1 mounted
open . # 在当前位置打开Finder
复制/替换EFI
将EFI复制进USB的EFI分区下即可,至于你想替换EFI也可以参考此方法操作
小米BIOS设置
小米笔记本的BIOS默认开启了安全认证,UEFI引导需要关闭安全启动Secure Boot Mode方式,否则无法加载UEFI引导设备,比如刚制作好的macOS安装USB盘
操作方法:
-
开机按
F2进入BIOS设置,光标移动到Security,点击Set Supervisor Password设置一个BIOS密码,输入两次相同的密码,点击YES保存
Supervisor Password由Not Installed变为Installed 关闭安全启动
点击
Secure Boot Mode,设置为
Disabled关闭安全启动
-
按
F10保存设置
安装macOS
开机按F12键进入Boot Manager引导管理,选择EFI USB Device,回车
进入Clover主菜单
移动光标到Boot OS X Install from XiaoMiPro 10131回车
如果无法进入安装界面,需要打开啰嗦模式进行排错,具体的操作方法请参考Clover使用教程
11-26-2017 19:25更新
未完待续
安装第一阶段
开始引导macOS系统
这个过程需要1-2分钟,耐心等待进入安装程序,出现语言选择界面
语言选择
选择简体中文
出现macOS实用工具界面,选择磁盘工具
磁盘工具
选择
显示所有设备:
选择
SSD Media,点击
抹掉按钮,选择默认的
Mac OS扩展(日志型),将名称修改为
Macintosh HD,点击
抹掉按钮
假设您的磁盘是空的且数据是已经备份过的,别怪我没提醒你!!!
抹盘成功后,它会自动生成一个200MB的EFI分区,这样做的好处是不会出现安装过程中的由于EFI分区尺寸小于200MB而引起的无法安装的错误.当然前提是你的磁盘中没有重要的数据,或者您的数据已经提前备份过了.
到这里,磁盘工具的动作就已经结束了.退出磁盘工具进入安装界面,进行系统的安装了.
安装macOS
进入安装界面
选择继续
点击同意,选择
Macintosh HD
选择安装
期间,它会把USB安装盘上的安装文件预复制到要安装的系统分区里,这个过程在小米Pro的笔记本上它跑得飞快,数据复制完后,它会自动重启
然后进行第二阶段的安装
安装第二阶段
第二阶段的安装会有两种界面,一种是不进安装界面直接安装,另一种是先进入安装界面直接安装,需要注意的是,无论是哪一种界面下,安装的过程中全程是禁用鼠标和键盘的,需要你做的只是耐心等待它安装完成
安装速度取决于你的磁盘速度,第二阶段的安装已经与USB安装盘没什么关系了.macOS 10.13的安装完全区别于10.12,它不能免二次安装,甚至还需要重启多次,这些都是正常现象,请不要大惊小怪的.
系统安装完成后,重启进入系统设置向导
设置向导
国家选择
首先让你选择国家,这里我选择中国
点击
继续,设置键盘
设置键盘
这里询问你
是否传输信息到这台Mac
数据恢复
可以从Mac或者Time Machine备份恢复
我选择
现在不传输任何信息,点击
继续
Apple ID登录
选择是否
使用您的Apple ID登录,如何想现在就登录到
Apple ID,请输入
Apple ID和密码登录,否则选择
不登录,进入系统后也可以设置登录到
iCloud,点击
继续
阅读条款与条件,选择
同意继续
出现
创建电脑用户的窗口,输入用户名和密码,点击
继续
创建电脑用户
系统会创建初始用户
用户创建成功后,弹出
iCloud的
正在设置用户的窗口
紧接着弹出设置
iClound钥匙串的设置窗口,选择
稍候设置,点击
继续
设置iCloud钥匙串
出现
快捷设置,点击
继续
快捷设置
自定义设置定位以及数据反馈,请根据自己的喜好进行设置
出现
iCloud中的所有文件,如果你需要
将文稿和桌面上的文件储存在 iCloud Drive中,请勾选,否则取消勾选,点击继续
iCloud文件同步设置
出现
FileVault磁盘加密,如果你需要
打开 Filevault 磁盘加密,请勾选,否则取消勾选,点击继续
FileVault磁盘加密设置
出现
正在设置您的Mac,请稍候完成设置向导
设置向导完成
出现桌面后,整个的安装向导就完成了.
更新于 11-27-2017 21:15
未完待续
安装后的系统设置
系统安装后,你可以先喝杯咖啡兴奋会儿,马上还有更艰巨的任务在等着你呢
教你将U盘上的EFI复制到磁盘的EFI分区,脱离USB运行[macOS篇]
新的系统安装成功后,EFI还位于U盘里,总不能一直挂着U盘使用系统吧。这个时候如果你想将U盘里的EFI复制到磁盘的EFI分区里,却苦于找不到看不见EFI分区,这个时候是该让
diskutil登场了。
diskutil命令的基本用法:
查看磁盘分区表
diskutil list
/dev/disk0(internal, physical):
| #: | TYPE | NAME | SIZE | IDENTIFIER |
|---|---|---|---|---|
| 0: | GUID_partition_scheme | 256 GB | disk0 | |
| 1: | EFI | EFI | 200 MB | disk0s1 |
| 2: | Apple_HFS | MAC | 128 GB | disk0s2 |
| 3: | Microsoft Basic Data | WIN10 | 127.7 GB | disk0s3 |
/dev/disk1(internal, physical):
| #: | TYPE | NAME | SIZE | IDENTIFIER |
|---|---|---|---|---|
| 0: | GUID_partition_scheme | 16 GB | disk1 | |
| 1: | EFI | EFI | 200 MB | disk1s1 |
| 2: | Apple_HFS | Install macOS Sierra | 15.8 GB | disk1s2 |
挂载磁盘EFI分区
diskutil mount disk0s1
挂载U盘EFI分区
diskutil mount disk1s1
打开Finder,注意后面有个.
open .
左侧会显示挂载了两个EFI分区,将U盘EFI目录全部复制到磁盘的EFI分区即可。
合并EFI分区
这里有一点需要注意:如果之前安装过Windows系统的话,会存在EFI的目录,只是EFI的目录下面只有BOOT和Microsoft这两个目录,如果希望添加macOS的Clover引导的话,可以将USB的EFI分区里面的EFI目录下面的CLOVER复制到磁盘里的EFI目录下,也就是执行的是合并的操作,让EFI同时支持WINDOWS和macOS的引导.千万不要全部复制,否则有可能造成EFI无法启动Windows.
复制EFI分区
如果磁盘上的EFI分区里为空的,可以直接将USB的EFI分区下面的EFI目录直接复制到磁盘上的EFI分区里.
教你将U盘上的EFI复制到磁盘的EFI分区,脱离USB运行[Windows篇]
挂载EFI分区
Windows操作系统下面,打开cmd窗口,输入命令:
diskpart
list disk # 磁盘列表
select disk n # 选择EFI分区所在的磁盘,n为磁盘号
list partition # 磁盘分区列表
select partition n # 选择EFI分区,n为EFI分区号
assign letter=X # x为EFI分区盘符
您可以重复输入命令同时挂载USB的EFI分区和磁盘的EFI分区
打开资源管理器,会出现一个盘符为X的磁盘,格式化为fat32格式,将USB的EFI分区下面的EFI目录复制到安装磁盘的EFI分区下
合并EFI分区
这里有一点需要注意:如果之前安装过Windows系统的话,会存在EFI的目录,只是EFI的目录下面只有BOOT和Microsoft这两个目录,如果希望添加macOS的Clover引导的话,可以将USB的EFI分区里面的EFI目录下面的CLOVER复制到磁盘里的EFI目录下,也就是执行的是合并的操作,让EFI同时支持WINDOWS和macOS的引导.千万不要全部复制,否则有可能造成EFI无法启动Windows.
复制EFI分区
如果磁盘上的EFI分区里为空的,可以直接将USB的EFI分区下面的EFI目录直接复制到磁盘上的EFI分区里.
添加UEFI引导选项
使用工具:BOOTICE
操作过程:
- 打开BOOTICE软件,选择
物理磁盘,选择欲操作的目标磁盘,点击分区管理,弹出分区管理的窗口,点击分配盘符,为ESP分区分配一个盘符,点击确定
- 选择
UEFI,点击修改启动序列,点击添加按钮,菜单标题填写:CLOVER,选择启动文件,在打开的窗口里选择ESP分区下的目录\EFI\CLOVER\CLOVERX64.EFI,点击保存当前启动项设置
完善驱动
小米Pro的专用镜像已经包括了笔记本本身的所有的驱动.由于众所周知的原因,小米板载的INTEL无线网卡是焊死在主板上的,扩展槽又无法添加WIFI无线网卡,所以选择一个外置的USB无线网卡是种无奈之举.
USB无线网卡及安装驱动程序
补充
最后更新:11-28-2017 AM11:30
特别鸣谢:
@原味菠萝 @( ̄(工) ̄)_小哥哥 @_ 为本教程提供的部分素材
关于打赏
您的支持就是我更新的动力!
如果不希望看到博主停更的话,请点击下方的 打赏 支持一下,有钱的捧个钱场,没钱的捧个人场,谢谢大家!
QQ群:
331686786 一起吃苹果[群已满,请加下面群]
688324116一起黑苹果