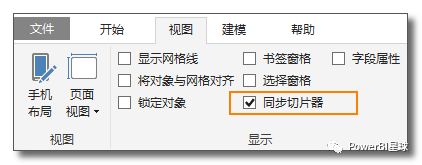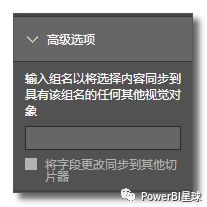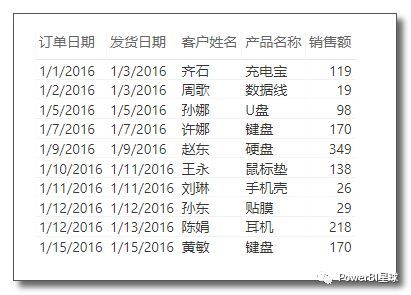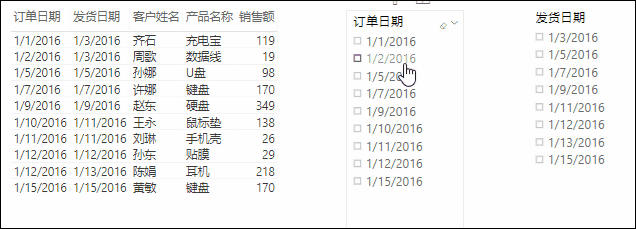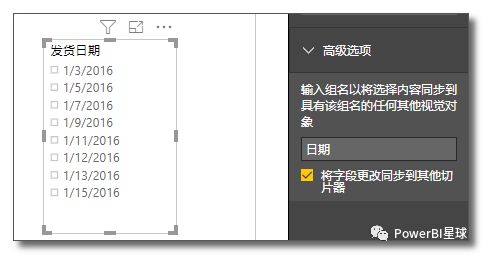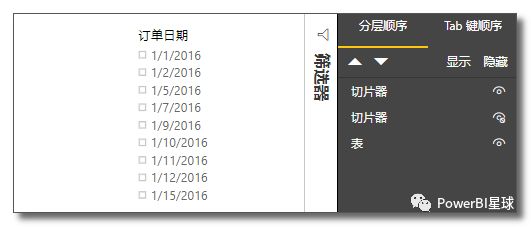在PowerBI报表中,切片器绝对是最常用的控件了,利用它可以进行各种维度的动态切换,同一个页面中的所有图表可以同步响应;利用PowerBI的同步切片器功能,不同页面也可以设置同步响应。
同步切片器
在【视图】选项卡下,勾选“同步切片器”即可打开面板,
然后画布右侧出现了新的面板,随便选中一个切片器,
在同步切片器面板中,会显示所有的页面,可以设置这个切片器在每个页面的属性:同步和可见。
同步就是在该页面中是否响应切片器,而可见是指是否在该页显示切片器。
以上图中的设置为例,在“整体”页面中,这个年度切片器既同步又可见。
在“电脑外设”页中,只响应该切片器,但在该页面中是看不到这个切片器的。
“手机配件”页正好相反,不响应其他页中年度切片器的筛选,但是它是可见的,可以在该页面使用。
高级选项
同步切片器不仅是在不同的页面中同步,还可以设置为不同的切片器之间互相同步。
在同步切片器面板中,打开高级选项,
通过这个功能,可以将切片器分组,相同组名的切片器即可同步筛选。
下面通过一个实例,来看看这个高级功能有什么用。
实际应用
假设订单表中,有每一笔订单的订单日期和发货日期,我们想找出某一天,当天卖出并且当天发货的有哪些订单?
我们可以利用订单日期和发货日期,添加两个切片器,然后选中同一天,即可找出当天发货的订单。
这样选择也可以找出来,但你也看到了,这两个切片器会相互筛选,并且必须选择两次才能把需要的订单找出来。
下面就来利用同步切片器一次找出来。
选中一个切片器,打开高级选项,填写组名并勾选“将字段同步到其他切片器”,然后选择另外一个切片器,进行同样设置,填写相同的组名,本例中组名都填写“日期”,
然后再筛选一个切片器时,另外一个切片器就会同步响应了,并且不会交叉筛选,
是不是只需点击一个切片器,就可以找出当天发货的订单了。
既然只用点击一个,另外一个都没有必要显示,在选择窗格中隐藏即可,比如把发货日期切片器隐藏,
然后只需要一个切片器,就可找出当天发货的订单,
在这个示例中,没有建模,也没有编写DAX,只是灵活利用了同步切片器的功能,就实现了业务需求,是不是很有意思呢。
利用同步切片和按钮、书签等功能,PowerBI的交互功能已经十分强大,可以进行各种有趣的交互体验,大家可以多多尝试。
如果你刚开始接触Power BI,可在微信公众号后台回复"PowerBI",获取《七天入门PowerBI》电子书,帮你快速提升工作效率。