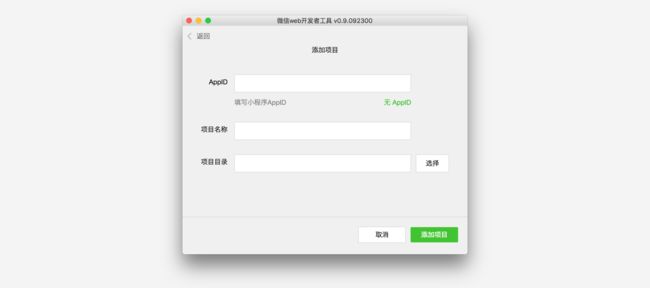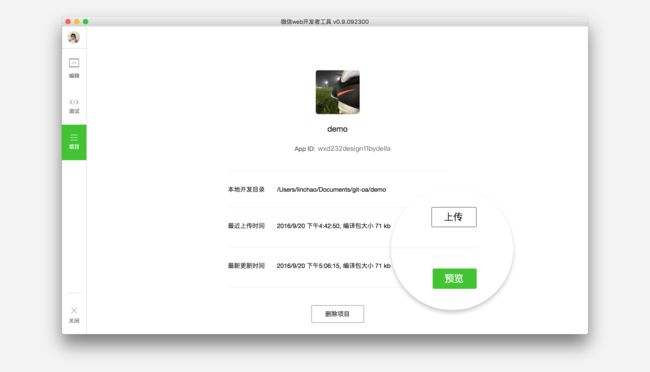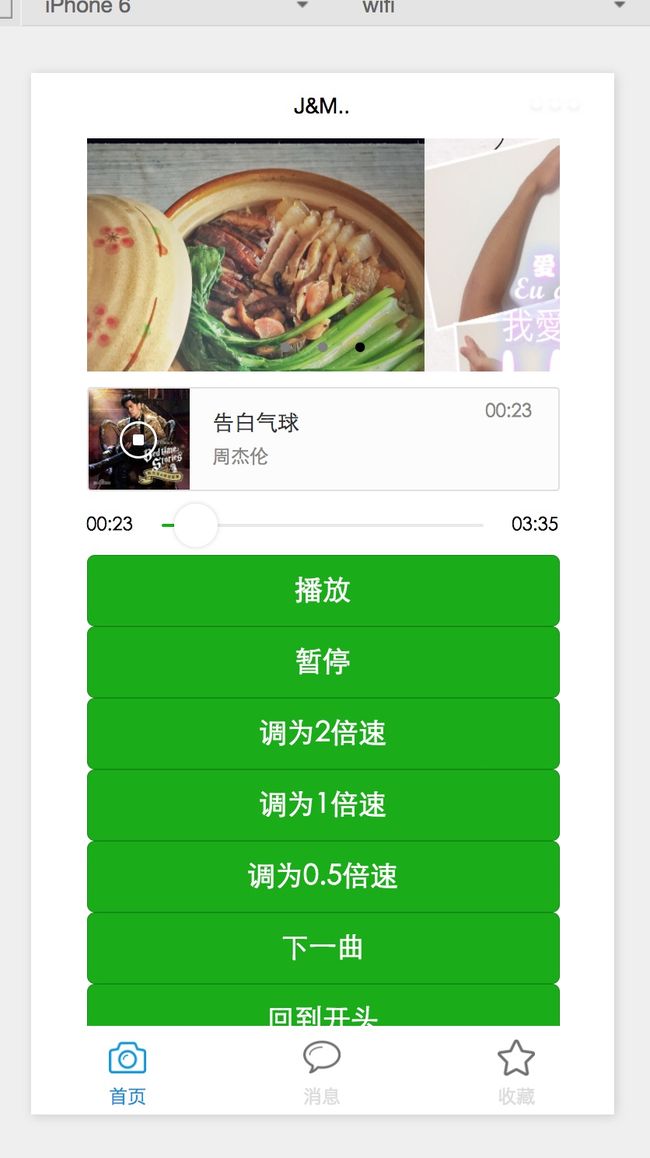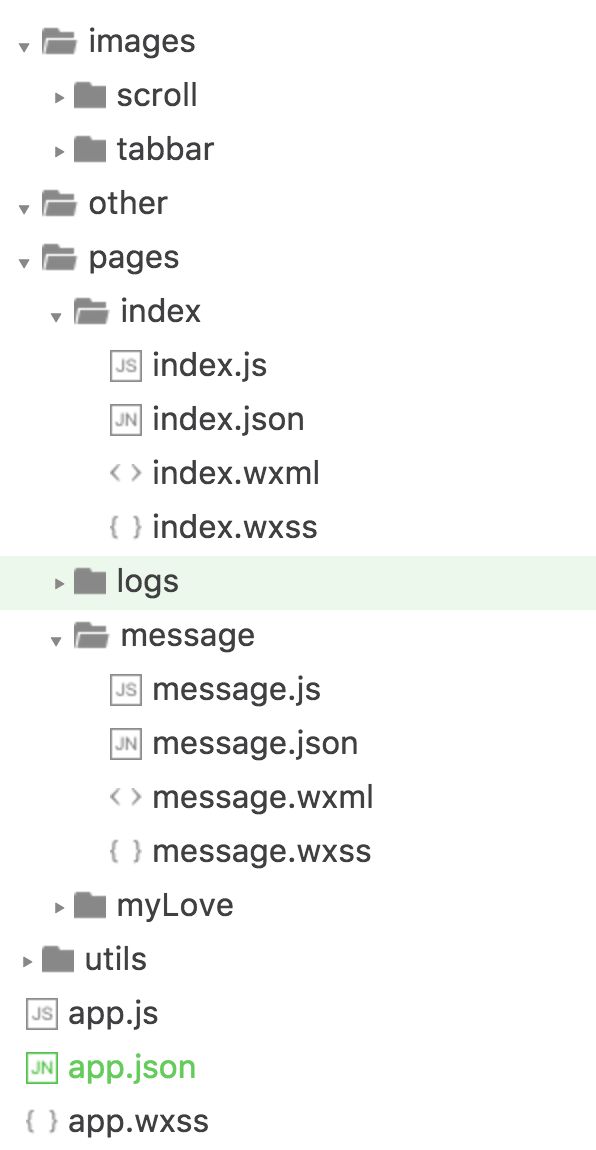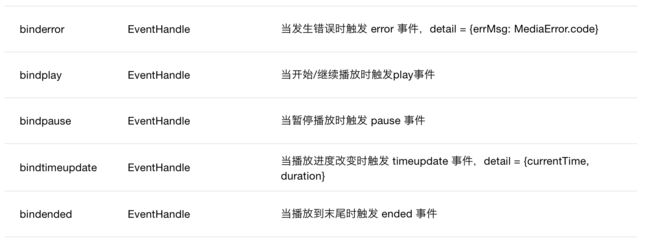转载请注明出处, 谢谢! (~ o ~)Y
1月9日,也就是今天,微信推出的“小程序”正式上线。“小程序”是一种无需安装,即可使用的手机“应用”。不需要像往常一样下载App,用户在微信中“用完即走”。
目前,东方航空公司、美团大众点评、京东、新华社、今日头条、滴滴出行、摩拜单车等公司都已经各自研发并推出了“小程序”。
对于我们开发者来说,在哪些地方使用,或者说这个东西怎么样,其实我们也不用过多去关注,我们只需要知道,老板让我们做,我们就得学
po主因为对微信小程序还是比较感兴趣的,因为在这一段时间也对微信小程序开发有所研究,所以在这片文章中会给大家简单的介绍一下微信小程序的开发,让大家有一个入门的认识。
微信小程序开发者文档地址
这个就是微信的官方文档的地址,大家可以在这里看到一些微信的官方介绍,为了方便懒癌晚期患者,我把一些我认为重点的东西会粘贴在下面。
以下部分内容截取自官方文档
创建微信小程序
因为微信小程序是基于微信的环境来开发的,所以我们需要在腾讯那边先创建一个微信小程序,才能进行接下来的操作。
- 获取微信小程序的 AppID
登录 https://mp.weixin.qq.com ,就可以在网站的“设置”-“开发者设置”中,查看到微信小程序的 AppID 了,注意不可直接使用服务号或订阅号的 AppID 。
注意:如果要以非管理员微信号在手机上体验该小程序,那么我们还需要操作“绑定开发者”。即在“用户身份”-“开发者”模块,绑定上需要体验该小程序的微信号。本教程默认注册帐号、体验都是使用管理员微信号。
- 创建项目
我们需要通过开发者工具,来完成小程序创建和代码编辑。
开发者工具安装完成后,打开并使用微信扫码登录。选择创建“项目”,填入上文获取到的 AppID ,设置一个本地项目的名称(非小程序名称),比如“我的第一个项目”,并选择一个本地的文件夹作为代码存储的目录,点击“新建项目”就可以了。
为方便初学者了解微信小程序的基本代码结构,在创建过程中,如果选择的本地文件夹是个空文件夹,开发者工具会提示,是否需要创建一个 quick start 项目。选择“是”,开发者工具会帮助我们在开发目录里生成一个简单的 demo。
项目创建成功后,我们就可以点击该项目,进入并看到完整的开发者工具界面,点击左侧导航,在“编辑”里可以查看和编辑我们的代码,在“调试”里可以测试代码并模拟小程序在微信客户端效果,在“项目”里可以发送到手机里预览实际效果。 - 编写代码
创建小程序实例
点击开发者工具左侧导航的“编辑”,我们可以看到这个项目,已经初始化并包含了一些简单的代码文件。最关键也是必不可少的,是 app.js、app.json、app.wxss 这三个。其中,.js后缀的是脚本文件,.json后缀的文件是配置文件,.wxss后缀的是样式表文件。微信小程序会读取这些文件,并生成小程序实例。
下面我们简单了解这三个文件的功能,方便修改以及从头开发自己的微信小程序。
app.js是小程序的脚本代码。我们可以在这个文件中监听并处理小程序的生命周期函数、声明全局变量。调用框架提供的丰富的API,如本例的同步存储及同步读取本地数据。想了解更多可用 API,可参考 API 文档
//app.js
App({
onLaunch: function () {
//调用API从本地缓存中获取数据
var logs = wx.getStorageSync('logs') || []
logs.unshift(Date.now())
wx.setStorageSync('logs', logs)
},
getUserInfo:function(cb){
var that = this;
if(this.globalData.userInfo){
typeof cb == "function" && cb(this.globalData.userInfo)
}else{
//调用登录接口
wx.login({
success: function () {
wx.getUserInfo({
success: function (res) {
that.globalData.userInfo = res.userInfo;
typeof cb == "function" && cb(that.globalData.userInfo)
}
})
}
});
}
},
globalData:{
userInfo:null
}
})
app.json 是对整个小程序的全局配置。我们可以在这个文件中配置小程序是由哪些页面组成,配置小程序的窗口�背景色,配置导航条样式,配置默认标题。注意该文件不可添加任何注释。更多可配置项可参考配置详解
{
"pages":[
"pages/index/index",
"pages/logs/logs"
],
"window":{
"backgroundTextStyle":"light",
"navigationBarBackgroundColor": "#fff",
"navigationBarTitleText": "WeChat",
"navigationBarTextStyle":"black"
}
}
app.wxss 是整个小程序的公共样式表。我们可以在页面组件的 class 属性上直接使用 app.wxss 中声明的样式规则。
/**app.wxss**/
.container {
height: 100%;
display: flex;
flex-direction: column;
align-items: center;
justify-content: space-between;
padding: 200rpx 0;
box-sizing: border-box;
}
创建页面
在这个教程里,我们有两个页面,index 页面和 logs 页面,即欢迎页和小程序启动日志的展示页,他们都在 pages 目录下。微信小程序中的每一个页面的【路径+页面名】都需要写在 app.json 的 pages 中,且 pages 中的第一个页面是小程序的首页。
每一个小程序页面是由同路径下同名的四个不同后缀文件的组成,如:index.js、index.wxml、index.wxss、index.json。.js后缀的文件是脚本文件,.json后缀的文件是配置文件,.wxss后缀的是样式表文件,.wxml后缀的文件是页面结构文件。
- index.wxml 是页面的结构文件:
{{userInfo.nickName}}
{{motto}}
本例中使用了
- index.js 是页面的脚本文件,在这个文件中我们可以监听并处理页面的生命周期函数、获取小程序实例,声明并处理数据,响应页面交互事件等。
//index.js
//获取应用实例
var app = getApp()
Page({
data: {
motto: 'Hello World',
userInfo: {}
},
//事件处理函数
bindViewTap: function() {
wx.navigateTo({
url: '../logs/logs'
})
},
onLoad: function () {
console.log('onLoad')
var that = this
//调用应用实例的方法获取全局数据
app.getUserInfo(function(userInfo){
//更新数据
that.setData({
userInfo:userInfo
})
})
}
})
- index.wxss 是页面的样式表:
/**index.wxss**/
.userinfo {
display: flex;
flex-direction: column;
align-items: center;
}
.userinfo-avatar {
width: 128rpx;
height: 128rpx;
margin: 20rpx;
border-radius: 50%;
}
.userinfo-nickname {
color: #aaa;
}
.usermotto {
margin-top: 200px;
}
页面的样式表是非必要的。当有页面样式表时,页面的样式表中的样式规则会层叠覆盖 app.wxss 中的样式规则。如果不指定页面的样式表,也可以在页面的结构文件中直接使用 app.wxss 中指定的样式规则。
- index.json 是页面的配置文件:
页面的配置文件是非必要的。当有页面的配置文件时,配置项在该页面会覆盖 app.json 的 window 中相同的配置项。如果没有指定的页面配置文件,则在该页面直接使用 app.json 中的默认配置。 - logs 的页面结构
{{index + 1}}. {{log}}
logs 页面使用
//logs.js
var util = require('../../utils/util.js')
Page({
data: {
logs: []
},
onLoad: function () {
this.setData({
logs: (wx.getStorageSync('logs') || []).map(function (log) {
return util.formatTime(new Date(log))
})
})
}
})
运行结果如下:
-
手机预览
开发者工具左侧菜单栏选择"项目",点击"预览",扫码后即可在微信客户端中体验。
个人demo
-
构建框架
第一步,我们首先需要做的当然是搭建整个项目,我的这个demo的项目结构是这样子的。
- 首先,就是创建项目时自带的三个文件,
app.js,app.json,app.wxss,这三个文件的作用在上面已经作了介绍,在这里我就简单说说我个人的理解。-
app.js相当于程序的入口,在程序启动的时候会触发小程序声明周期的方法,如果你想要在小程序加载的时候做一些事情,比如说登陆,读取信息,可以在这里执行相关的操作。
-
//app.js
App({
onLaunch: function () {
//调用API从本地缓存中获取数据
var logs = wx.getStorageSync('logs') || []
logs.unshift(Date.now())
wx.setStorageSync('logs', logs)
},
getUserInfo: function (cb) {
var that = this
if (this.globalData.userInfo) {
typeof cb == "function" && cb(this.globalData.userInfo)
} else {
//调用登录接口
wx.login({
success: function () {
wx.getUserInfo({
success: function (res) {
that.globalData.userInfo = res.userInfo
typeof cb == "function" && cb(that.globalData.userInfo)
}
})
}
})
}
},
globalData: {
userInfo: null
}
})
来自Jimmy-。
这里我没有做处理,还是用的系统默认生成的代码。
* app.json相当于程序的配置文件,告诉程序,你需要加载哪些页面,然后tabbar的结构是怎么样的,所以如果开发工具报错提示说找不到xxx文件,你就可以来app.json里面看一下你填写的文件路径和名字有没有写错。
/**app.json**/
{
"tabBar": {
"color": "#dddddd",
"selectedColor": "#1296db",
"borderStyle": "white",
"backgroundColor": "#ffffff",
"list": [
{
"pagePath": "pages/index/index",
"text": "首页",
"iconPath": "images/tabbar/camera.png",
"selectedIconPath": "images/tabbar/camera_hl.png"
},
{
"pagePath": "pages/message/message",
"text": "消息",
"iconPath": "images/tabbar/bubble.png",
"selectedIconPath": "images/tabbar/bubble_hl.png"
},
{
"pagePath": "pages/myLove/myLove",
"text": "收藏",
"iconPath": "images/tabbar/star.png",
"selectedIconPath": "images/tabbar/star_hl.png"
}
]
},
"pages": [
"pages/index/index",
"pages/logs/logs",
"pages/message/message",
"pages/myLove/myLove"
],
"window": {
"backgroundTextStyle": "light",
"navigationBarBackgroundColor": "#fff",
"navigationBarTitleText": "J&M..",
"navigationBarTextStyle": "black"
}
}
* `app.wxss`其实就是类似`.css`文件,就是小程序全局的样式表。
/**app.wxss**/
.container {
height: 100%;
display: flex;
flex-direction: column;
align-items: center;
justify-content: space-between;
padding: 200 rpx 0;
box-sizing: border-box;
}
- pages 文件夹就是我们需要重点关注的文件夹,里面包含着每一个模块,我建议大家按模块来新建好文件夹,然后在各自的模块做各自的事情。
- 最上面 images 文件夹用来存放项目一些本地相关的图片(不过demo中的),当然,里面你还可以分子文件夹用来归类。
- 初始化小程序
我们需要初始化tabbar,还有设置各个页面的数据。
其实初始化tabbar,我们已经在app.json里面做了,现在来带大家回顾一下
"tabBar": {
"color": "#dddddd",
"selectedColor": "#1296db",
"borderStyle": "white",
"backgroundColor": "#ffffff",
"list": [
{
"pagePath": "pages/index/index",
"text": "首页",
"iconPath": "images/tabbar/camera.png",
"selectedIconPath": "images/tabbar/camera_hl.png"
},
{
"pagePath": "pages/message/message",
"text": "消息",
"iconPath": "images/tabbar/bubble.png",
"selectedIconPath": "images/tabbar/bubble_hl.png"
},
{
"pagePath": "pages/myLove/myLove",
"text": "收藏",
"iconPath": "images/tabbar/star.png",
"selectedIconPath": "images/tabbar/star_hl.png"
}
]
}
app.json里面的这一段代码就是初始化tabbar的,tabbar是小程序自带的一个组件。
ps:小程序是组件化开发,就是他内部已经封装好了许多组件,比如常用的button,label,icon,tabbar他都建立了一个组件库,这样子给我们自定义的空间就很少了,但是这样子的好处是使用简单,然后风格比较统一,就比较符合张小龙的理念。
设置各个页面的数据,也是在app.json里面,设置了路径,就会找到对应目录下的js文件来进行page的初始化。
"pages": [
"pages/index/index",
"pages/logs/logs",
"pages/message/message",
"pages/myLove/myLove"
]
- 首页
首页我想制作的是一个混搭的界面,上面是一个简单的图片轮播器,然后中间是一个自定义的音乐播放界面,最下面的是几个按钮用来控制音乐播放器的工作的。
来自Jimmy-。
- 图片轮播器
微信小程序提供了官方的组件swiper滑块视图容器可以很简单地做出来一个图片轮播的效果。微信小程序也还是用的MVC为主要思想来进行相应代码逻辑功能的实现。- 首先是数据,类似模型,微信小程序对应模块的数据都是放在对应文件夹下的
.js文件下的data属性来进行数据的设置。所以轮播器的数据源自然也要放在这里进行处理
- 首先是数据,类似模型,微信小程序对应模块的数据都是放在对应文件夹下的
Page({
data: {
imgUrls: [{
img: "../../images/scroll/IMG_01.jpg"
}, {
img: "../../images/scroll/IMG_02.jpg"
}, {
img: "../../images/scroll/IMG_03.jpg"
}],
indicatorDots: true,
autoplay: true,
interval: 3000,
duration: 1000
}
})
* 数据源弄好了,我们就要去处理View了,而View的处理是放在对应模块的`.wxml`模块处理的,这一块其实也就是相当于用h5语法的`.html`文件,我已经在代码写了相应的注释了,应该很容易看懂。
* 最后,我们需要处理类似Controller的功能。
嗯,就是不用处理,这就是组件化的好处。如果我们对组件样式没有要求,也不做图片点击的处理的话。我们就不需要做一些逻辑方面的处理,data和view来展示就够了。如果你想要加点击图片跳转的逻辑,可以在.wxml里面添加图片点击绑定方法,然后在.js里面处理对应跳转的方法逻辑。
来自Jimmy-。
-
音乐播放器和进度条
首先,官方的音乐播放器组件的样式是酱紫的:
就是我们做的播放器的上班部分,很简单,就是调用官方的组件就可以了。
所以我们需要做的就是添加下面的进度条和时间,然后把他和音乐组件关联起来就可以了,这就是我们需要做的事。- 首先还是要处理数据,我们需要属性记录音乐播放器的播放路径,还有封面图片,名字,还有时间等要素,所以还是需要在前面data里面补充写入相关数据,因为我没有做服务器,所以目前先写死。
data: {
// 图片轮播器
imgUrls: [{
img: "../../images/scroll/IMG_01.jpg"
}, {
img: "../../images/scroll/IMG_02.jpg"
}, {
img: "../../images/scroll/IMG_03.jpg"
}
],
indicatorDots: true,
autoplay: true,
interval: 3000,
duration: 1000,
// 音乐播放器
poster: "http://d.hiphotos.baidu.com/baike/c0%3Dbaike80%2C5%2C5%2C80%2C26/sign=abfe5f62f3f2b211f0238d1cabe90e5d/fd039245d688d43f3c52a8e3751ed21b0ef43b23.jpg",
musicSrc: "http://qqma.tingge123.com:83/123/2016/10/周杰伦%20-%20告白气球.mp3",
name: '告白气球',
author: '周杰伦',
sliderValue: 0,
minTime: 0,
maxTime: 100,
minMin: '00:00',
maxMin: '00:00',
},
* 接着我们需要来处理View相关的界面。
{{minMin}}
{{maxMin}}
然后是slider时间滑动条的wxss布局
来自Jimmy-。
/*Slider*/
.body-view{
display: flex;
align-items: center;
}
.slider{
flex:1;
}
.minTime{
flex: 0 0 10%;
height: 25px;
}
.maxTime{
flex: 0 0 10%;
height: 25px;
}
.minMin{
font-size: 12px;
}
.maxMin{
font-size: 12px;
}
* View处理完了,接下来我们就需要写类似Controller的逻辑了,这些代码我是放在`.js`文件里面处理的。
我们在audio组件上面绑定了播放进度改变触发事件,大家可以仔细看wxml里面的代码,绑定了这些时间,当系统执行那些操作的时候,就类似代理,会自动执行我们绑定的方法。那我们是怎么样知道他可以绑定那些事件呢?我们可以看官方文档的介绍:
以上是我从audio官方截取下来的audio官方支持绑定的事件,我们只需要在wxml里面的组件里面的属性带上这些,然后在后面执行方法,就可以绑定事件了。
绑定完事件,就可以在.js文件处理逻辑了。与data平级,添加事件。
bindTimeUpdate: function (audio) {
// 通过audio的属性秒数计算当前分钟和秒数
let currentMin = Math.floor(audio.detail.currentTime / 60);
var currentSec = Math.floor(audio.detail.currentTime % 60);
// 异常处理
if (currentSec < 10) {
currentSec = "0" + currentSec;
}
if (currentMin < 10) {
currentMin = "0" + currentMin;
}
// 拼接
var currentTime = currentMin + ":" + currentSec;
let maxMin = Math.floor(audio.detail.duration / 60);
var maxSec = Math.floor(audio.detail.duration % 60);
if (maxSec < 10) {
maxSec = "0" + maxSec;
}
if (maxMin < 10) {
maxMin = "0" + maxMin;
}
var maxTime = maxMin + ":" + maxSec;
// 重新赋值data,然后小程序就会根据data读取数据,自动更新UI
this.setData({
minMin: currentTime,
maxMin: maxTime,
sliderValue: audio.detail.currentTime,
maxTime: audio.detail.duration
})
},
这样子就可以当音乐播放的时候自动显示当前时间和最大时间,而且进度条会自动前进,可是还有一个小问题,当我们拖动进度条的时候,不能继续在我们拖动的地方进行播放。所以就要处理slider的绑定事件了。
我在slider上也绑定了一个事件,只需要写入下面的代码就可以执行拖动更新事件了。
sliderChange: function (slider) {
this.audio14(slider.detail.value);
},
audio14: function (time) {
this.setData({
action: {
method: 'setCurrentTime',
data: time
}
});
},
至此,自定义音乐播放器已经完成。
来自Jimmy-。
- 控制音乐播放器的按钮
其实这一步的东西属于未完成,因为只是个人构想,还没有成熟的UI,没有把这些东西整合到音乐播放器里面,只是写了简单的实现,所以现在来跟大家分享一下,因为比较简单,所以我只贴代码了。相信大家听我啰嗦了这么久,一定能看懂了。
//index.js
audioPlay: function () {
this.setData({
action: {
method: 'play'
}
});
},
audioPause: function () {
this.setData({
action: {
method: 'pause'
}
});
},
audioPlaybackRateSpeedUp: function () {
this.setData({
action: {
method: 'setPlaybackRate',
data: 2
}
});
},
audioPlaybackRateNormal: function () {
this.setData({
action: {
method: 'setPlaybackRate',
data: 1
}
});
},
audioPlaybackRateSlowDown: function () {
this.setData({
action: {
method: 'setPlaybackRate',
data: 0.5
}
});
},
audioNext: function () {
this.setData({
action: {
method: 'pause'
}
});
},
audioStart: function () {
this.setData({
action: {
method: 'setCurrentTime',
data: 0
}
});
},
至此,首页全部完成。
来自Jimmy-。
- 消息页面
消息页面我还没有彻底完成,只是一个构想,这个做的比较不一样的一步就是获取用户信息了。
{{userInfo.nickName}}
view里面绑定了点击事件,用来跳转页面,然后头像的路径用全局的userInfo读取userInfo.avatarUrl属性,名字读取userInfo.nickName
//index.js
onLoad: function () {
console.log('onLoad')
var that = this
//调用应用实例的方法获取全局数据
app.getUserInfo(function(userInfo){
//更新数据
that.setData({
userInfo:userInfo
})
})
}
然后在一开始登陆自动生成的app.js代码,给我们做了用户信息的读取,带大家回顾一下
//app.js
App({
onLaunch: function () {
//调用API从本地缓存中获取数据
var logs = wx.getStorageSync('logs') || []
logs.unshift(Date.now())
wx.setStorageSync('logs', logs)
},
getUserInfo: function (cb) {
var that = this
if (this.globalData.userInfo) {
typeof cb == "function" && cb(this.globalData.userInfo)
} else {
//调用登录接口
wx.login({
success: function () {
wx.getUserInfo({
success: function (res) {
that.globalData.userInfo = res.userInfo
typeof cb == "function" && cb(that.globalData.userInfo)
}
})
}
})
}
},
globalData: {
userInfo: null
}
})
然后处理的是点击头像跳转页面事件
//跳转事件处理函数
bindViewTap: function() {
wx.navigateTo({
url: '../logs/logs'
})
},
然后这个简单的微信小程序demo已经完成,然后第一次写微信小程序的开发文章,如果有什么遗漏的地方,欢迎大家跟帖补充,谢谢。
最后 再来一遍github Demo地址 (๑•̀ㅂ•́)و✧
https://github.com/JimmyPeng4iOS/WxDemo