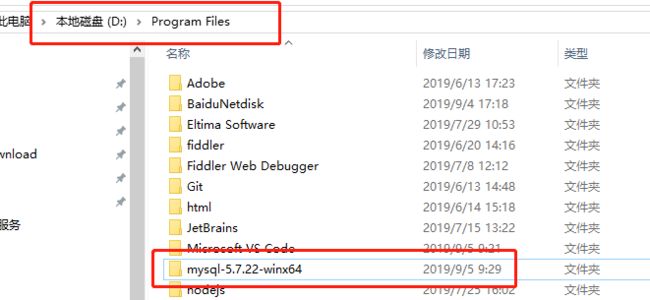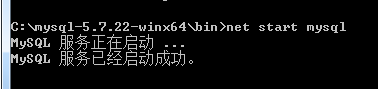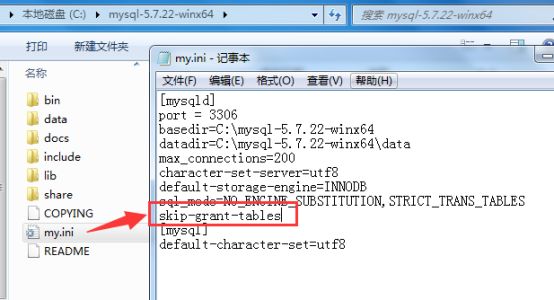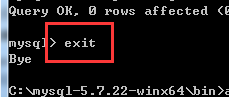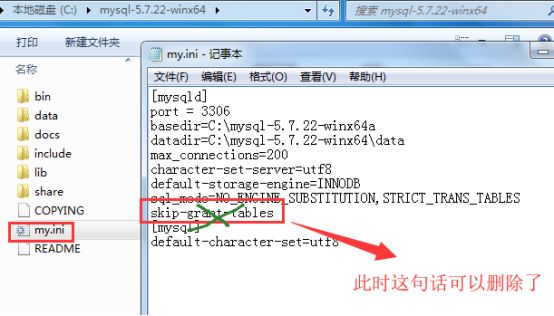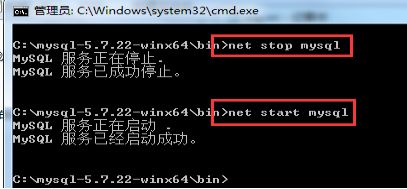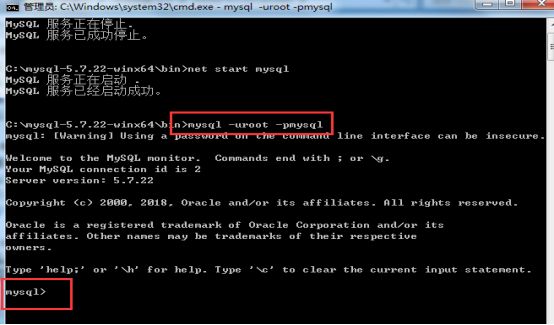工具下载地址
链接: https://pan.baidu.com/s/1XL2wUDrcd9NpT8NOcXoDTQ 提取码: vu34
下载好之后解压。
在目录D:\Program Files\mysql-5.7.22-winx64下面新建my.ini文件,把下面的代码直接粘贴到my.ini,注意路径要写你电脑上的路径
[mysqld] port = 3306 basedir=D:\Program Files\mysql-5.7.22-winx64 datadir=D:\Program Files\mysql-5.7.22-winx64\data max_connections=200 character-set-server=utf8 default-storage-engine=INNODB sql_mode=NO_ENGINE_SUBSTITUTION,STRICT_TRANS_TABLES [mysql] default-character-set=utf8
配置环境变量
win10 此电脑->属性->高级系统设置->环境变量->系统变量->双击Path->新建
填写目录(注意替换你自己的目录),然后确定
D:\Program Files\mysql-5.7.22-winx64\bin
以管理员管理员管理员管理员管理员身份运行PowerShell并进入D:\Program Files\mysql-5.7.22-winx64\bin
1.输入命令(此时会生成data目录)
mysqld --initialize
2.运行命令(安装)
mysqld -install
运行net start mysql (启动mysql服务)
设置root密码
在my.ini文件(MySQL的配置文件)的[mysqld]下加一行
skip-grant-tables
然后重启MySQL服务
运行mysql -uroot –p,此时会提示输入密码,直接敲回车即可成功登入mysql,如下图:
接下来就是修改root密码了,这个密码不用太复杂,我们可以统一为“mysql”。
执行命令:
update mysql.user set authentication_string=password("mysql") where user="root";
然后输入flush privileges;(刷新账户信息)
然后就可以退出mysql
接下来把my.ini里面刚加的那一句话给删除
然后重新启动Mysql
此时Mysql就已经完美安装到你的windows了
注意:
登录成功之后如果遇到了1820的错误,再执行一遍如下的命令重新修改一下密码即可解决
SET PASSWORD = PASSWORD('mysql');