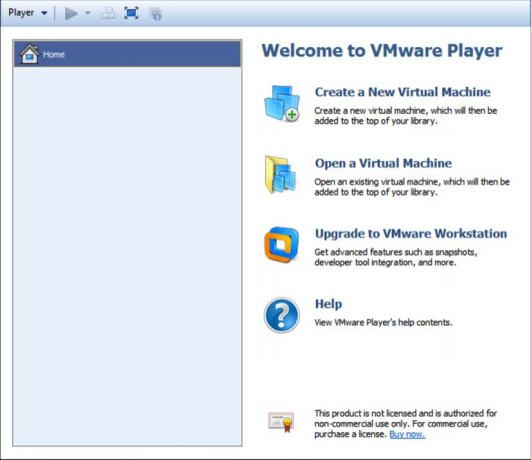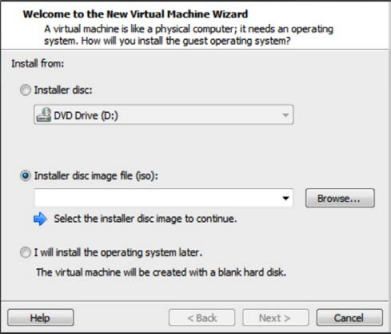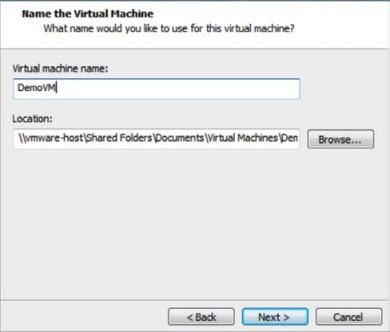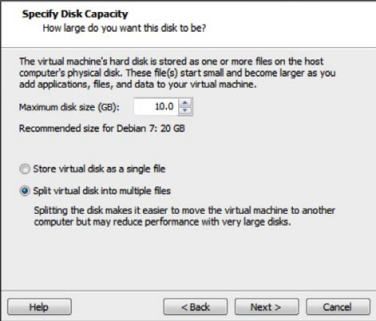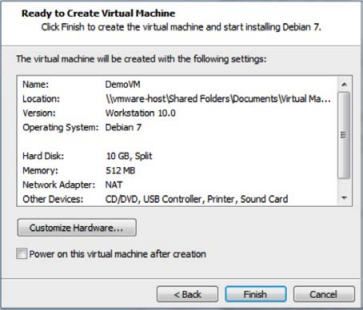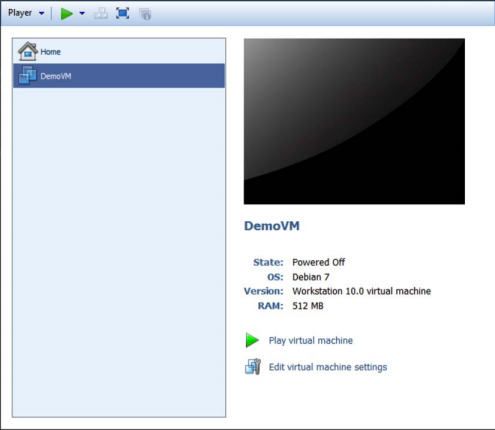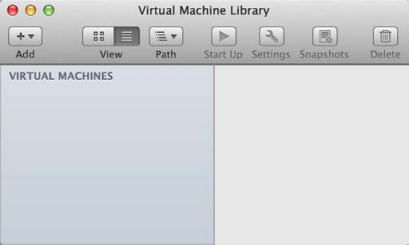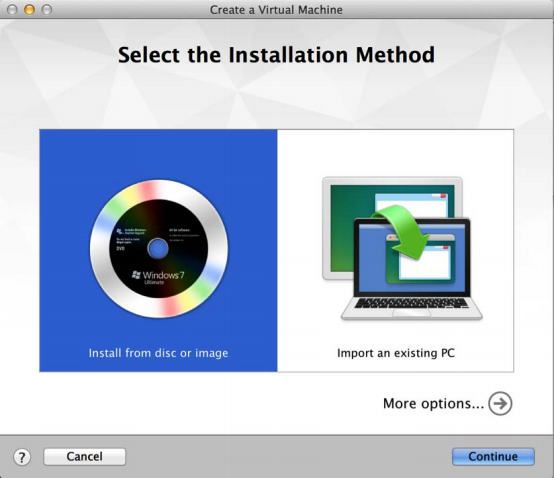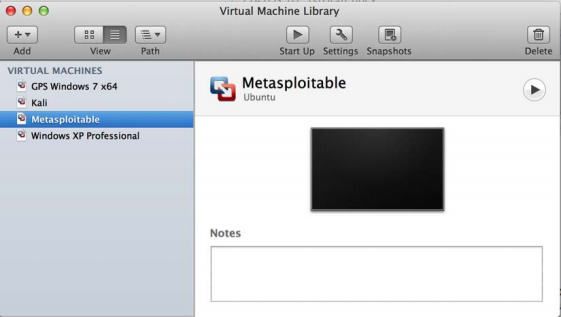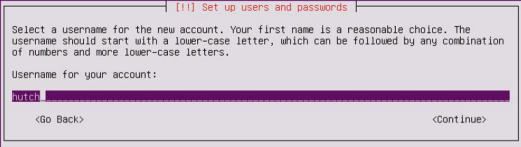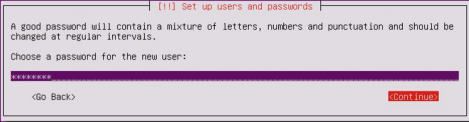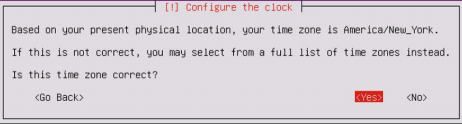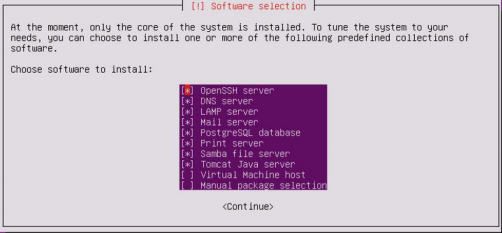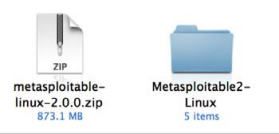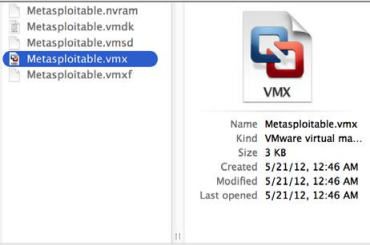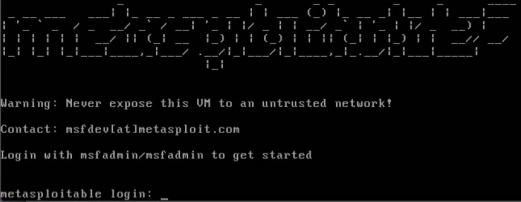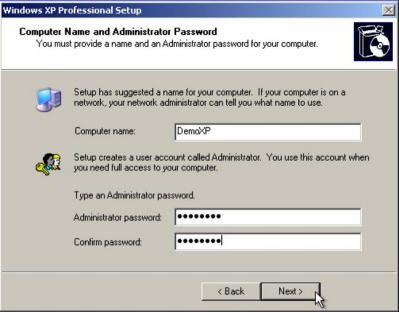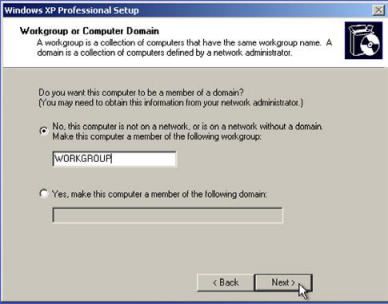第一章 起步(一)
作者:Justin Hutchens
译者:飞龙
协议:CC BY-NC-SA 4.0
第一章介绍了设置和配置虚拟安全环境的基本知识,可用于本书中的大多数场景和练习。 本章中讨论的主题包括虚拟化软件的安装,虚拟环境中各种系统的安装以及练习中将使用的一些工具的配置。
1.1 使用 VMware Player(Windows)配置安全环境
通过在 Windows 工作站上安装VMware Player,你可以在具有相对较低可用资源的 Windows PC 上运行虚拟安全环境。 你可以免费获得 VMware Player,或者以低成本获得功能更为强大的 VMware Player Plus。
准备
为了在 Windows 工作站上安装 VMware Player,首先需要下载软件。 VMware Player 免费版本的下载,请访问https:// my.vmware.com/web/vmware/free。 在这个页面中,向下滚动到 VMware Player 链接,然后单击下载。 在下一页中,选择 Windows 32 或 64 位安装软件包,然后单击下载。 还有可用于 Linux 32 位和 64 位系统的安装包。
打开VMware Player后,可以选择创建新虚拟机来开始使用。 这会初始化一个非常易于使用的虚拟机安装向导:
你需要在安装向导中执行的第一个任务是定义安装介质。 你可以选择直接从主机的光盘驱动器进行安装,也可以使用 ISO 映像文件。 本节中讨论的大多数安装都使用 ISO,并且每个秘籍中都会提到你可以获取它们的地方。 现在,我们假设我们浏览现有的ISO文件并点击Next,如下面的截图所示:
然后需要为虚拟机分配名称。 虚拟机名称只是一个任意值,用作标识,以便与库中的其他 VM 进行标识和区分。 由于安全环境通常分为多种不同的操作系统进行,因此将操作系统指定为虚拟机名称的一部分可能很有用。 以下屏幕截图显示Specify Disk Capacity窗口:
下一个屏幕请求安装的最大尺寸值。 虚拟机会按需使用硬盘驱动器空间,但不会超过此处指定的值。 此外,你还可以定义虚拟机是包含在单个文件中还是分布在多个文件中。 完成指定磁盘容量后,你将看到以下屏幕截图:
最后一步提供了配置的摘要。 你可以选择Finish按钮来完成虚拟机的创建,也可以选择Customize Hardware…按钮来操作更高级的配置。 看一看高级配置的以下屏幕截图:
高级配置可以完全控制共享资源,虚拟硬件配置和网络。 大多数默认配置对于你的安全配置应该足够了,但如果需要在以后进行更改,则可以通过访问虚拟机设置来解决这些配置。 完成高级配置设置后,你将看到以下屏幕截图:
安装向导完成后,你应该会看到虚拟机库中列出了新的虚拟机。 它现在可以从这里通过按下播放按钮启动。 通过打开 VMware Player 的多个实例和每个实例中的唯一 VM,可以同时运行多个虚拟机。
工作原理
VMware 创建了一个虚拟化环境,可以共享来自单个主机系统的资源来创建整个网络环境。 虚拟化软件(如 VMware)使个人,独立研究者构建安全环境变得更加容易和便宜。
1.2 使用 VMware Player(Mac OS X)配置安全环境
你还可以通过在 Mac 上安装 VMware Fusion,在 Mac OS X 上运行虚拟安全环境。 VMware Fusion 需要一个必须购买的许可证,但它的价格非常合理。
准备
要在 Mac 上安装 VMware Player,您首先需要下载软件。 要下载免费试用版或购买软件,请访问以下URL:https://www.vmware.com/products/ fusion /。
操作步骤
下载软件包后,你应该在默认下载目录中找到它。 运行.dmg安装文件,然后按照屏幕上的说明进行安装。 安装完成后,你可以从 Dock 或 Dock 中的 Applications 目录启动 VMware Fusion。 加载后,你将看到虚拟机库。 此库不包含任何虚拟机,但你在屏幕左侧创建它们时会填充它们。 以下屏幕截图显示了虚拟机库:
为了开始,请点击屏幕左上角的Add按钮,然后点击New。 这会启动虚拟机安装向导。 安装向导是一个非常简单的指导过程,用于设置虚拟机,如以下屏幕截图所示:
第一步请求你选择安装方法。 VMware Fusion 提供了从磁盘或映像(ISO 文件)安装的选项,也提供了多种技术将现有系统迁移到新虚拟机。 对于本节中讨论的所有虚拟机,你需要选择第一个选项。
选择第一个选项Install from disc or image值后,你会收到提示,选择要使用的安装光盘或映像。 如果没有自动填充,或者自动填充的选项不是你要安装的映像,请单击Use another disc or disc image按钮。 这应该会打开 Finder,它让你能够浏览到您要使用的镜像。 你可以获取特定系统映像文件的位置,将在本节后面的秘籍中讨论。 最后,我们被定向到Finish窗口:
选择要使用的镜像文件后,单击Continue按钮,你会进入摘要屏幕。 这会向你提供所选配置的概述。 如果你希望更改这些设置,请单击Customize Settings按钮。 否则,单击Finish按钮创建虚拟机。 当你单击它时,你会被要求保存与虚拟机关联的文件。 用于保存它的名称是虚拟机的名称,并将显示在虚拟机库中,如以下屏幕截图所示:
当你添加更多虚拟机时,你会看到它们包含在屏幕左侧的虚拟机库中。 通过选择任何特定的虚拟机,你可以通过单击顶部的Start Up按钮启动它。 此外,你可以使用Settings按钮修改配置,或使用Snapshots按钮在各种时间保存虚拟机。 你可以通过从库中独立启动每个虚拟机来同时运行多个虚拟机。
工作原理
通过在 Mac OS X 操作系统中使用 VMware Fusion,你可以创建虚拟化实验环境,以在 Apple 主机上创建整个网络环境。 虚拟化软件(如 VMware)使个人,独立研究者构建安全环境变得更加容易和便宜。
1.3 安装 Ubuntu Server
Ubuntu Server 是一个易于使用的 Linux 发行版,可用于托管网络服务和漏洞软件,以便在安全环境中进行测试。 如果你愿意,可以随意使用其他 Linux 发行版; 然而,Ubuntu 是初学者的良好选择,因为有大量的公开参考资料和资源。
准备
在 VMware 中安装 Ubuntu Server 之前,你需要下载磁盘镜像(ISO 文件)。 这个文件可以从 Ubuntu 的网站下载,网址如下:http://www.ubuntu.com/server。
操作步骤
在加载映像文件并从虚拟机启动后,你会看到默认的 Ubuntu 菜单,如下面的截图所示。 这包括多个安装和诊断选项。 可以使用键盘导航菜单。 对于标准安装,请确保选中Install Ubuntu Server选项,然后按Enter键。
安装过程开始时,系统将询问你一系列问题,来定义系统的配置。 前两个选项要求你指定您的语言和居住国。 回答这些问题后,你需要定义你的键盘布局配置,如以下屏幕截图所示:
有多个选项可用于定义键盘布局。 一个选项是检测,其中系统会提示你按一系列键,这会让 Ubuntu 检测你正在使用的键盘布局。 你可以通过单击Yes使用键盘检测。 或者,你可以通过单击No手动选择键盘布局。此过程将根据你的国家/地区和语言,默认为你做出最可能的选择。 定义键盘布局后,系统会请求你输入系统的主机名。 如果你要将系统加入域,请确保主机名是唯一的。 接下来,系统会要求你输入新用户和用户名的全名。 与用户的全名不同,用户名应由单个小写字母字符串组成。 数字也可以包含在用户名中,但它们不能是第一个字符。 看看下面的截图:
在你提供新帐户的用户名后,你会被要求提供密码。 确保你可以记住密码,因为你可能需要访问此系统来修改配置。 看看下面的截图:
提供密码后,系统会要求你决定是否应加密每个用户的主目录。 虽然这提供了额外的安全层,但在实验环境中并不重要,因为系统不会持有任何真实的敏感数据。 接下来会要求你在系统上配置时钟,如以下屏幕截图所示:
即使您的系统位于内部IP地址上,它也会尝试确定路由的公共IP地址,并使用此信息来猜测你的时区。 如果 Ubuntu 提供的猜测是正确的,选择Yes; 如果没有,请选择No来手动选择时区。 选择时区后,会要求你定义磁盘分区配置,如以下屏幕截图所示:
如果没有理由选择不同的项目,建议你保留默认。 你不需要在安全环境中执行任何手动分区操作,因为每个虚拟机通常都使用单个专用分区。 选择分区方法后,会要求你选择磁盘。 除非你已将其他磁盘添加到虚拟机,否则你只应在此处看到以下选项:
选择磁盘后,会要求你检查配置。 验证一切是否正确,然后确认安装。 在安装过程之前,会要求你配置HTTP代理。 出于本书的目的,不需要单独的代理,你可以将此字段留空。 最后,会询问你是否要在操作系统上安装任何软件,如以下屏幕截图所示:
要选择任何给定的软件,请使用空格键。 为了增加攻击面,我已经选中了多个服务,仅排除了虚拟主机和额外的手动包选嫌。 一旦选择了所需的软件包,请按Enter键完成该过程。
工作原理
Ubuntu Server 没有 GUI,是特地的命令行驱动。 为了有效地使用它,建议你使用SSH。 为了配置和使用SSH,请参阅本节后面的“配置和使用SSH”秘籍。
1.4 安装 Metasploitable2
Metasploitable2 是一个故意存在漏洞的 Linux发行版,也是一个高效的安全培训工具。它充满了大量的漏洞网络服务,还包括几个漏洞 Web 应用程序。
准备
在你的虚拟安全实验室中安装 Metasploitable2 之前,你首先需要从Web下载它。有许多可用于此的镜像和 torrent。获取 Metasploitable 的一个相对简单的方法,是从 SourceForge 的 URL 下载它:http://sourceforge.net/projects/metasploitable/files/Metasploitable2/。
操作步骤
Metasploitable2 的安装可能是你在安全环境中执行的最简单的安装之一。这是因为当从 SourceForge 下载时,它已经准备好了 VMware 虚拟机。下载 ZIP 文件后,在 Windows 或 Mac OS X 中,你可以通过在 Explorer 或 Finder 中双击,分别轻松提取此文件的内容。看看下面的截图:
解压缩之后,ZIP 文件会返回一个目录,其中有五个附加文件。 这些文件中包括 VMware VMX 文件。 要在 VMware 中使用 Metasploitable,只需单击File下拉菜单,然后单击Open。 然后,浏览由ZIP提取过程创建的目录,并打开Metasploitable.vmx,如下面的屏幕截图所示:
一旦打开了 VMX 文件,它应该包含在你的虚拟机库中。 从库中选择它并单击Run来启动VM,你可以看到以下界面:
VM加载后,会显示启动屏幕并请求登录凭据。 默认登录凭证的用户名和密码是msfadmin。 此机器也可以通过SSH访问,在本节后面的“配置和使用SSH”中会涉及。
工作原理
Metasploitable 为安全测试教学的目的而建立。 这是一个非常有效的工具,但必须小心使用。 Metasploitable 系统不应该暴露于任何不可信的网络中。 不应该为其分配公共可访问的IP地址,并且不应使用端口转发来使服务可以通过网络地址转换(NAT)接口访问。
1.5 安装 Windows Server
在测试环境中安装 Windows 操作系统对于学习安全技能至关重要,因为它是生产系统中使用的最主要的操作系统环境。所提供的场景使用 Windows XP SP2(Service Pack 2)。由于 Windows XP 是较旧的操作系统,因此在测试环境中可以利用许多缺陷和漏洞。
准备
要完成本教程中讨论的任务和本书后面的一些练习,你需要获取 Windows 操作系统的副本。如果可能,应该使用 Windows XP SP2,因为它是在编写本书时使用的操作系统。选择此操作系统的原因之一是因为它不再受微软支持,并且可以相对容易地获取,以及成本很低甚至无成本。但是,由于不再支持,您需要从第三方供应商处购买或通过其他方式获取。这个产品的获得过程靠你来完成。
操作步骤
从 Windows XP 映像文件启动后,会加载一个蓝色菜单屏幕,它会问你一系列问题,来指导你完成安装过程。一开始,它会要求你定义操作系统将安装到的分区。除非你对虚拟机进行了自定义更改,否则你只能在此处看到一个选项。然后,你可以选择快速或全磁盘格式。任一选项都应可以满足虚拟机。一旦你回答了这些初步问题,你将收到有关操作系统配置的一系列问题。然后,你会被引导到以下屏幕:
首先,你会被要求提供一个名称和组织。 该名称分配给已创建的初始帐户,但组织名称仅作为元数据而包含,对操作系统的性能没有影响。 接下来,会要求你提供计算机名称和管理员密码,如以下屏幕截图所示:
如果你要将系统添加到域中,建议你使用唯一的计算机名称。 管理员密码应该是你能够记住的密码,因为你需要登录到此系统以测试或更改配置。 然后将要求你设置日期,时间和时区。 这些可能会自动填充,但确保它们是正确的,因为错误配置日期和时间可能会影响系统性能。 看看下面的截图:
配置时间和日期后,系统会要求你将系统分配到工作组或域。 本书中讨论的大多数练习可以使用任一配置执行。 但是,有一些远程 SMB 审计任务,需要将系统加入域,这会在后面讨论。 以下屏幕截图显示Help Protect your PC窗口:
安装过程完成后,系统将提示你使用自动更新保护您的电脑。 默认选择是启用自动更新。 但是,由于我们希望增加我们可用的测试机会,我们将选择Not right now选项。
工作原理
Windows XP SP2 对任何初学者的安全环境,都是一个很好的补充。 由于它是一个较旧的操作系统,它提供了大量的可用于测试和利用的漏洞。 但是,随着渗透测试领域的技术水平的提高,开始通过引入更新和更安全的操作系统(如Windows 7)来进一步提高你的技能是非常重要的。