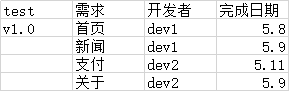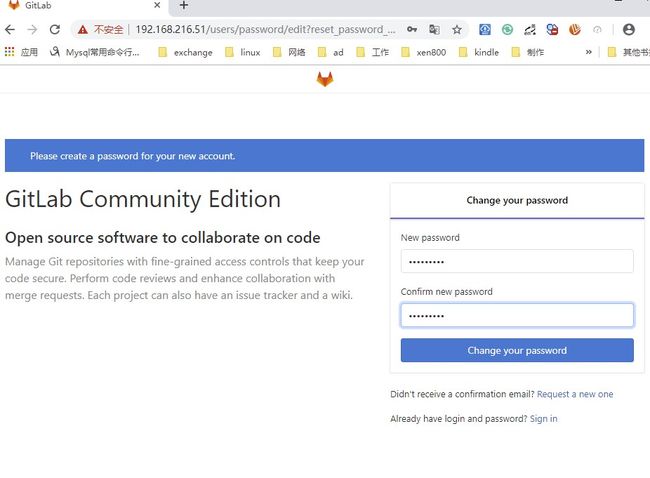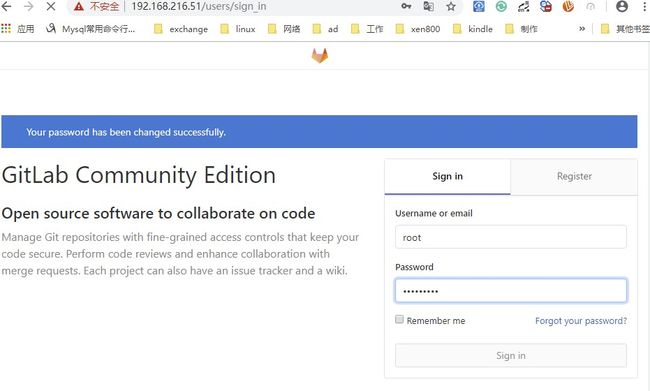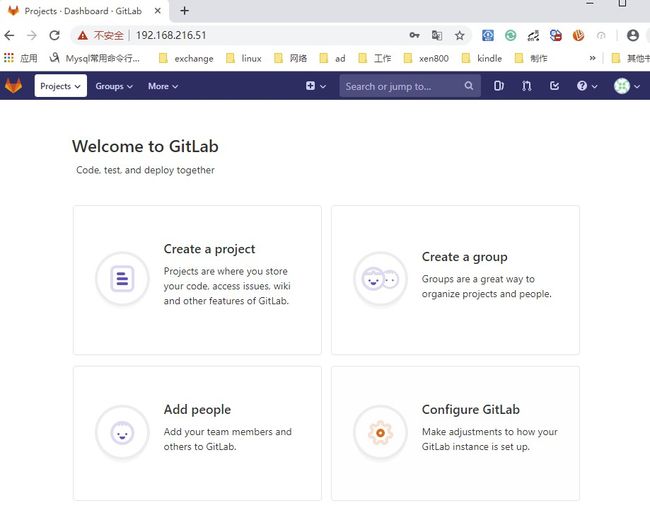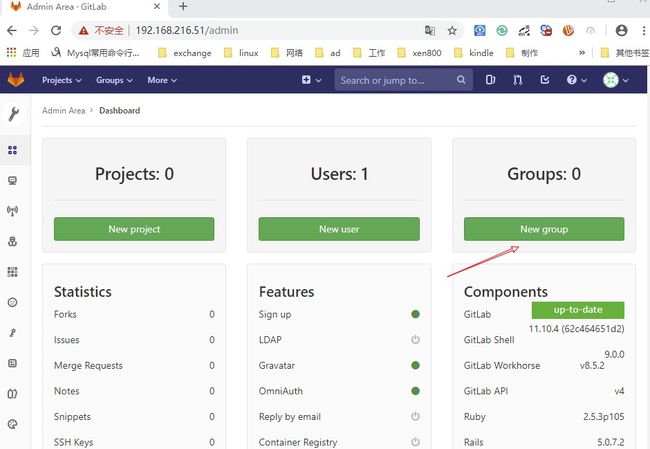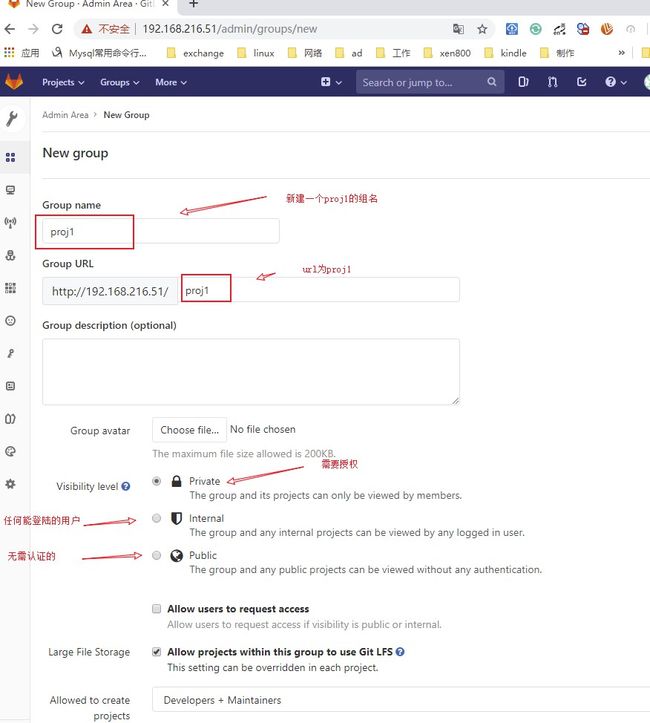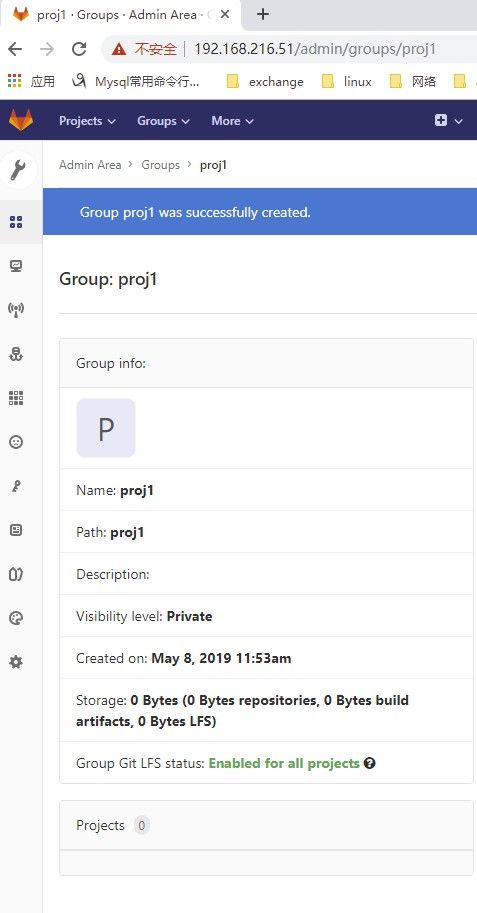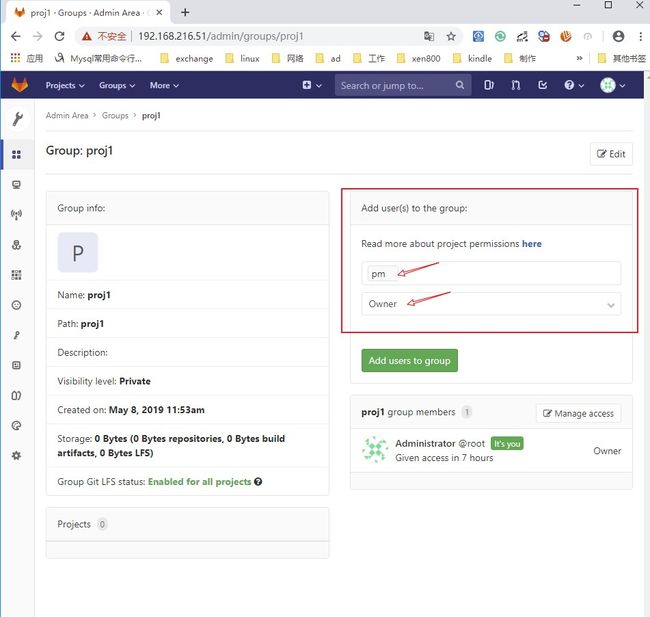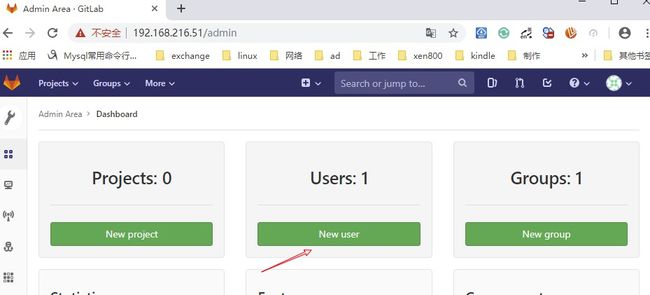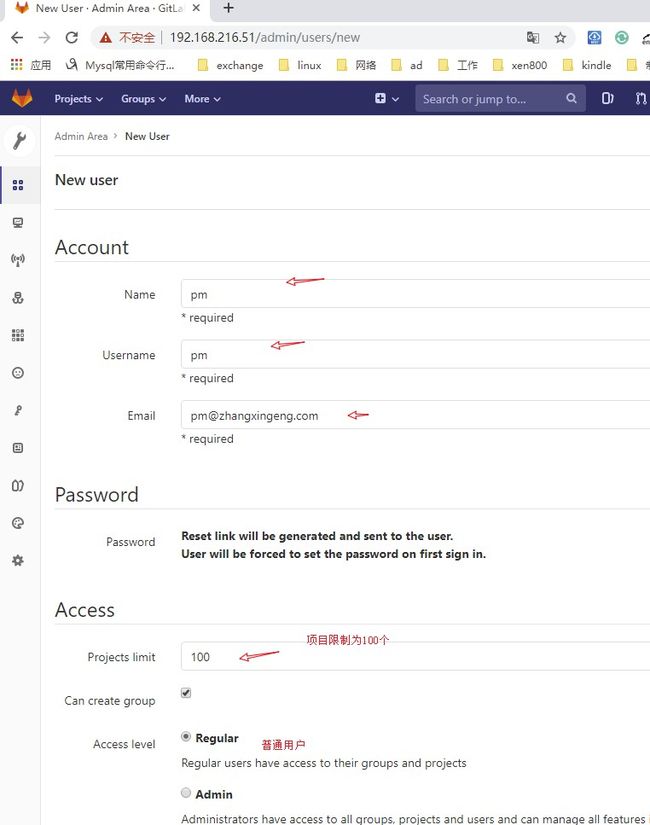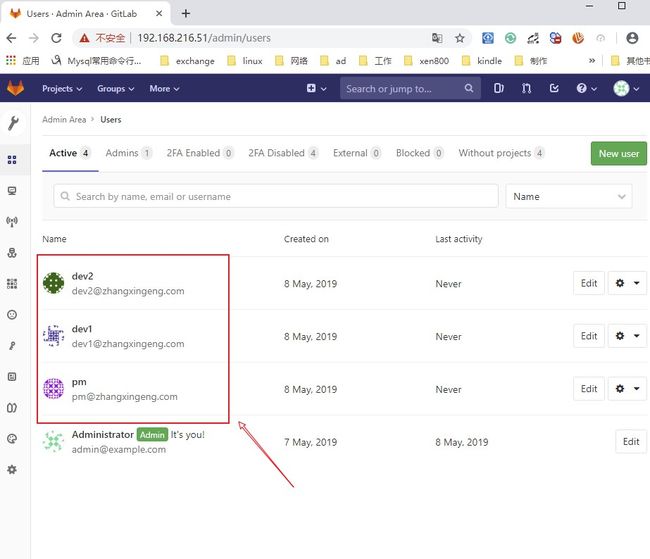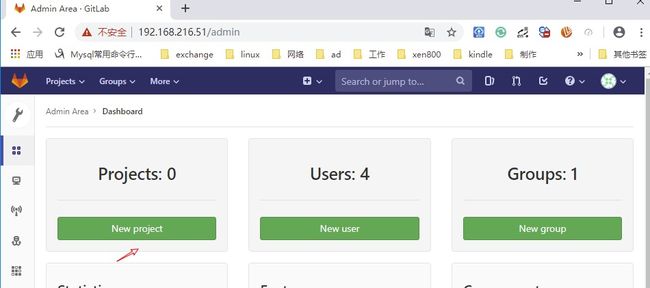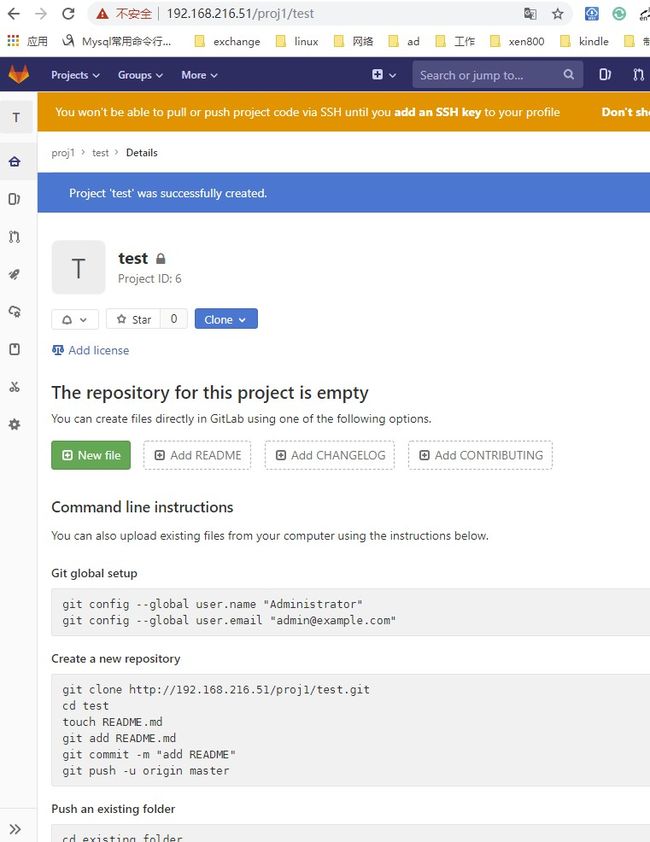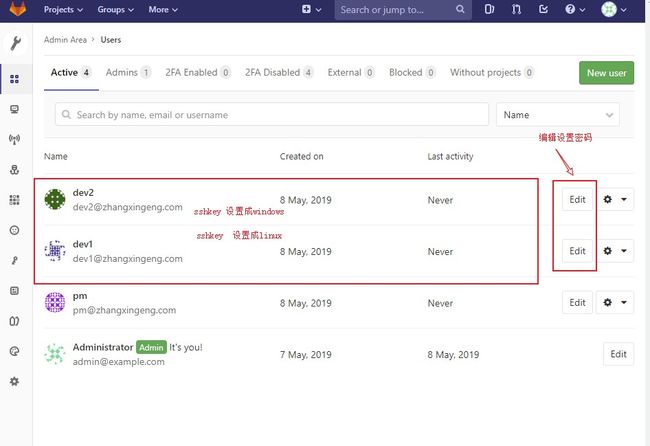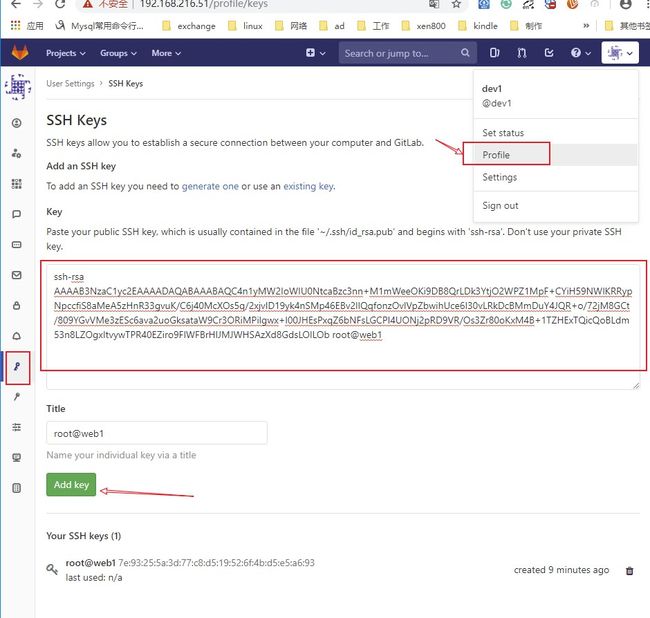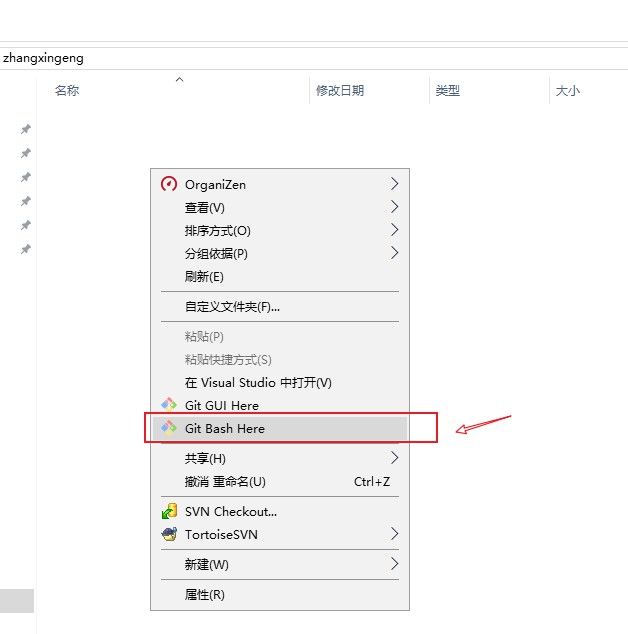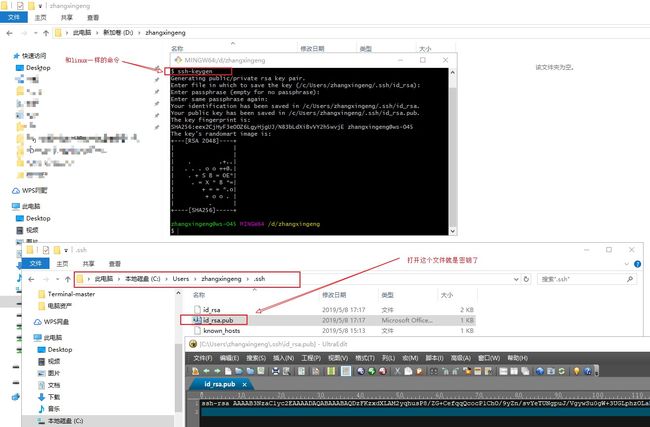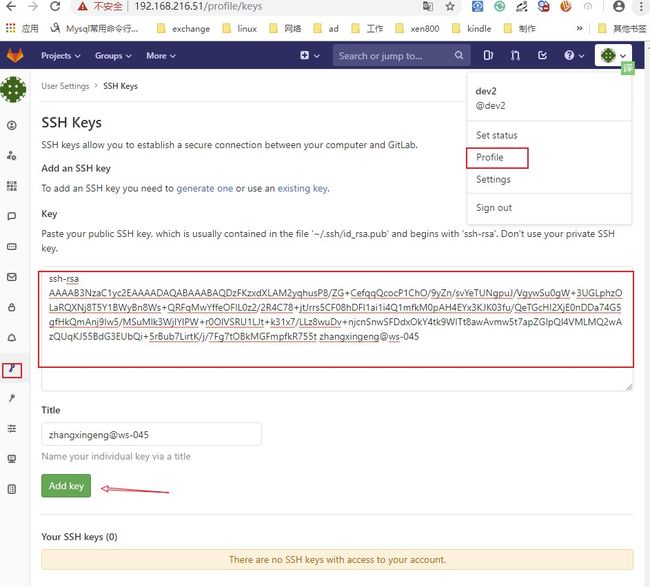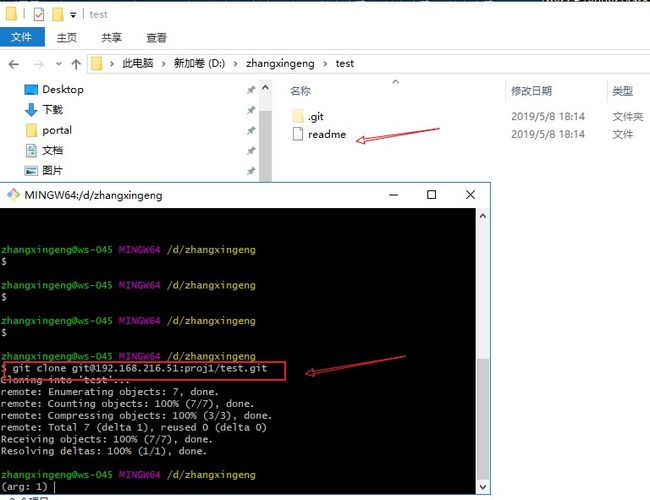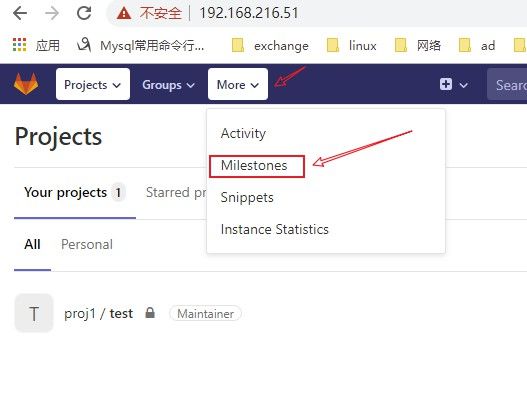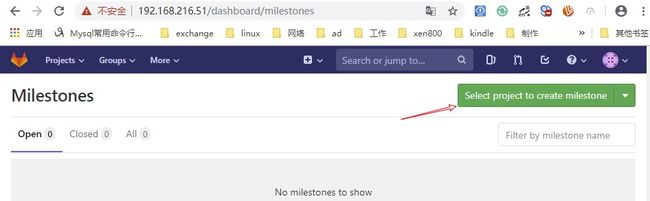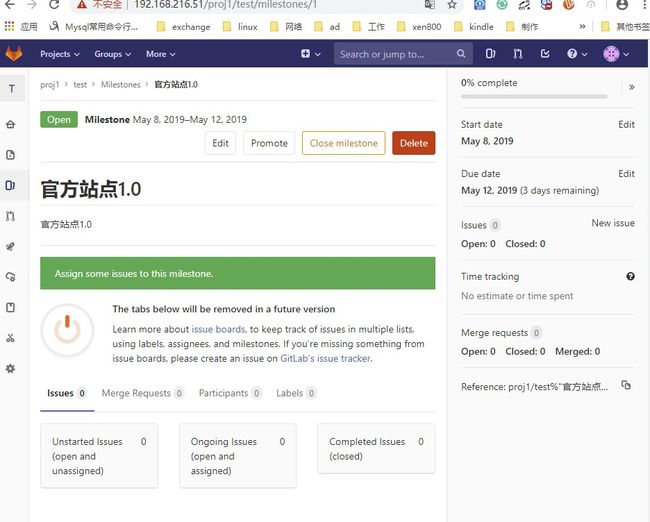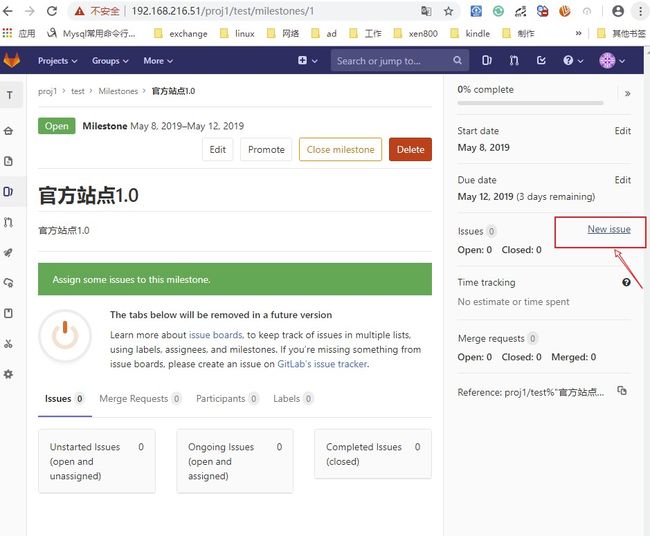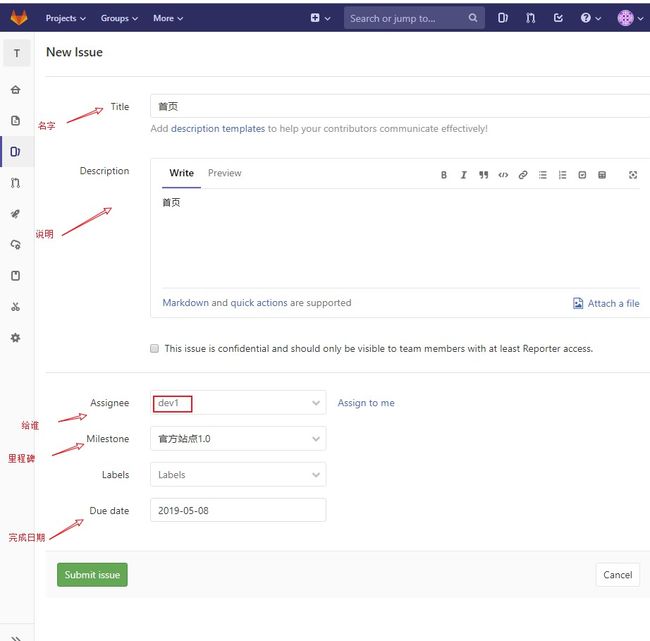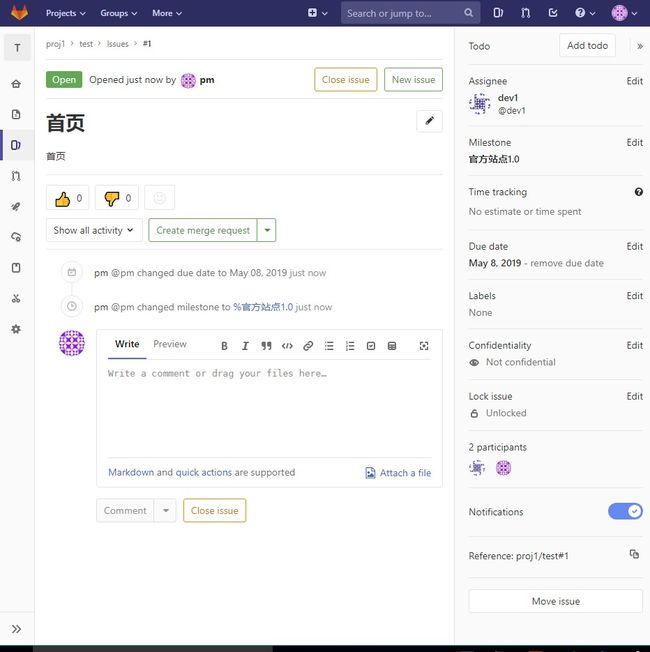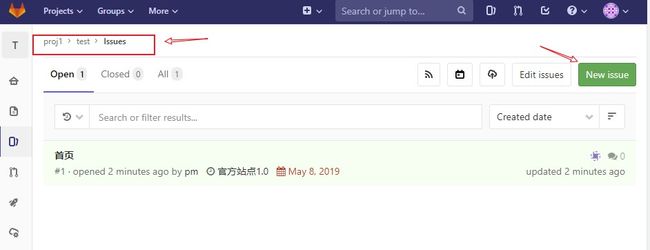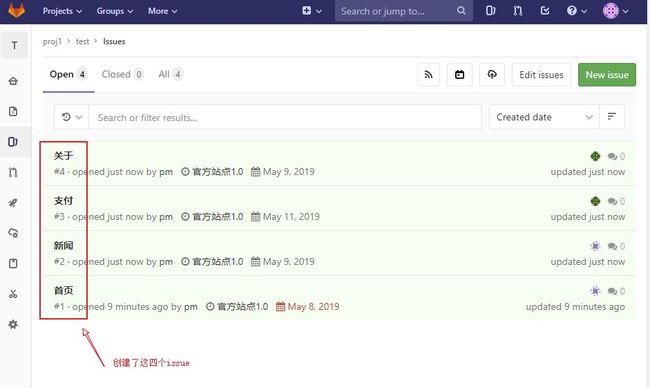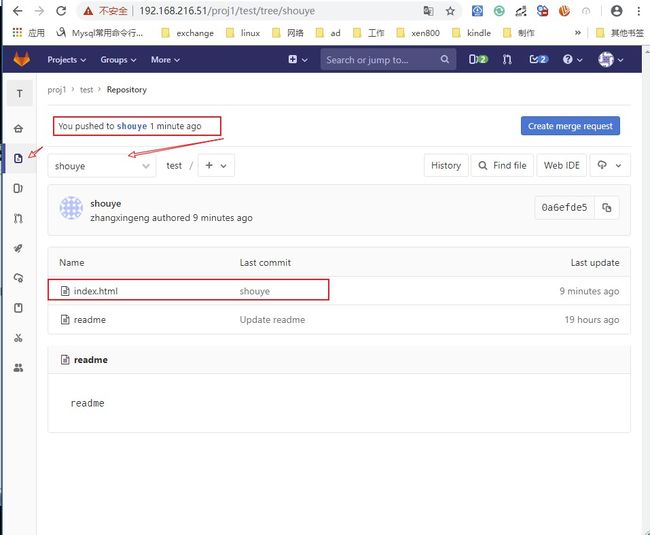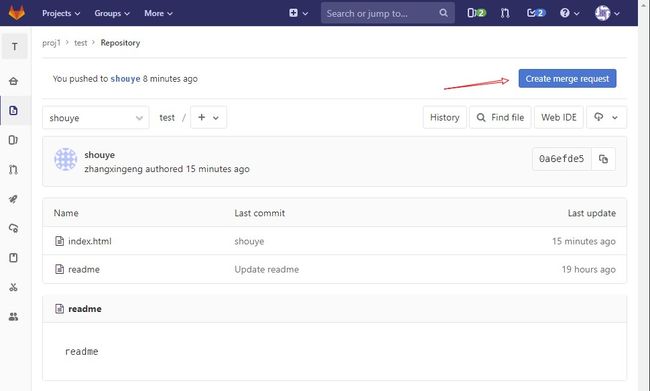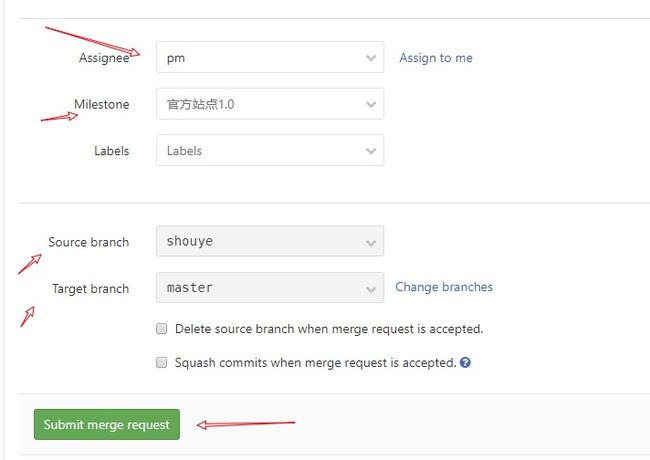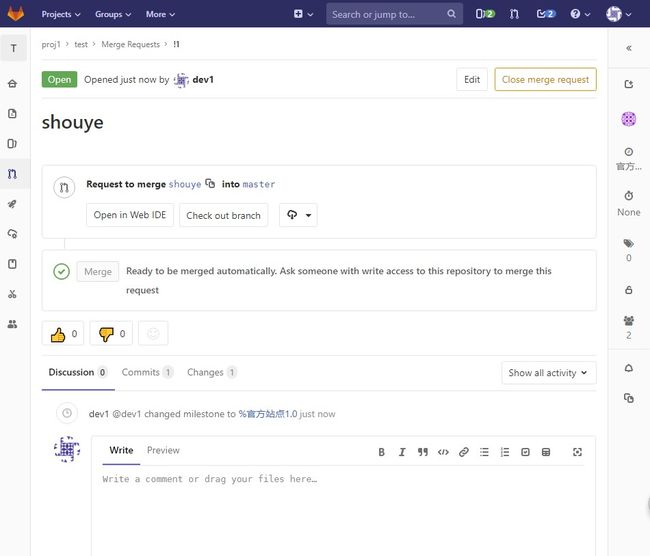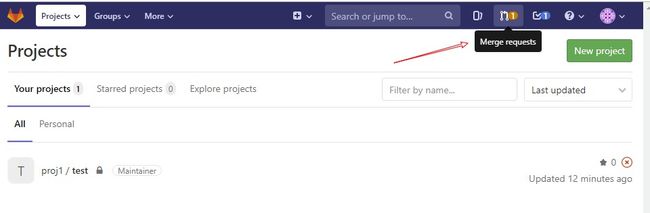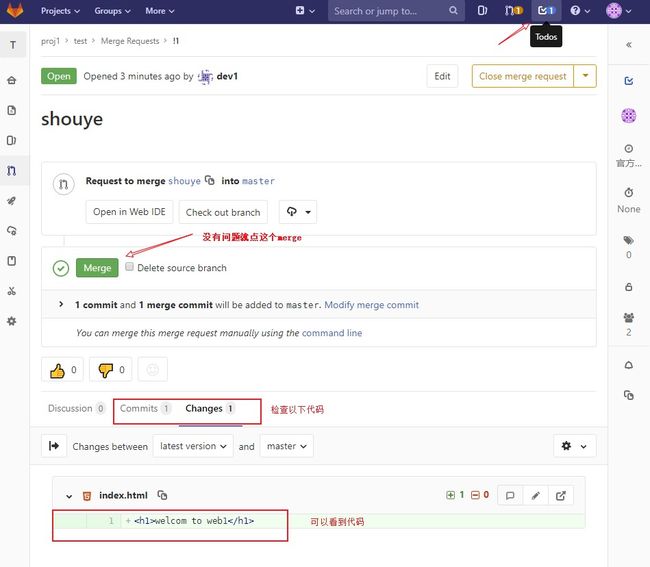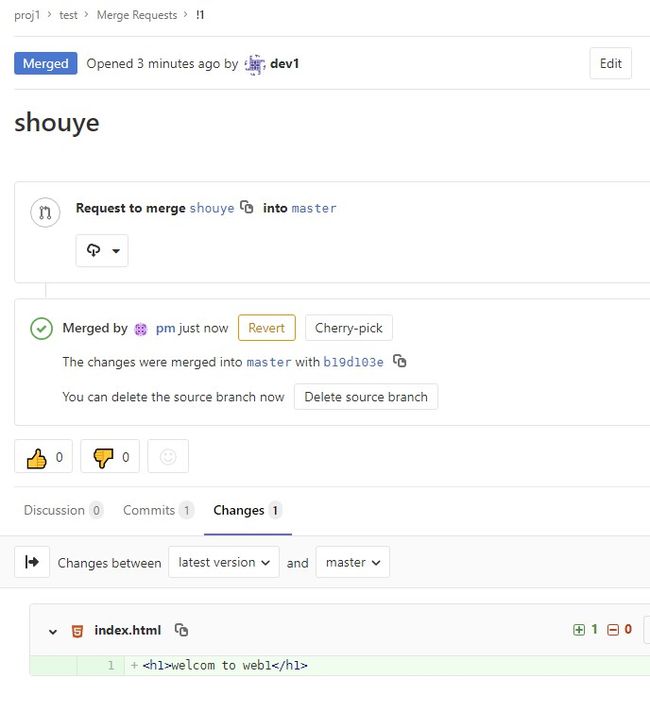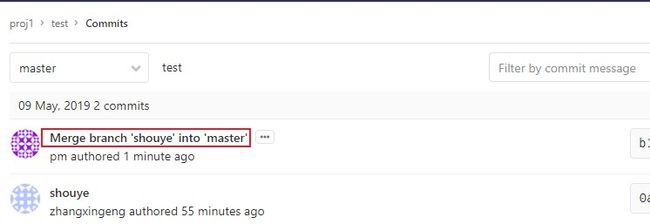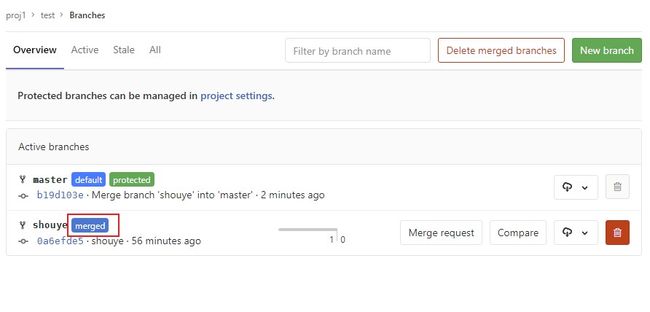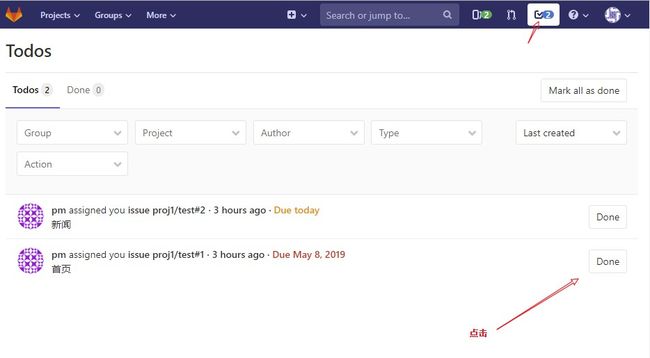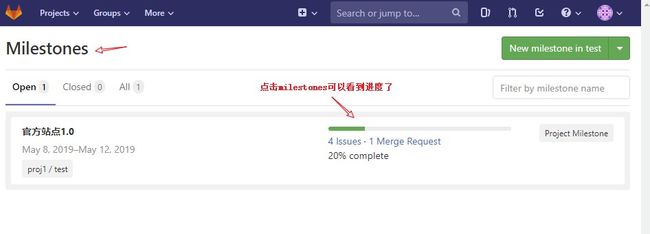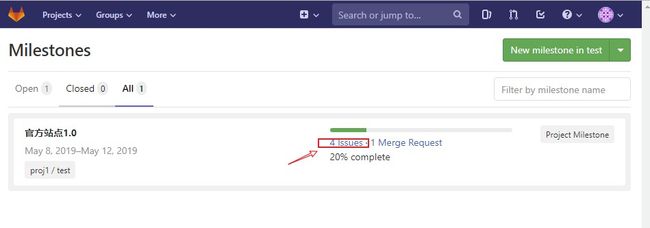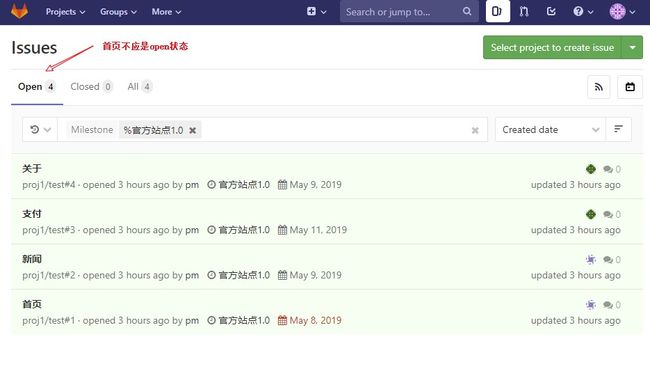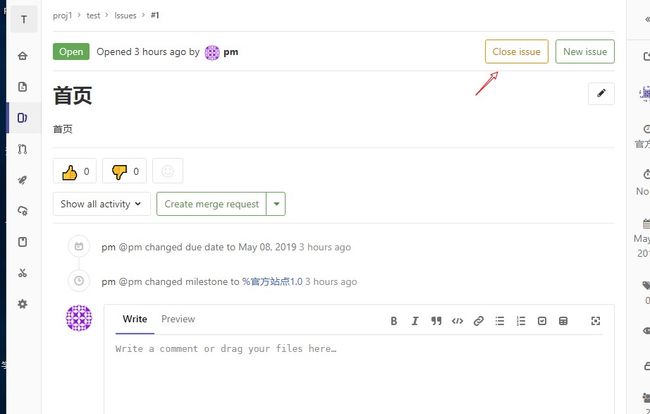一、基础介绍
1、简介
一个基于GIT的源码托管解决方案
基于rubyonrails开发
集成了nginx postgreSQL redis sidekiq等组件
2、安装要求
2g内存以上,有点占内存,我的2g内存创建项目适合就报503错误,调大一点就正常了
这里使用centos7 64位
3、默认用户
root/5iveL!fe,正常部署好登陆回要求改密码
4、常用命令
gitlab-ctl status
gitlab-ctl start
gitlab-ctl stop
gitlab-ctl restart
gitlab-ctl tail nginx 查看日志
5、组件
nginx 静态web
gitlab-shell 用于处理git命令和修改
gitlab-workhorse 轻量级的反向代理服务器
logrotate 日志文件管理工具
postgresql 数据库
redis 缓存数据库
sidekiq 用于在后台执行队列任务(异步执行)、
unicorn gitlab rails 应用是托管在这个服务器上面的
6、目录
/var/opt/gitlab/git-data/repositories/root:库默认存储目录
/opt/gitlab:应用代码和相应的依赖程序
/var/opt/gitlab:gitlab-ctl reconfigure命令编译后的应用数据和配置文件,不需要认为修改配置
/etc/gilab:配置文件目录
/var/log/gitlab:此目录下存放了gitlab各个组件产生的日志
/var/opt/gilab/backups/:备份文件生成的目录
7、变更主配置文件
gitlab-ctl reconfigure 重置配置文件
gitlab-ctl show-config 验证配置文件
gitlab-ctl restart 重启gitlab服务
8、指定一个开发需求
二、安装gitlab
1、安装依赖
yum install curl policycoreutils openssh-server openssh-clients postfix
systemctl enable sshd
systemctl start sshd
systemctl enable postfix
systemctl start postfix
2、rpm安装
wget https://mirrors.tuna.tsinghua.edu.cn/gitlab-ce/yum/el7/gitlab-ce-11.10.4-ce.0.el7.x86_64.rpm
yum install gitlab
rpm -ivh gitlab-ce-11.10.4-ce.0.el7.x86_64.rpm
1 [root@web1 ~]# rpm -ivh gitlab-ce-11.10.4-ce.0.el7.x86_64.rpm 2 warning: gitlab-ce-11.10.4-ce.0.el7.x86_64.rpm: Header V4 RSA/SHA1 Signature, key ID f27eab47: NOKEY 3 Preparing... ################################# [100%] 4 Updating / installing... 5 1:gitlab-ce-11.10.4-ce.0.el7 ################################# [100%] 6 It looks like GitLab has not been configured yet; skipping the upgrade script. 7 8 *. *. 9 *** *** 10 ***** ***** 11 .****** ******* 12 ******** ******** 13 ,,,,,,,,,***********,,,,,,,,, 14 ,,,,,,,,,,,*********,,,,,,,,,,, 15 .,,,,,,,,,,,*******,,,,,,,,,,,, 16 ,,,,,,,,,*****,,,,,,,,,. 17 ,,,,,,,****,,,,,, 18 .,,,***,,,, 19 ,*,. 20 21 22 23 _______ __ __ __ 24 / ____(_) /_/ / ____ _/ /_ 25 / / __/ / __/ / / __ `/ __ \ 26 / /_/ / / /_/ /___/ /_/ / /_/ / 27 \____/_/\__/_____/\__,_/_.___/ 28 29 30 Thank you for installing GitLab! 31 GitLab was unable to detect a valid hostname for your instance. 32 Please configure a URL for your GitLab instance by setting `external_url` 33 configuration in /etc/gitlab/gitlab.rb file. 34 Then, you can start your GitLab instance by running the following command: 35 sudo gitlab-ctl reconfigure 36 37 For a comprehensive list of configuration options please see the Omnibus GitLab readme 38 https://gitlab.com/gitlab-org/omnibus-gitlab/blob/master/README.md 39 40 [root@web1 ~]#
也可以yum方式安装,添加以下源即可
1 或者添加yum源 2 [root@web1 yum.repos.d]# vim gitlab-ce.repo 3 4 [gitlab-ce] 5 name=gitlab-ce 6 baseurl=http://mirrors.tuna.tsinghua.edu.cn/gitlab-ce/yum/el$releasever 7 gpgcheck=0 8 enabled=1 9 ~
3、修改配置文件
vim /etc/gilab/gitlab.rb
external_url 'http://192.168.216.51'
4、重置配置文件,gitlab就生效了
gitlab-ctl reconfigure
5、测试
流程:修改密码>root用户登陆>登陆进入界面
现在已经登陆进来了
三、Gitlab的权限管理
首先创建对象流程
创建组
创建用户
创建项目
授权项目用户
1、创建一个组
点击create
下面向组里面添加成员,这里还没有创建用户,开始创建用户
2、创建三个用户
点击create创建,以此类推创建三个
创建完用户和组就可以创建项目了
pm 项目管理
dev1 开发者
dev2 开发者
3、创建一个项目
新建了一个proj1/test的库
4、添加ssh keys
SSH KEY
个人SSH KEY:创建ssh key >将公钥导入用户ssh key
Deploy KEY:创建deploy key >将deploy key 导入gitlab并在项目中允许
1)个人 SSH KEY
复制公钥,粘贴到,user setting>SSH Keys
1 [root@web1 ~]# cd /root/.ssh/ 2 [root@web1 .ssh]# ll 3 total 4 4 -rw-r--r-- 1 root root 519 Apr 18 17:28 known_hosts 5 [root@web1 .ssh]# ssh-keygen 6 Generating public/private rsa key pair. 7 Enter file in which to save the key (/root/.ssh/id_rsa): 8 Enter passphrase (empty for no passphrase): 9 Enter same passphrase again: 10 Your identification has been saved in /root/.ssh/id_rsa. 11 Your public key has been saved in /root/.ssh/id_rsa.pub. 12 The key fingerprint is: 13 SHA256:+QcJvTcCplOp7IlgcFpKVKIS5SsRfkKbQntbQ9eMPBE root@web1 14 The key's randomart image is: 15 +---[RSA 2048]----+ 16 |o*o. ..E* | 17 |*+= . .+ = | 18 |*B+o o B . | 19 |+B+.o..= + o | 20 |+ +. = S = o | 21 | o . o o . + . | 22 | . o . . | 23 | . | 24 | | 25 +----[SHA256]-----+ 26 [root@web1 .ssh]# ll 27 total 12 28 -rw------- 1 root root 1679 May 8 16:40 id_rsa 29 -rw-r--r-- 1 root root 391 May 8 16:40 id_rsa.pub 30 -rw-r--r-- 1 root root 519 Apr 18 17:28 known_hosts 31 [root@web1 .ssh]# cat id_rsa.pub
32 ssh-rsa AAAAB3NzaC1yc2EAAAADAQABAAABAQC4n1yMW2IoWIU0NtcaBzc3nn+M1mWeeOKi9DB8QrLDk3YtjO2WPZ1MpF+CYiH59NWlKRRypNpccfiS8aMeA5zHnR33gvuK/C6j40McXOs5q/2xjvlD19yk4nSMp46EBv2lIQqfonzOvlVpZbwihUce6I30vLRkDcBMmDuY4JQR+o/72jM8GCt/809YGvVMe3zESc6ava2uoGksataW9Cr3ORiMPilgwx+l00JHEsPxqZ6bNFsLGCPI4UONj2pRD9VR/Os3Zr80oKxM4B+1TZHExTQicQoBLdm53n8LZOgxItvywTPR40EZiro9FlWFBrHlJMJWHSAzXd8GdsLOILOb root@web1 33 [root@web1 .ssh]#
首先需要两个开发者设置密码,登陆进去设置ssh key
设置好密码分别登陆
linux 系统为dev1
windows为dev2
window,安装git
下载地址:https://gitforwindows.org/
设置目录,选一个目录右键Git bash here
5、测试效果
测试以下,已经打通权限了,提示似乎是个空库
linux测试
1 [root@web1 .ssh]# git clone git@192.168.216.51:proj1/test.git 2 Cloning into 'test'... 3 The authenticity of host '192.168.216.51 (192.168.216.51)' can't be established. 4 ECDSA key fingerprint is SHA256:kvAeuWOn6RFSXvl5qFIszQEx9gLizuZER+I4VJkpAso. 5 ECDSA key fingerprint is MD5:b7:ef:e0:3c:8f:97:01:c2:5c:9a:2e:fc:4d:e2:99:83. 6 Are you sure you want to continue connecting (yes/no)? yes 7 Warning: Permanently added '192.168.216.51' (ECDSA) to the list of known hosts. 8 warning: You appear to have cloned an empty repository.
windows测试
四、Gitlab的issue管理
创建milestone
创建issue
创建分支
合并分支
Todos
Fix #issue_id
Close #issue_id
1、第一步创建Milestone
图示如下:
2、创建issue
如下图示:
以此类推,创建一共四个issue
3、dev1 创建分支,开发首页
1 [root@web1 test]# ll 2 total 16 3 -rw-r--r-- 1 root root 8 May 7 20:36 123.html 4 -rw-r--r-- 1 root root 12 May 7 20:39 456.html 5 -rw-r--r-- 1 root root 25 May 7 20:25 index.html 6 -rw-r--r-- 1 root root 14 May 7 20:36 news.html 7 drwxr-xr-x 3 root root 32 May 8 18:13 test 8 [root@web1 test]# cd test 9 [root@web1 test]# ll 10 total 4 11 -rw-r--r-- 1 root root 6 May 8 18:13 readme 12 [root@web1 test]# git checkout -b shouye 13 Switched to a new branch 'shouye' 14 [root@web1 test]# git status 15 # On branch shouye 16 nothing to commit, working directory clean 17 [root@web1 test]# echo "welcom to web1
" >index.html 18 [root@web1 test]# ll 19 total 8 20 -rw-r--r-- 1 root root 24 May 9 11:58 index.html 21 -rw-r--r-- 1 root root 6 May 8 18:13 readme27 [root@web1 test]# git add . 28 [root@web1 test]# git commit -m "shouye" 29 [shouye 0a6efde] shouye 30 1 file changed, 1 insertion(+) 31 create mode 100644 index.html 32 [root@web1 test]# git push origin shouye 33 Counting objects: 4, done. 34 Delta compression using up to 4 threads. 35 Compressing objects: 100% (2/2), done. 36 Writing objects: 100% (3/3), 295 bytes | 0 bytes/s, done. 37 Total 3 (delta 0), reused 0 (delta 0) 38 remote: 39 remote: To create a merge request for shouye, visit: 40 remote: http://192.168.216.51/proj1/test/merge_requests/new?merge_request%5Bsource_branch%5D=shouye 41 remote: 42 To git@192.168.216.51:proj1/test.git 43 * [new branch] shouye -> shouye 44 [root@web1 test]#
dev1登陆gitlab web界面,点击repository,可以看到一个push上来的代码文件
4、合并到主干
dev1登陆gitlab web界面
点击repository--》create merge request--》填写相关信息交给pm处理--》点击sumbmit merge request
填上相关信息,这个合并需要pm来做,dev1提交申请
提交后的状态如下:
pm登陆gitlab web界面
可以看到一个merge requests--》点击旁边的todos---》检查代码确认---》点击merge
限制可以看到是open状态,检查没有问题就点merge
点击branches 可以看到merged
切换dev1账户,查看并点击done完成
切换pm,点击milestones可以看到整个进度
接着点击下面issues看看
还是open状态,不应该啊,应该完成的就不是open状态
接下来需要点击这个完成的issue,然后点击close issue 就可以了
每次完成还需要点close有点麻烦,接下来看看如何解决
切换到主干pull以下,然后可以后面可以试试dev1 切换到master能不能上传,这里就不演示了,是不能上传的,因为dev1的权限是开发者
1 [root@web1 test]# git checkout master 2 Switched to branch 'master' 3 [root@web1 test]# ll 4 total 4 5 -rw-r--r-- 1 root root 6 May 8 18:13 readme 6 [root@web1 test]# git pull 7 remote: Enumerating objects: 1, done. 8 remote: Counting objects: 100% (1/1), done. 9 remote: Total 1 (delta 0), reused 0 (delta 0) 10 Unpacking objects: 100% (1/1), done. 11 From 192.168.216.51:proj1/test 12 7ec452a..b19d103 master -> origin/master 13 Updating 7ec452a..b19d103 14 Fast-forward 15 index.html | 1 + 16 1 file changed, 1 insertion(+) 17 create mode 100644 index.html 18 [root@web1 test]# ll 19 total 8 20 -rw-r--r-- 1 root root 24 May 9 15:23 index.html 21 -rw-r--r-- 1 root root 6 May 8 18:13 readme
22 [root@web1 test]#
创建第2个分支新闻,news,并上传
1 [root@web1 test]# git checkout -b news 2 Switched to a new branch 'news' 3 [root@web1 test]# echo "news " >news.html 9 [root@web1 test]# git add . 10 [root@web1 test]# git commit -m "close #2" 11 [news 9503883] close #2 12 1 file changed, 1 insertion(+) 13 create mode 100644 news.html 14 [root@web1 test]# git push origin news 15 Counting objects: 4, done. 16 Delta compression using up to 4 threads. 17 Compressing objects: 100% (2/2), done. 18 Writing objects: 100% (3/3), 309 bytes | 0 bytes/s, done. 19 Total 3 (delta 0), reused 0 (delta 0) 20 remote: 21 remote: To create a merge request for news, visit: 22 remote: http://192.168.216.51/proj1/test/merge_requests/new?merge_request%5Bsource_branch%5D=news 23 remote: 24 To git@192.168.216.51:proj1/test.git 25 * [new branch] news -> news 26 [root@web1 test]#
注意:
git commit -m "close #2"的意义在于添加标签close #2 上一部最后需要点击close issue,这里添加close标签就不用点了,会自动生效。
gitlab 上面的操作和第一个分支首页一样,只是最后不需要在去点close,这是因为添加了close #2 的注释
转载请注明出处:https://www.cnblogs.com/zhangxingeng/p/10826886.html