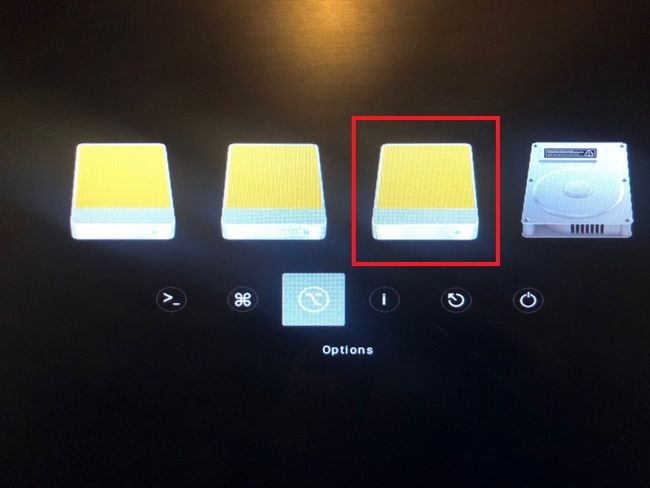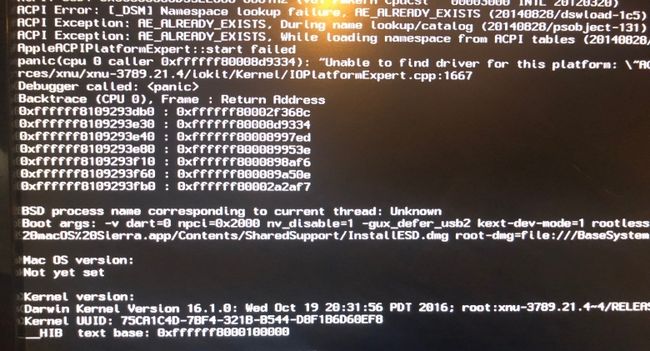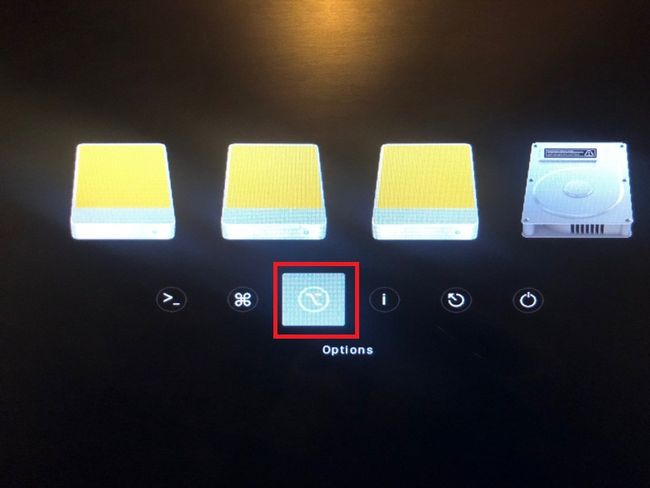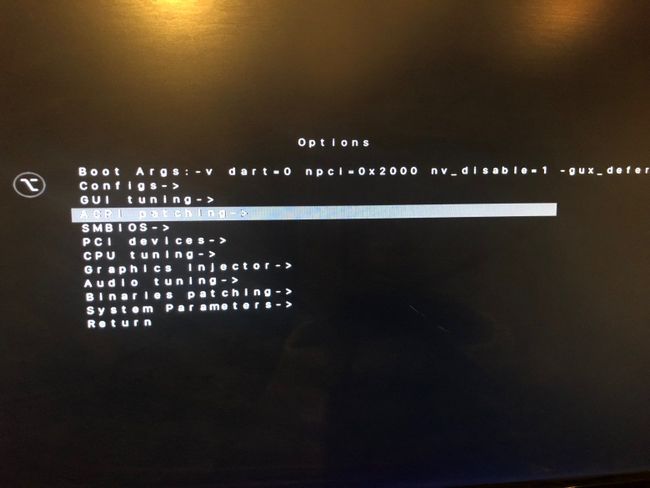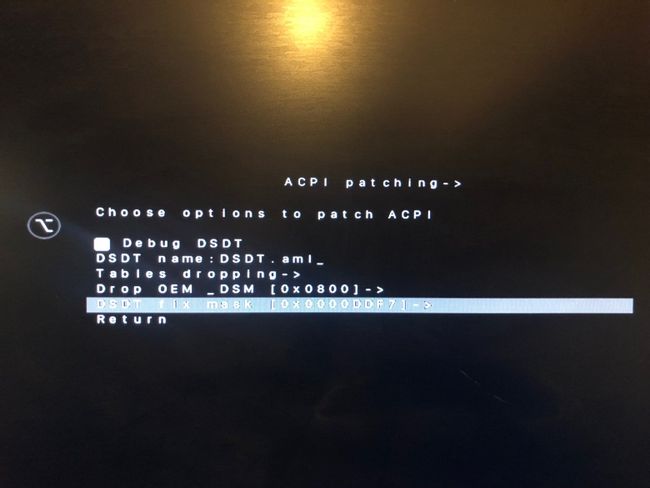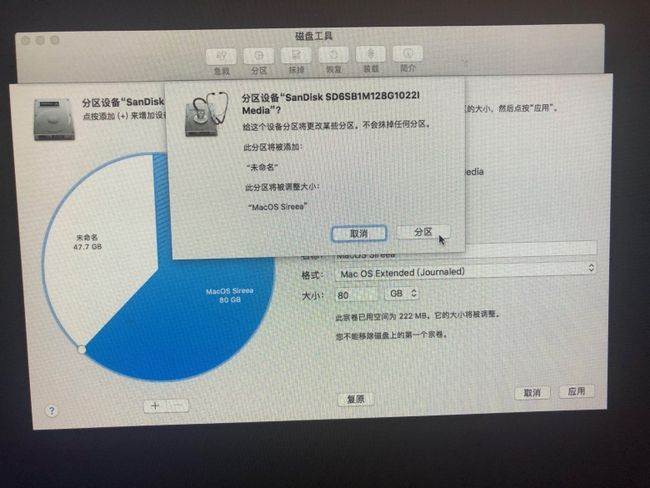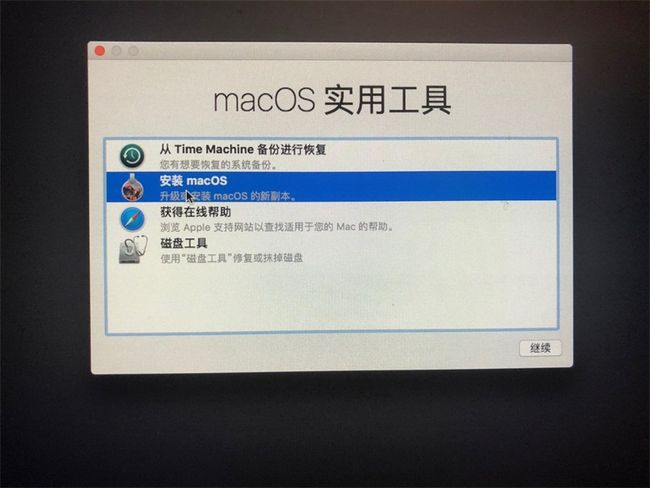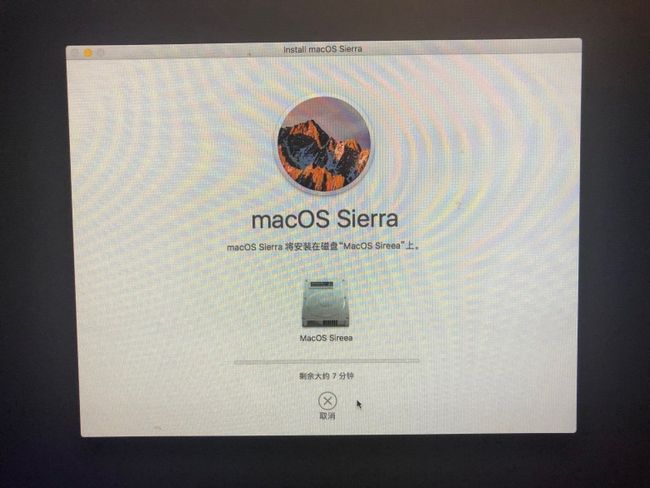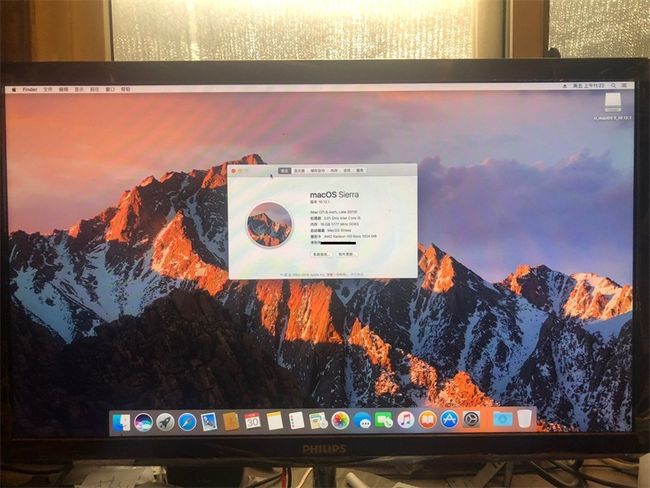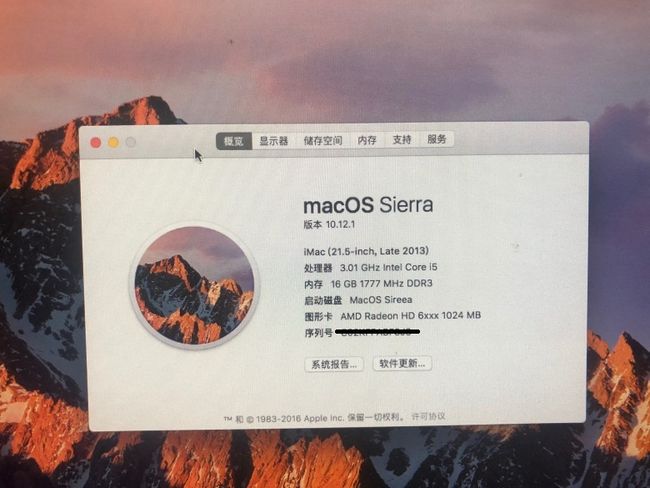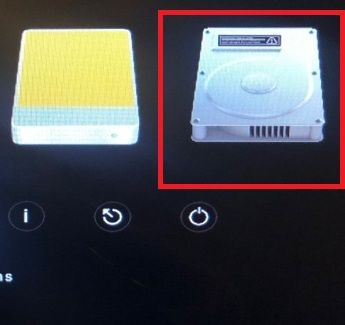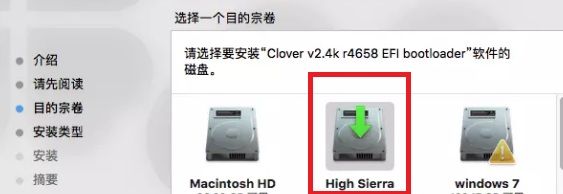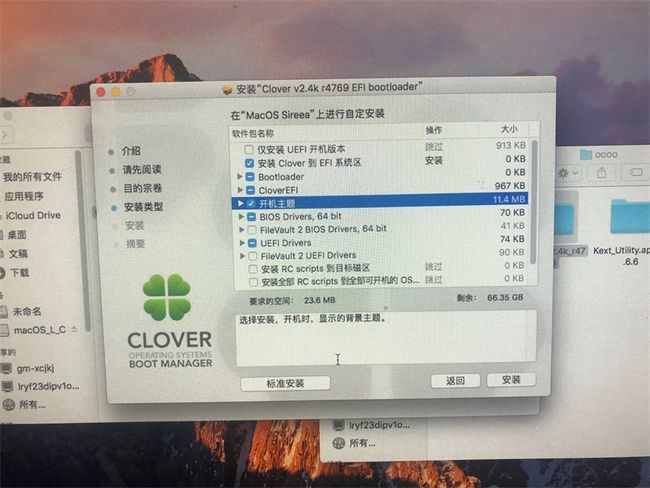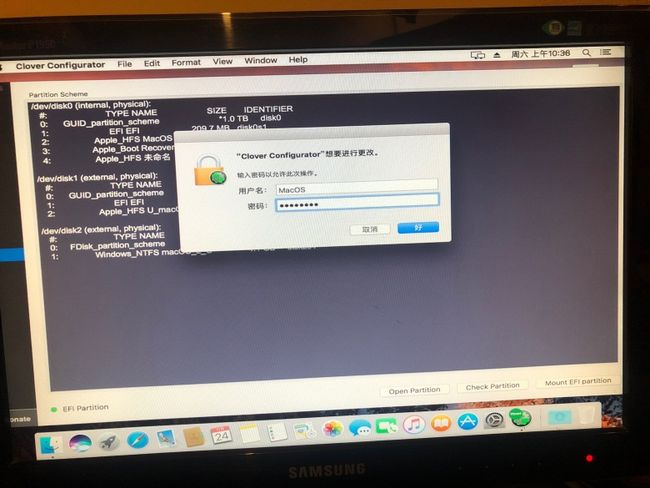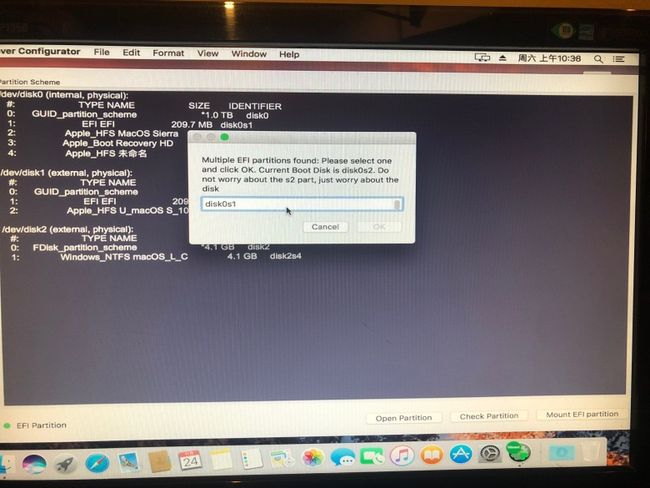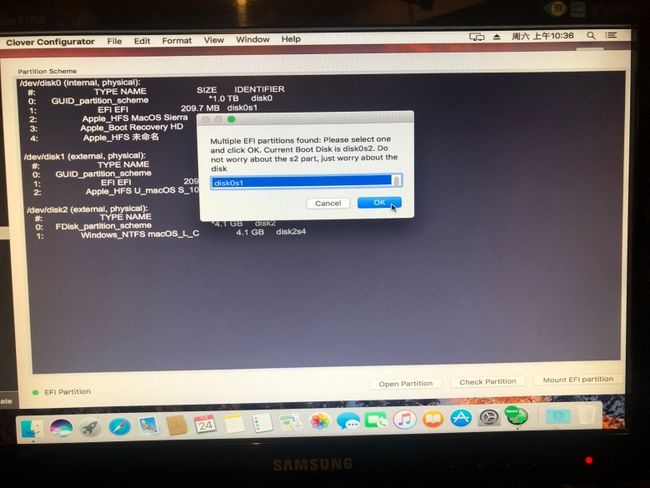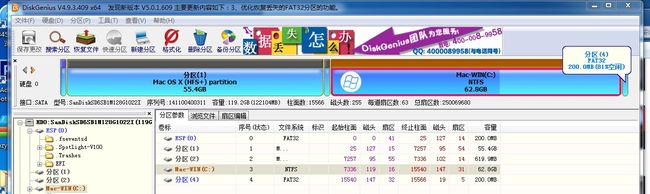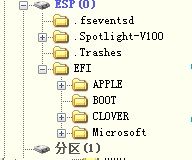在写这篇记录时,其实还是很纠结的。必竟黑苹果现在网上有太多的安装文章,可以说只要费点心思,基本上没有太大的难度了。
但是我还是想把自己的安装经历写出来,让更多的没有安装过的人少走些弯路。
其实本来都是特别简单的事情,网上很多成功的例子,自己多看看多试验终会成功的。
本人的文采太烂,只能写流水帐了,写着补充吧!
========
如果你只是准备简单的看下黑苹果,抱着玩一玩的态度,或是简单的了解下苹果系统的操作,那就没必要实体机安装黑苹果了,太折腾。在Win7下面安装个『vmware workstation 14』虚拟机 模拟安装一下黑苹果更简单,因为有VMTools工具包(虚拟机自带)可以安装,补丁都不用打了,可以很稳定的工作。
========
先来准备硬件方面,建议有两至三个U盘最好,最好是8G-16G左右空的,如果里面有资料,自己备份下,反正这几个U盘就是拿来折腾的。最好有个U盘格式化成ExFat格式,这样黑苹果和Win系统就都能正常读写。
电脑最好是两台,一台正常的运行Windows系统,有部分软件在Win平台内进行调试。如果没有两台电脑也行,来回拆硬盘呗,凑合吧。
另一台就是空的,我们来安装黑苹果。安装黑苹果的电脑硬盘也最好是空的,不然重建分区时,会纠结的。
首先电脑要支持Uefi启动,这个是必须的,因为苹果系统启动是需要主板支持Uefi启动。硬盘的分区为GPT,原版的苹果系统只认这个格式,当然有很多镜像安装包,也支持黑苹果安装到MBR分区,当然我没有使用过,也不评论好与坏了。既然我们要安装黑苹果,就尽量越接近原生态最好。
========
乾坤大搬运->我只是搬运工
先来这里:http://bbs.pcbeta.com/forum.php?mod=viewthread&tid=1724225&highlight=10.12.1要下载别人做好的镜像工具,这个是目前我个人认为非常好用的镜像包,至少引导部分兼容性很好,我在多台电脑上黑苹果都安装成功了。
因为是在远景论坛内的,如果你没有帐号和PB币也是下载不了的。自己去注册吧,完成论坛内的任务,得到的PB币只要你别乱花,只下载安装黑苹果系统所用的资源还是够用了。
下载后得到的是两个文件 U_macOS
S_10.12.1(16B2657).part1.rar 和 U_macOS
S_10.12.1(16B2657).part2.rar 把两个文件放在同一个目录内,解压后才能得到完全的镜像包。
镜像包名称:U_macOS S_10.12.1(16B2657).dmg
大小:
4971887759 字节
修改时间:
2016年10月28日, 23:59:16
MD5:08FF80F444F88140362D01B8024D9273
SHA1:12ECFF34022AC6E9A77BF7BD018F4850F6FA2965
CRC32:C3D45220
这个包目前有3102次的下载,就当可以说明很好用了,不然没人去下载。
========
有了镜像包,就要还原到U盘上才能使用。因为MacOS系统和Win系统不同,所以我们还得
借助工具来实现。
跳转到 http://www.xitongcheng.com/jiaocheng/xtazjc_article_41339.html 来看下怎么用transmac制作
mac安装盘|transmac制作苹果系统启动U盘方法。
过程很简单,照图操作,注意要去除打勾的地方。
相关软件这个里面有,自己下载。
我们可以把这个安装MacOS的U盘做为一号盘,先放一边了,也不会再向内写什么文件了。
这个MacOS安装U盘要自行标注好,以后我们要多次用到这个U盘,如果以后苹果系统启
动异常,还是要使用这个U盘来维护的。
========
再来制作Win7的镜像安装U盘,网上教程大把,自己度娘一下。
使用还原的工具,UltraISO软碟通,我个人认为还是非常好的。
https://msdn.itellyou.cn 我告诉你(网站名),这个里面各个Win镜像盘都有,选自己喜欢的就行。
因为是单硬盘安装黑苹果和Win7系统,硬盘是GPT模式,所以要下载64位的Win7。
文件名
cn_windows_7_professional_with_sp1_vl_build_x64_dvd_u_677816.iso
SHA1
647B26479A3A46C078F5B1364A89003A31F4AADA
文件大小
3.04GB
发布时间
2011-05-12
ed2k://|file|cn_windows_7_professional_with_sp1_vl_build_x64_dvd_u_677816.iso|3266004992|5A52F4CCEFA71797D58389B397038B2F|/
偷懒的话 就直接点上面,迅雷下载。
这个就是我们要用的第二号U盘,如果你U盘紧张,这个可以暂时不用做,等黑苹果系统安装完成后,再换成Win的安装盘。
利用软碟通把安装镜像写进U盘方法请百度.
========
第三号U盘,做个WinPE启动盘,最好是有Uefi启动,里面带有DiskGenius分区工具的。个别U盘做WinPE启动盘中,没有DiskGenius分区工具,很郁闷。
也可以把Win7的镜像包直接放在做好的WinPE启动盘中,以后用另种方法安装Win7。
windows pe下载地址:http://www.tongyongpe.com/
========
现在我们就可以准备动手安装黑苹果了,如果你没有两台电脑也没事,硬盘有两个吧。没有两个硬盘?行,停了,不用看了,这篇文章不适合你,我也不敢保证单硬盘里面的数据万无一失,保险点再找个旧硬盘吧。
有了两块硬盘的,可以准备一下,把准备做黑苹果的硬盘内有用的资料,备份到可以正常有系统的硬盘内。当然你这块正常的硬盘里面就当有Win系统,以后可以在Win下改写数据使用。
========
关于电脑Bios的调整,我是技嘉Ga-Z77P-D3主板,就用这个做例子吧!
进入电脑的Bios中,要将:
1、VT-D ->关闭
2、Windows 8功能 ->其他操作系统
3、xHCI模式 ->Smart Auto
4、内建显示设备 ->关闭
5、SATA模式 ->AHCI模式
改完记得按f10保存,这是技嘉主板设置方法,其他的请度娘,还有系统开机启动选择选仅UEFI启动。
========
电脑关机后拆下正常使用的硬盘,只挂载准备折腾黑苹果的硬盘,让我们用WinPE_U盘启动电脑,开始小白折腾黑苹果啦!
这是我准备安装黑苹果的电脑配置,如果你刚好也是同型号主板,先恭喜你,这个主板是问题最少的。如果刚好也是这个显卡,再恭喜你,显卡免驱动滴!
把WinPE的U盘插入电脑,并用Uefi模式启动,进入后用DiskGenius分区工具,把旧硬盘格成Fat32格式一个分区,到了苹果系统安装时,还会要再分区。
再重启电脑,用一号U盘准备开始安装苹果系统。
一般启动后,就会出现以下画面:
我们要按左右键去选择带有 Install MacOS 10.12.1 字样的盘(大约就是红框的位置)来启动。
然后电脑就开始跑代码,一行一行的滚动,直到苹果系统的安装介面出现,大约耗时1-2分钟。
如果你能运行到这个安装界面,就说明前面没问题,暂时不用考虑修改什么东西了.
如果卡在什么地方过不去,或是死机,或是最下面出现(60S)或(240S)等提示,等10分钟还不能进入安装界面,就重新要修改Clover(四叶草)的配置文件了。
简单的处理办法:
重启电脑,向右选择“Options”->AHPI Patching->DSDT fix mask ->
把这里面前面的“勾”都去除掉,然后选“Return”退到主界面,继续再重新开始安装。
还不能进行安装的话,那就网上多看看别人是怎么解决的吧。
=========
开始安装黑苹果时,先要对硬盘重新分区或转换分区。
点安装界面的“硬盘工具”,选择你的硬盘,就是左边上方,最长名字的硬件名,点右上方的“抹掉”。把硬盘先格式成苹果系统能识别的分区。
名称:XXX(你自己能认清或喜欢的)
格式:MacOS Extended(Joutnslrd)
方案:GUID(默认的)
然后点应用,等完成根据你的需要再决定要不要分区。我是对硬盘分区了,因为后期还要安装Win7系统。
如果要分区的话,继续点上方的“分区”,把硬盘分成你想要的大小。
分区完成后,我们退到上一级进行安装。
网上太多的安装过程图,默认安装点下去,基本就成了。
下面是我的系统安装完后的样子。
苹果系统安装完成后,简单了解下,然后就可以重启了。
这时候的重启后,就不能还按以前的选择从U盘安装程序进入了。要选择新增的盘 “Max
OS Sierra” 这样的盘符进入。
现在的系统还只能从U盘上启动,比较麻烦,我们来改下。
从网上下载Clover(四叶草),网上很多,度娘……
需要注意的就是安装路径,肯定是要苹果分区上啦。
其它的就是多选个主题,其他的暂时就不用了。
安装完成后,就要配置四叶草启动配置文件了。如果你用U盘,没有经过任何改动,直接启动的苹果系统,那就简单了。把U盘内的EFI分区所有文件,覆盖到苹果硬盘的EFI启动区,就相当于变相引导苹果系统了,很暴力很简单。
想要覆盖文件,使用WinPE启动后,所有的盘符应当都可以直接看到并能操作。如果看不到你就用WinPE工具的打开所有“隐藏分区”,这类的工具进行操作,记得是用苹果安装系统时启动的U盘的EFI分区文件覆盖你硬盘的EFI分区文件,别搞差了。
要是不放心,可以把这两个分区的EFI都备份一份到你的WinPE_ U盘内,这样有问题可以再调试。
如果你的苹果系统在启动时,对配置文件做了修改才进入的,那就要在苹果系统内使用“Clover Configurator”这个软件对 Clover 进行修改配置。
再安装Clover引导后,先重启一下。不然进行配置时,打不开EFI分区。
CloverConfigurator软件网上下载吧。
按提示顺序,就可以打开苹果的EFI分区了。
一般苹果默认的硬盘分区就是“Disk0s1”了,在Clover Configurator软件中,从左下角的读入你电脑的配置文件.
读入时,从EFI分区逐级打开,找到“config.plist”文件。
在BOOT选项中,把你曾经去除打勾的选项,再这里重新去除一下,记得左下角要保存。
然后再试一下重启电脑,看能不能从硬盘直接引导黑苹果。
如果不能引导进入黑苹果,就用U盘引导进入后继续修改配置,直到能正常。
如果引导正常,恭喜你,第一个系统暂时安装完毕。
这时你最好用WinPE启动电脑,把这个苹果EFI分区内的所有文件单独备份一下,后面安装Win7系统时,还要再用。
========
在这个双系统引导时,有的主板很容易就引导正常。比如在技嘉 GA-B85M-DV2这个主板几次就把双系统安装完成,没出任何问题。但在技嘉 GA-77P-D3这块主板上,总是出各种问题。
最后折腾了很多次后,终于找到一个简单的办法。
首先WinPE启动电脑,要把可以正常引导苹果的EFI分区内文件,都备份到安全的地方,比如U盘内。
再把苹果的EFI分区内所有文件全部删除,一个不留。
打开DiskGenius工具,在你的空闲区建议一个 Fat32模式的分区,需要200MB空间,放在分区的最后面。然后再为Win7系统建立一个分区,根据你的需要决定大小。
200MB分区模式化是Fat32,不能错要引导用。
下来我们用“WinNTSetup”这个工具 (Winpe启动盘中一般都有这个工具) 来安装Win7。因为Win7在正常的安装过程中,是不能安装在GPT硬盘上的。也就是不能和苹果硬盘模式相兼容,我们这个工具来完成安装。
第一个就是你下载的Win7镜像文件,右键可以直接读取。如果你做成了Win7安装盘,就直接找“Install.wim”文件。
第二步把启动分区,选在你刚建立的Fat32分区200MB容量的。
第三步把Win7镜像文件释放在为Win7使用的分区上。
然后就是下一步,等自动完成。
========
重启电脑后,就能看到Win7正常安装的界面了。
等Win7的基本安装结束后,是不是发现系统只有Win7了,别急,我们来找回黑苹果。
继续用安装黑苹果时的U盘,开机时选U盘启动,就可以进入黑苹果了。
再把Clover引导安装一次,这次只需要在安装时,注意左下角有个自定义,点开只选“安装Colver 到EFI分区”就行了。我们只要安装一下引导部分。
这次的安装引导是关键一步,因为我们之前把苹果EFI分区的文件都备份过并删除了其中所有的文件,所以Clover工具在安装时,会搜索所有的分区并把其它分区引导合并过来。就是利用这个功能,把双系统的引导部分完美结合了起来,不用再来回改文件了。
========
最后一步了,用Winpe启动电脑,打开你备份过的苹果系统能正常引导的EFI备份,覆盖一下苹果的EFI分区文件,就好了。
兰框中的部分,是Clover安装时自动生成的,不用管。
苹果EFI分区的文件,把以前备份的EFI分区文件覆盖到这里。
这时你再开机,就应当是这样的选择画面了(各电脑主题不同,应当是双系统的两个盘标)。
结束语:基本到这里双系统就安装完了,这是我第二台电脑安装双系统。上一个技嘉 GA-B85M-DV2是卡在硬件配置上,也是找了很多论坛,前辈的文章学习才慢慢解决的,但是Win7系统安装时没费什么劲,两三次吧就过了,都是些小问题。但这个技嘉 GA-77P-D3在双系统的引导时费劲大了,黑苹果来回都安装了四、五遍吧,都是引导的一团糟还不能正常使用。
后来就想反其道而行,既然Win7的引导不能好好共存,就让苹果的引导去合并Win的,结果还真成了。
黑苹果系统论速度和稳定性,已经很接近原生了。如果真要评分的话,98分吧,必竟只能无限接近。对于个人学习使用来讲,还是够用了。肯定使用中还会出问题,那就慢慢解决吧。
黑苹果只要声、网、显卡、休眠功能都正常,就算上完美了吧,不能奢望太多。
但是用兼容机的价格,去玩下苹果系统还是很值的。
也祝愿大家都能正常使用黑苹果!!!
========
此文只在研究苹果系统的安装和测试,所有资料都来自网络,请勿进行商业使用。