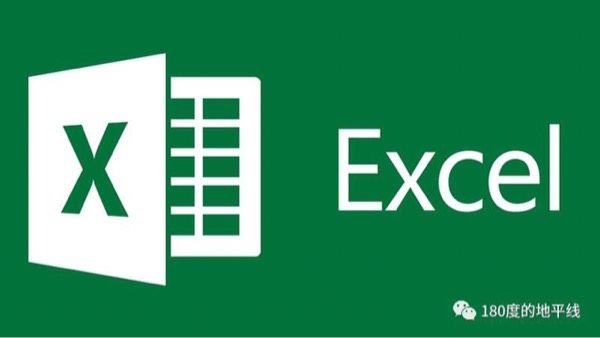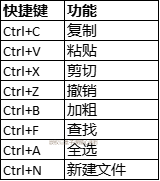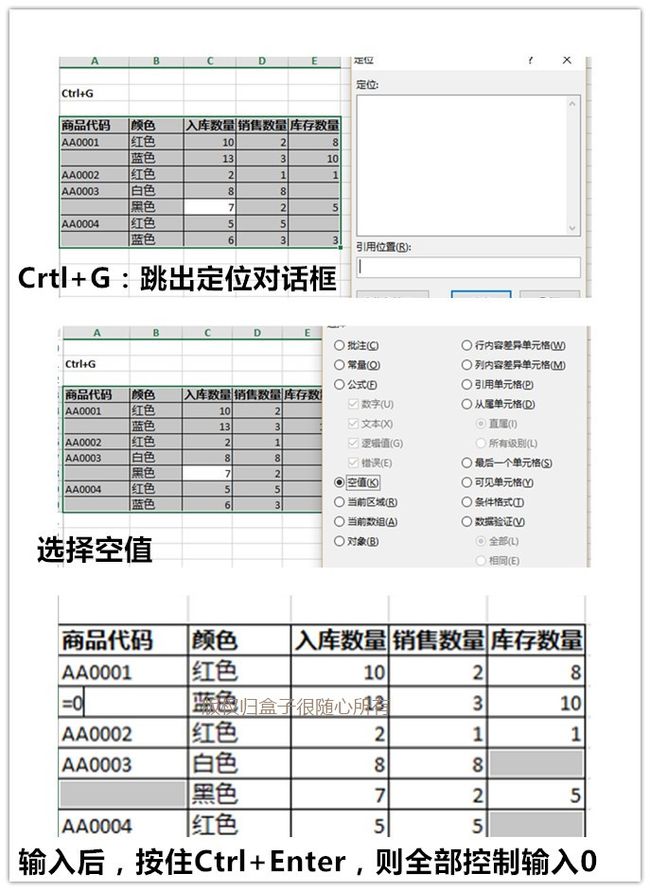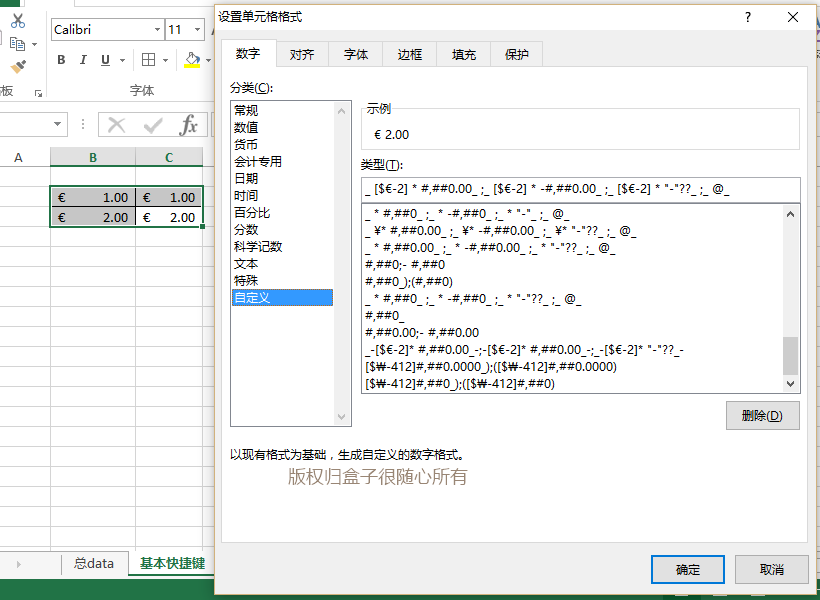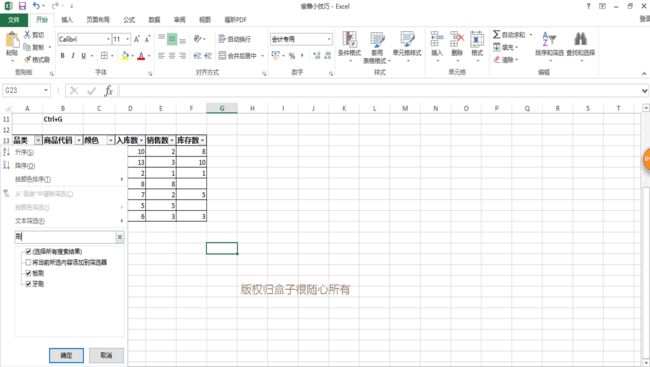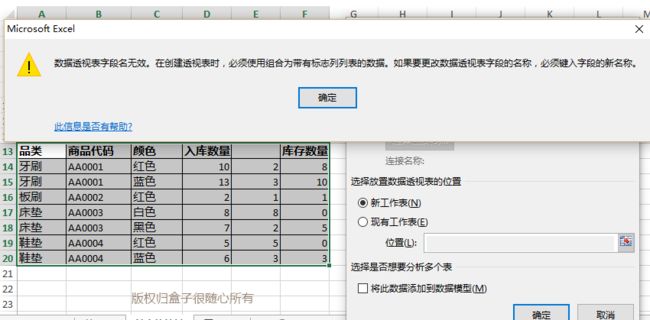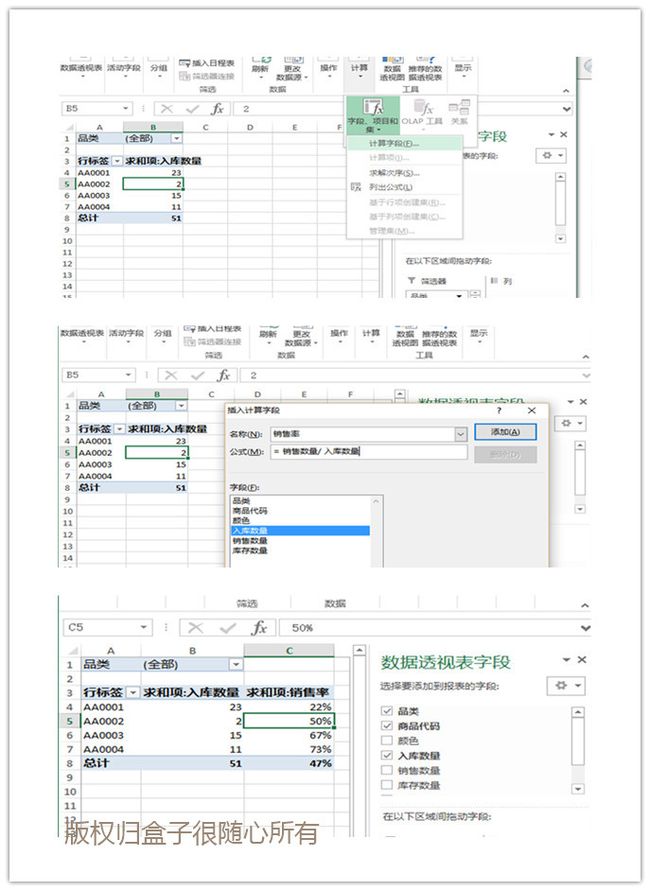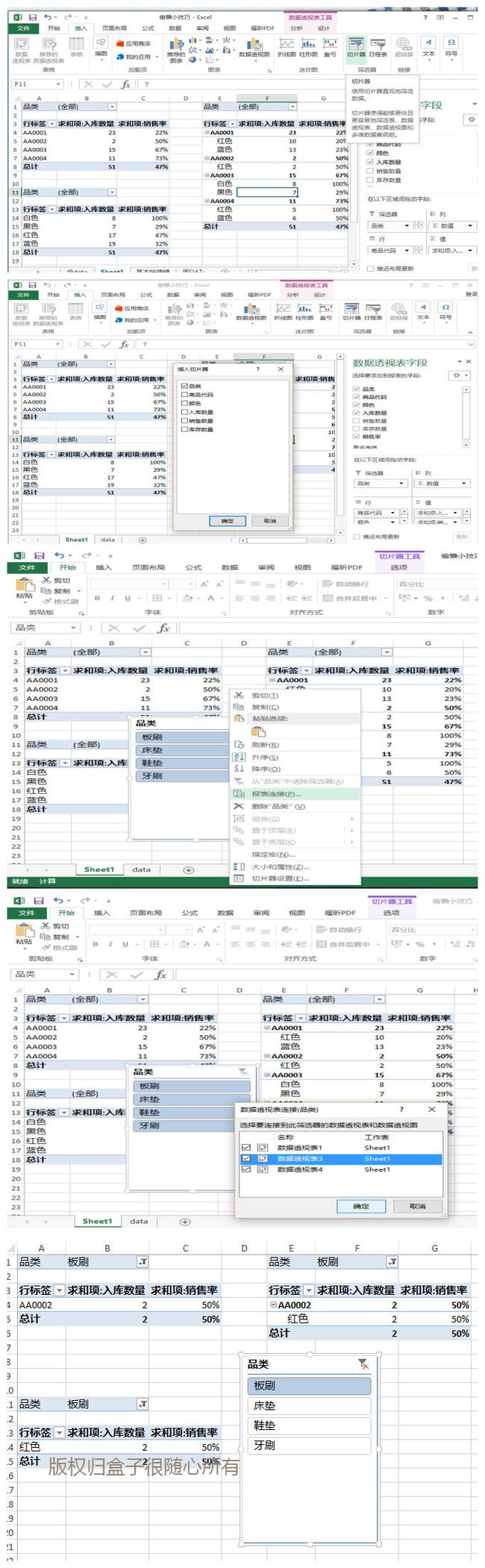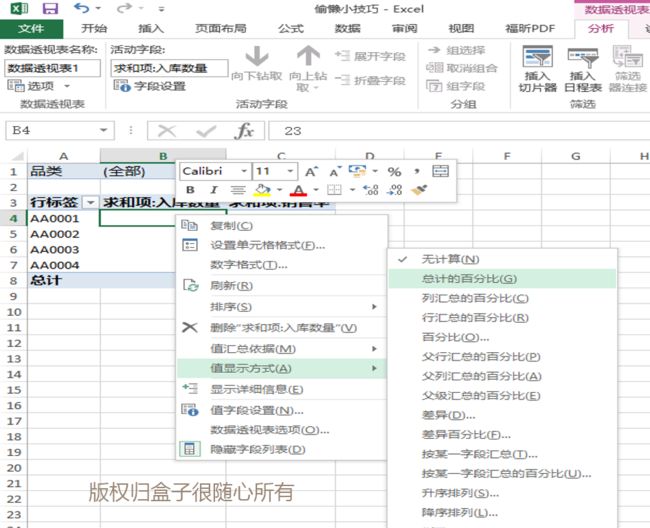前记: 谢谢大家的支持!入驻半年以来,第一次上首页热门。为回馈大家,正在腹稿<手把手教你做一份完美的数据分析报告----Excel数据透视精讲>。欢迎关注哦。
之前写,想偷懒才是升级工作效率的最大动力,在战略方面进行了解释,今天特意总结了平时工作中的一些可以偷懒的小技能以作分享。
身为表妹,每天面对那么多数据,Excel的技巧必须首当其冲,先分享一些平时可能很少用,但是用起来确实很方便的一些技能。
1.快捷键2.0版本
如上图,很多常用的快捷键相信大家已经“手到擒来”,这里介绍一些2.0版本。
1)Ctrl+G:定位功能
A.定位空值为零值:有时候表格中有空值,就想要用0填充,就可以用到Ctrl+G。
***定位空值为零值,这个功能也可以在Excel里面直接设置:文件-选项-高级,在“此工作表中显示选项为”勾选“在具有零值的单元格中显示零”。
B.定位空值为特定值:如以下例子中,一个商品可能有一个以上的颜色,那需要在第二个颜色对应的商品代码单元格内输入正确的商品代码,即上一个单元格。
2)Ctrl+1:快速跳出设置单元格格式对话框
如以上例子,有时候打开一个Excel之后,会发现数据显示有问题,就可以在设置单元格格式中,在自定义栏选择删除。
3)Ctrl+Shift+L:筛选
如以上例子,也可以进行部分文本进行筛选。虽然Ctrl+F也可以达到查找的功能,但是在筛选过程中操作更有全局性。
2.数据透视表中的一些小技能
数据透视表功能强大,可以处理大数据中的交互分析,但是数据透视表也很傲娇,有很多注意点。
1)数据透视表的列标题必须有且不重复。
2)数据透视表中可以插入公式,支持列之间的加减乘除等运算。(注意:但是不能进行太复杂的计算,建议先在数据源中尽量做好公式之后再到数据透视表里面操作。)
3)数据透视表中,如果一个sheet中有很多个数据透视表,想要统一进行筛选,就可以选择插入切片器。
先插入切片器,选择需要筛选的项目,然后在切片器右击选择报表连接。要注意的是,所有需要连接的报表必须来自同一个数据源,在所有数据透视表建立好之后再使用插入切片器。
4)数据透视表中的显示方式有多样性。
3.其他一些小技能
1)关闭自动计算:有时候Excel容量很大,直接影响到表格的其他操作,可能动不动就死机。这个时候,可以勾选手动计算,在完成必要的操作之后,可以按F9进行手动计算。
2)选择对象:有时候在数据中也会加入图片等,为了更快地选择图片进行相应操作(比如设置大小等),可以在菜单栏中选择开始=查找和选择(最右侧)-选择对象(倒数第二个)。
3)删除重复项:选择数据区域之后,数据-删除重复项。
4)设置条件格式:有时候比如想要突出重复项,想要显示比较大的值,就可以设置条件格式。但是设置条件格式时,要先选择一个单元格而不是全部需要设置的区域,编辑好条件之后,再用格式刷刷其他区域。
5)关于合并单元格:一般来说,不用合并单元格这个功能,尤其是在数据源中,因为不利于后续计算和格式调整。如果需要使用,建议在模板建立完善之后再使用。
以上是盒子在平时工作中归纳的觉得值得推荐给大家的一些小技能。希望对你们有帮助哦,可以达到偷懒的功能。
如果有帮助,记得点一个喜欢哦~
后续也会推出其他的一些小技能,欢迎关注哦~
Excel是一个博大精深的话题,欢迎各路大神指正和交流哦。