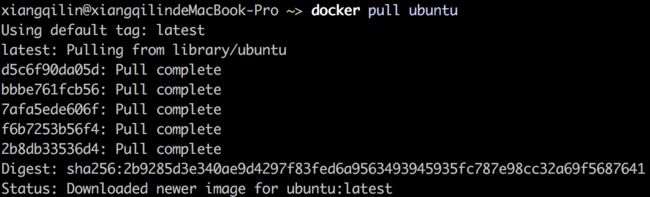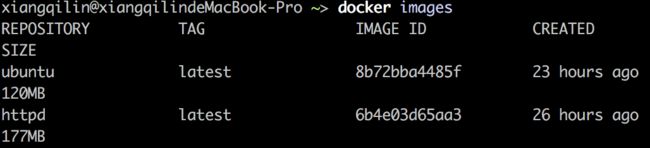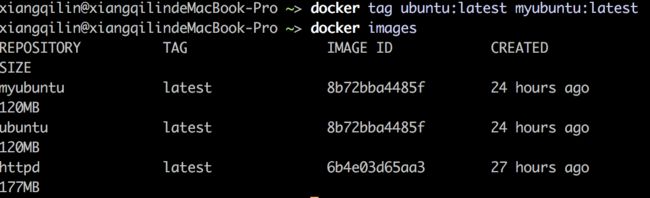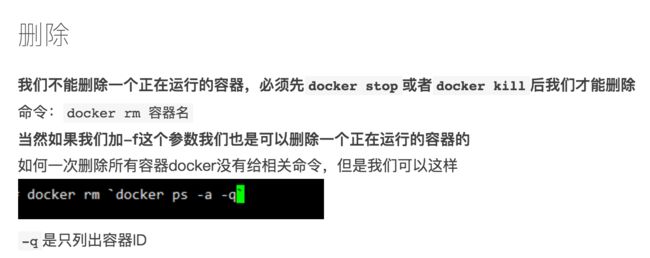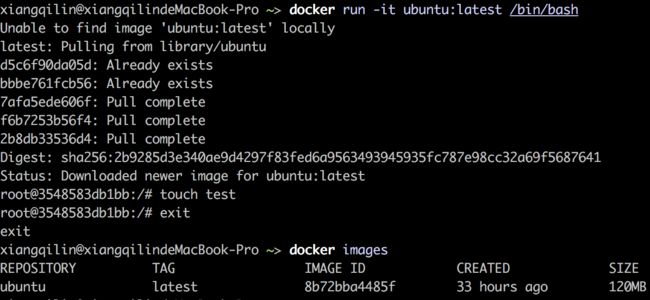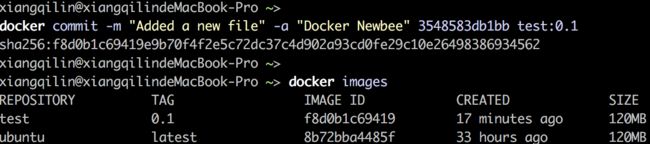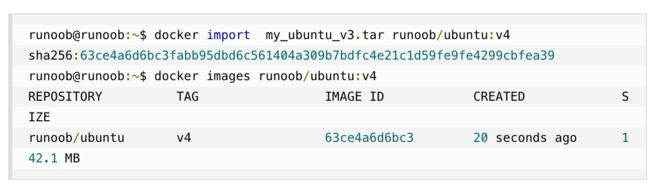获取镜像
$docker pull NAME[:TAG]
如果不加TAG则表示下载最新的镜像,一个镜像由“名称”+“标签决定”
使用不同镜像仓库服务器情况下,可能会出现镜像重名:
严格的将,镜像的仓库名称中还应该添加仓库地址(即registry,注册服务器)作为前缀,如果使用Docker Hub服务,该前缀可以忽略。
即:$docker pull ubuntu:14.04相当于$docker pull registry.hub.docker.com/ubuntu:14.04
pull子命令:
-
-a, --all-tags=true|false:是否获取仓库中的所有镜像,默认为否。
使用镜像:例如利用该镜像创建一个容器,在其中运行bash应用,执行ping localhost:
$docker run -it unbuntu[:TAG] bash
root@f46310567509:/# ping localhost
如果提示command not found,则
$apt-get update
$apt-get install iputils-ping
详细见:http://blog.csdn.net/silentwolfyh/article/details/52336007
查看镜像信息
docker images [OPTIONS][REPOSITORY[:TAG]]
OPTIONS说明:
-
-a:列出本地所有的镜像(含中间映像层,默认情况下,过滤掉中间映像层); -
—digests:显示镜像的摘要信息; -
-f:显示满足条件的镜像; -
—format:指定返回值的模板文件; -
--no-trunc:显示完整的镜像信息; -
-q:只显示镜像ID。
使用docker images命令列出镜像
- 镜像的仓库:ubuntu的系列镜像由ubuntu仓库保存
- 标签
- 镜像ID,镜像的唯一标识
- 创建的时间,说明镜像最后跟新时间
- 镜像大小
镜像标签
使用tag命令添加镜像标签,可以发现多了一个myubuntu:latest标签,其id和ubuntu:latest是一样的,其实他们都指向同一个镜像,只是别名不同,标签相当于起到了链接的作用。
查看镜像详细信息
使用docker inspect命令查看详细信息,包括制作者、适应架构、各层的数字摘要等:
输出一个json文件
[
{
"Id":"sha256:8b72bba4485f1004e8378bc6bc42775f8d4fb851c750c6c0329d3770b3a09086",
"RepoTags":[
"myubuntu:latest",
"ubuntu:latest"
],
"RepoDigests":[
"ubuntu@sha256:2b9285d3e340ae9d4297f83fed6a9563493945935fc787e98cc32a69f5687641"
],
"Parent":"",
"Comment":"",
"Created":"2017-09-13T03:58:50.383839319Z",
"Container":"ee87d884293ece0d9fa040a43ffb75097264185f94437a0d1fc2ddfd3c82ca4b",
"ContainerConfig":{
"Hostname":"ee87d884293e",
"Domainname":"",
"User":"",
"AttachStdin":false,
"AttachStdout":false,
"AttachStderr":false,
"Tty":false,
"OpenStdin":false,
"StdinOnce":false,
"Env":[
"PATH=/usr/local/sbin:/usr/local/bin:/usr/sbin:/usr/bin:/sbin:/bin"
],
"Cmd":[
"/bin/sh",
"-c",
"#(nop) ",
"CMD ["/bin/bash"]"
],
"ArgsEscaped":true,
"Image":"sha256:5bf9c8f025cb9bdfec431fbf2a39e1d25117a94ce2b10db01db9630addfc5e37",
"Volumes":null,
"WorkingDir":"",
"Entrypoint":null,
"OnBuild":null,
"Labels":{
}
},
"DockerVersion":"17.06.2-ce",
"Author":"",
"Config":{
"Hostname":"",
"Domainname":"",
"User":"",
"AttachStdin":false,
"AttachStdout":false,
"AttachStderr":false,
"Tty":false,
"OpenStdin":false,
"StdinOnce":false,
"Env":[
"PATH=/usr/local/sbin:/usr/local/bin:/usr/sbin:/usr/bin:/sbin:/bin"
],
"Cmd":[
"/bin/bash"
],
"ArgsEscaped":true,
"Image":"sha256:5bf9c8f025cb9bdfec431fbf2a39e1d25117a94ce2b10db01db9630addfc5e37",
"Volumes":null,
"WorkingDir":"",
"Entrypoint":null,
"OnBuild":null,
"Labels":null
},
"Architecture":"amd64",
"Os":"linux",
"Size":120102168,
"VirtualSize":120102168,
"GraphDriver":{
"Data":{
"LowerDir":"/var/lib/docker/overlay2/579119ec0ba94ba9c2b510b75228f366c14fc1a29302f29a7c915946f9038c54/diff:/var/lib/docker/overlay2/2286560d99b26f3e25b0cb65f100915b2bf3848ff483b2b46f036a782fe92e87/diff:/var/lib/docker/overlay2/90c4f96886f317dfc958dededefa77f9a648011b7002e42c458b61022e950ab9/diff:/var/lib/docker/overlay2/fba0d170b11c979215b1fe227f86b3499427f1908f3f70dbddde2f94d433ee77/diff",
"MergedDir":"/var/lib/docker/overlay2/95395204f6fdd03d04da60ee7d1c1e7ff4bf7e96eb789eca0cdeedf58125aecb/merged",
"UpperDir":"/var/lib/docker/overlay2/95395204f6fdd03d04da60ee7d1c1e7ff4bf7e96eb789eca0cdeedf58125aecb/diff",
"WorkDir":"/var/lib/docker/overlay2/95395204f6fdd03d04da60ee7d1c1e7ff4bf7e96eb789eca0cdeedf58125aecb/work"
},
"Name":"overlay2"
},
"RootFS":{
"Type":"layers",
"Layers":[
"sha256:8aa4fcad5eeb286fe9696898d988dc85503c6392d1a2bd9023911fb0d6d27081",
"sha256:ebf3d6975c708f538b14a5267afd2c4c64e8243d195aa11d878e566a7e64c727",
"sha256:a76db6d8fac422acd5fb6c28166c906c202639e4e833cf88c7d4965b806c5437",
"sha256:cd1d6655b4e44bb95df75bd2ecde4ad6799dd23337a9dedadf6e0b7f0efdc27e",
"sha256:3996d0debc49f9a96c25d4ab7a5c9e824229c09976551b80ab0da70fa993a10d"
]
}
}
]
可以使用-f参数来指定获取某一项参数:
参考 http://www.cnblogs.com/boshen-hzb/p/6376674.html
镜像历史
使用history命令查看镜像历史。
镜像文件由多个层组成,可以用history命令,显示各层的创建信息。
搜寻镜像
使用docker search命令可以搜索远端仓库中共享的镜像,默认搜索官方仓库总的镜像。用法为docker search TERM,支持的主要参数包括:
-
--automated=true|false:仅显示自动创建的镜像,默认为否 -
--no-trunc=true|false:输出信息不截断显示,默认为否 -
-s, --stars=X:指定仅显示评价为指定星级以上的镜像,默认为0,即输出所有镜像。
例如,搜索所有自动创建的3星级以上的带 nginx关键字的镜像:
删除镜像
使用docker rmi命令可以删除镜像,命令格式为docker rmi IMAGE [IMAGE],其中IMAGE可以为标签或ID。
例如,要删除掉myubuntu:latest镜像,可以使用如下命令
可以看出,如果一个镜像有多个标签,只会删除多个标签中指定的标签而已,镜像不会受影响。
如果某个镜像只有一个标签时,则要注意,删除标签就会删除镜像。
现在只有一个标签,然后尝试删除镜像:
删除失败,因为有容器还在镜像上面运行
可以使用
docker ps -a命令查看本机上的所有容器:
可以看出有容器在镜像上运行,所以不能直接删除,当然可以使用命令
$docker rmi -f ubuntu:latest来强制删除,但是不建议这样做,建议先删除容器,然后删除镜像:
我们先使用
-f参数来删除httpd镜像:
但是发现镜像依然存在
再次使用
$docker ps -a命令来查看容器,发现仍然有容器运行
所以并不推荐使用
-f参数来强制删除,下面是正确的步骤,先删除运行在镜像上面的容器,然后再删除镜像。
现在先使用
$docker rm CONTAINER_ID删除容器,有一个错误,
可以看出id为a420...的容器还在运行,所以不能删除,使用
$docker ps -a查看删除情况,
状态为未运行的容器已经删除,然而运行状态的并没有删除
所以现在需要先使用
$docker stop CONTAINER_ID停止运行的容器
可以看出id为a420...的容器状态已经改变,现在可以删除了
可以看出,容器已经被删除了,现在就可以去删除httpd镜像了:
使用
$docker rmi IMAGE_ID删除镜像,然后使用$docker images查看删除情况,可以看出httpd镜像已经全部删除完了。
一次性删除所有容器
创建镜像
创建镜像的方法主要有三种:
- 基于已有镜像的容器创建
- 基于本地模板导入
- 基于Dockerfile创建
这里主要介绍前两种方法,第三种方法后续学习笔记介绍。
基于已有镜像的容器创建
主要使用docker commit命令。命令格式为
docker commit [OPTIONS] CONTAINER [REPOSITORY [:TAG]]
所基于的容器 创建的镜像的标签
主要的选项包括:
-
-a, author="":作者信息 -
-c, --change=[]:提交的时候执行Dockerfile命令,包括CMD|ENTRYPOINT|ENV|EXPOSE|LABEL|USER|VOLUME|WORKDIR等 -
-m, --message="":提交消息 -
-p, --pause=true:提交时暂停容器运行
下面演示怎么根据已有镜像的容器创建一个新的镜像。
首先启动一个镜像,然后进行进行一些操作,例如创建一个test文件,然后退出:
$docker run -it ubuntu:latest /bin/bash
root@3548583db1bb:/# touch test
root@3548583db1bb:/# exit
记住容器的ID为3548583db1bb。
然后使用docker images命令查看刚才创建的镜像,也可以使用docker ps -a来查看容器。
接下来使用·docker commit·命令根据容器3548583db1bb来创建一个新的镜像。 - 提交信为:Added a new file
- 作者信息为:Docker Newbee
- 源容器:3548583db1bb
-
被创建的容器的标签:test:0.1
使用docker image命令查看刚才创建的test:0.1镜像
基于本地模板导入
用户可以直接从一个操作系统模板文件导入一个镜像文件,主要使用docker import命令。命令格式为
docker import [OPTIONS] file |URL| -[REPOSITORY[:TAG]]
OPTIONS说明:
- -c:应用docker指令创建镜像文件
- -m:提交信息
要直接导入一个镜像,可以使用OpenVZ提供的模板来创建,或者用其他已导出的镜像模板来创建。OPENVZ模板的下载地址为http://openvz.org/Dowload/templates/precreated
存出和载入镜像
用户可以使用docker save和docker load命令来存出和载入镜像。
存出镜像
docker save:将指定镜像保存成tar归档文件。
语法:docker save [OPTIONS] IMAGE [IMAGE…]
OPTIONS说明:
-
-o:输出到文件
得到了my_ubuntu.tar归档
载入镜像
可以使用docker load将导出的tar文件再导入到本地文件镜像库,例如从文件my_ubuntu.tar
docker load:从一个在stdin上的tar归档文件中装载镜像
OPTIONS说明:
-
-i, --input=""从一个tar归档文件中读入,而不是从stdin中
$docker load --input my_ubuntu.tar
或
$docker load < my_ubuntu.tar
上传镜像
可以使用docker push命令上传镜像到仓库,默认上传到Docker Hub官方仓库(需要登录)。
命令格式为:
docker push NAME[:TAG] | REGISTRY_HOST[:REGISTRY_PORT] /]NAME [:TAG]
先给需要push的镜像打上标签,因为的我用户名叫kylinxiang,所以改为kylinxiang/push_test:1.0
默认是Push到Docker Hub,所以可以看到最后push到的仓库为docker.io/kylinxiang
之后就可以在Docker Hub上面就可以查看Push的镜像