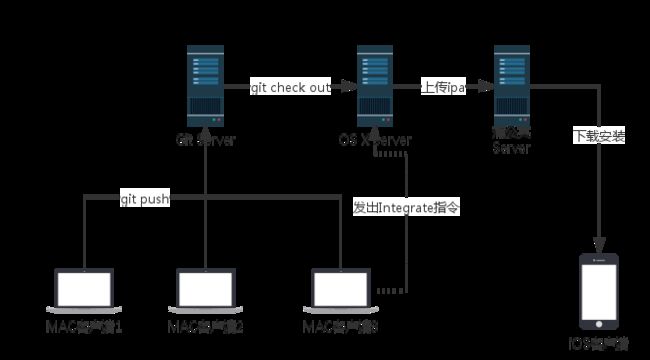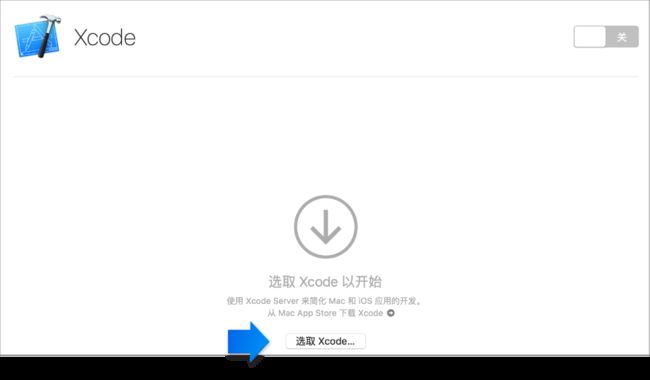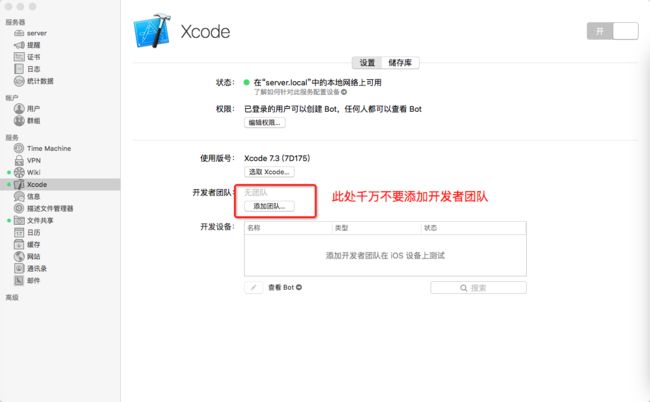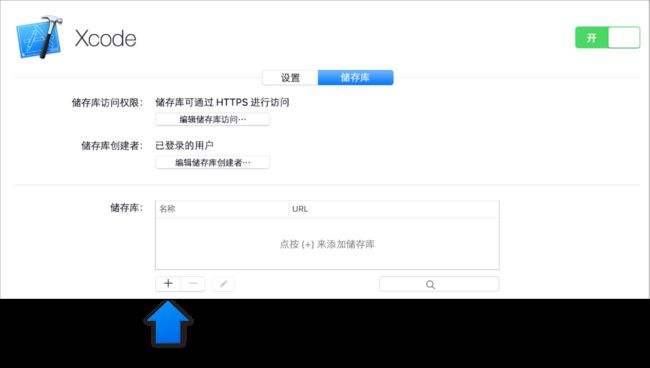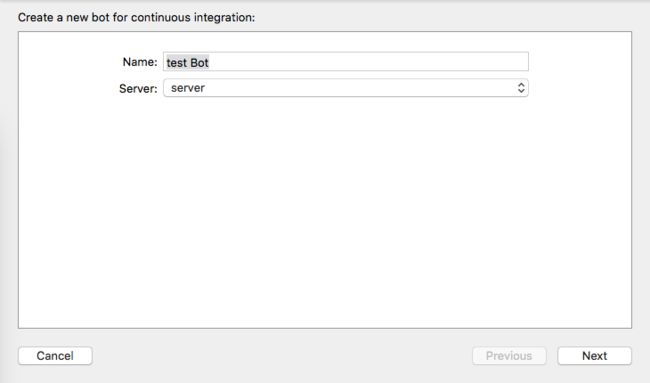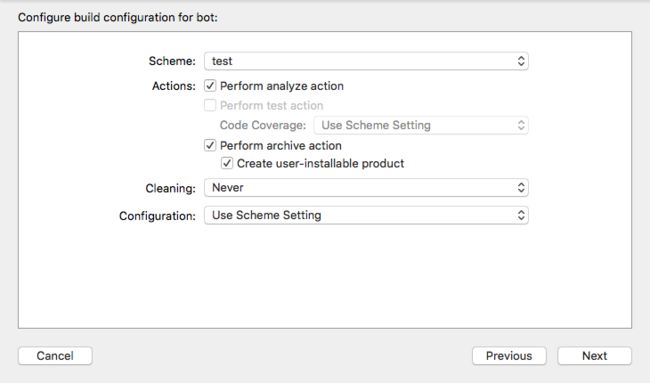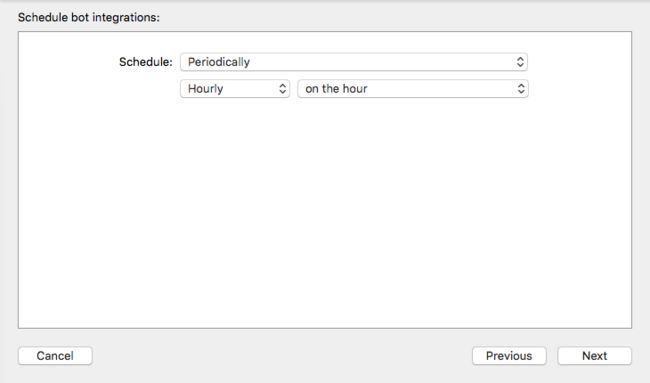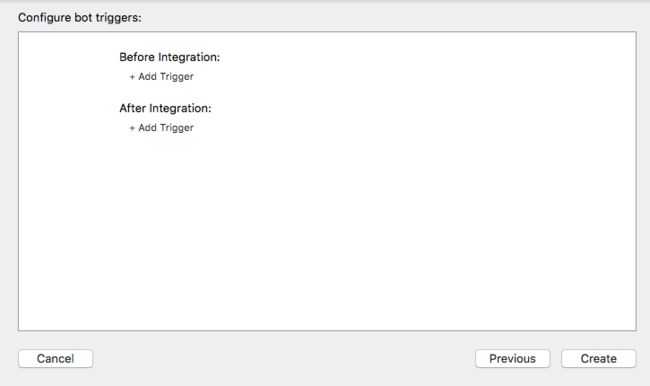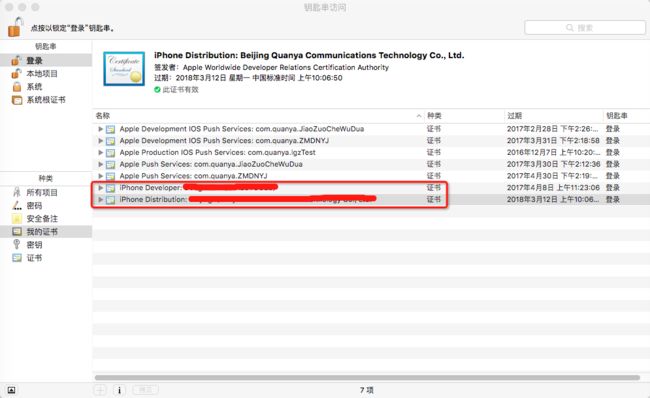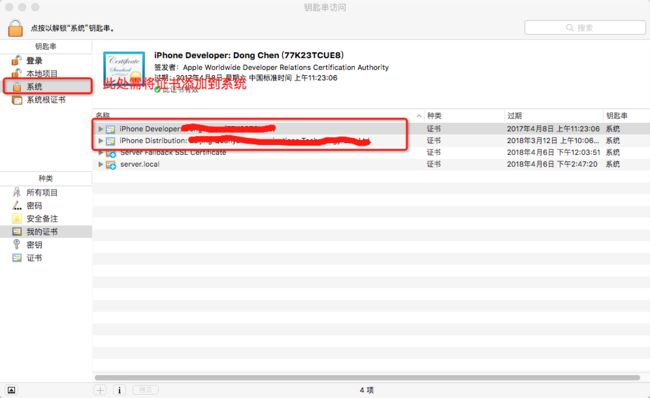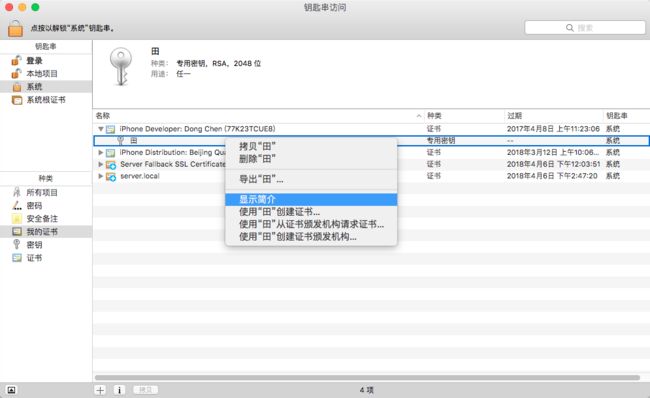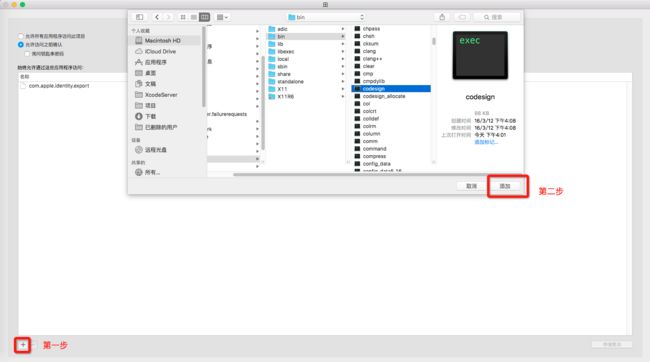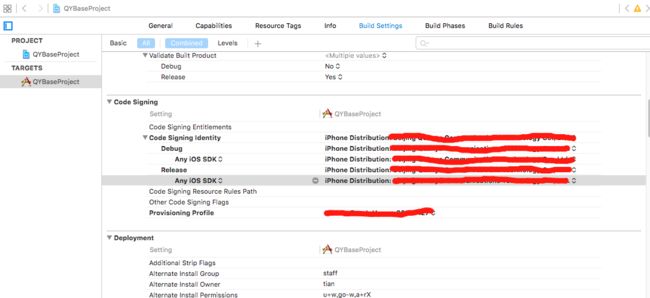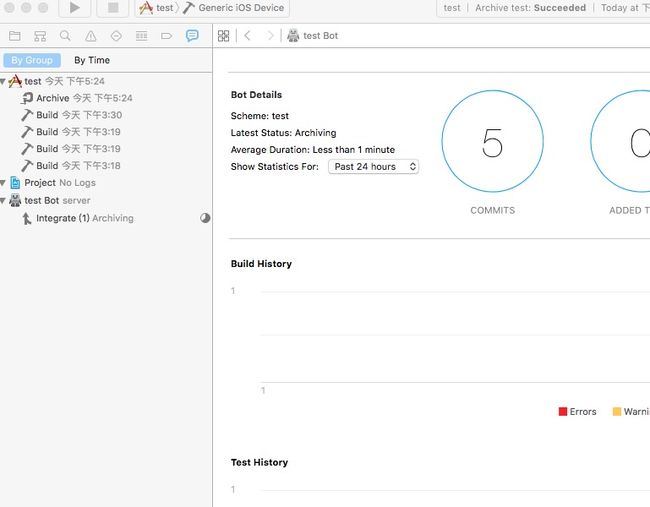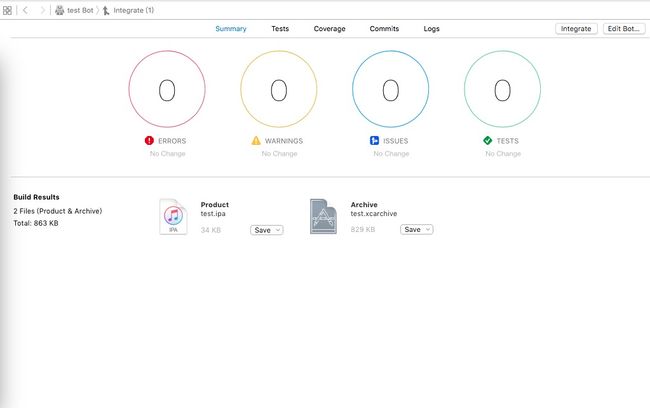码字不易,转载请注明出处。
前言
iOS常用的持续集成工具有Jenkins、Travis CI、Xcode server等,当然我们选择最简单的Xcode server。
OS X server中集成了git版本管理功能,Xcode server持续集成服务,还有wiki知识库管理等,你甚至还可以拿它搭建一个网站服务器。
在持续集成过程中你可以直接使用os x server 的git版本管理功能,将代码提交至自己搭建的OS X server服务器。也可以将代码提交至其他git版本管理仓库中(比如GitHub)。
设备
一台Git服务器,可以用GitHub、oschina等。
一台装OS X Server的服务器,必须为MAC,下文简称 Xcode Server服务器。
若干MAC做客户端,下文简称客户端。
若干台iOS测试机。
一、配置Xcode Server服务器
1、apple给开发者可以凭开发者账号免费兑换os x server。免费兑换地址
https://developer.apple.com/osx/download/
2、下载os x server后点击安装。
3、打开 Server 应用,以查看 OS X Server 中提供的服务列表。选择“Xcode”。
点按“选取 Xcode”按钮,然后在“应用程序”文件夹中选择“Xcode”。Xcode 服务将自动启动。
4、开发者团队
在此处千万不要添加开发者账号
5、添加git存储库,如果用Github、oschina或者自己搭建的git服务器则不需要此步骤。
Xcode 服务 Bot 将从源 Git 储存库访问项目和代码。
点按“储存库”,然后点按 添加按钮。选取 Git 储存库的名称,然后点按“创建”。
储存库的 URL 基于服务器主机名称和储存库名称。例如,储存库的 URL 将为 https://myserver.example.com/git/Mac_Calc.git。
二、配置Xcode客户端,创建bot
1、打开xcode>product>create bot
2、填写bot名称,选择Xcode Server服务器
3、Actions:选择执行的动作
a、对代码进行静态分析
b、对代码进行单元测试
c、生成archive包(可以选择是否生成用户安装包)
4、cleaning:选择在何时清理项目,有几个选项(总是、每天、每周、从不)
5、configuration:选择编译配置(Debug、release)
6、选择在何时Xcode Server服务器开始持续集成,有几个选项(定时、在有新代码提交时、手动)
7、Before Integration 在开始持续集成前执行的脚本
8、 After Integration在持续集成后执行的脚本
9、至此,创建bot完成
三、Xcode Server服务器证书配置
1、配置Certificates
打开钥匙串,将iPhone Developer: xxx和iPhone Distribution:xxx导出为.p12文件
将导出的.p12文件 导入装OS X Server的MAC的钥匙串中,这次需导入到钥匙串系统中,而不是登录中
持续集成生成包时证书由/usr/bin/codesign管理,所以需将codesign添加为允许访问证书的程序
在显示简介中选择 访问控制 >始终通过这些应用程序访问 中点击加号,开始选择/usr/bin/codesign程序。选择完成后点击确认。由于usr是隐藏文件,在选择时使用快捷键 CMD+SHIFT+. 显示隐藏文件
按照以上步骤将iPhone Distribution:xxx的访问控制,也添加/usr/bin/codesign程序。
2、将Provisioning Profiles拷贝到Xcode Server
Xcode客户端描述文件保存在以下文件夹中
User/Library/MobileDevice/ProvisioningProfiles
Xcode Server服务器描述文件保存在以下文件夹中
/Library/Developer/XcodeServer/ProvisioningProfiles
将Xcode客户端路径下的证书保存至Xcode Server服务器对应路径下
3、在上传代码到仓库时需选择正确的证书和描述文件,如下图
四、开始持续集成
点击integrate开始持续集成
正常情况等待几分钟会看到下面的界面,说明持续集成完成。可以将ipa包安装到手机,也可以将Archive上传到appStore。当然也可以直接用iPhone Safari访问xcode server进行安装。
iOS Xcode server 持续集成(二)集成后ipa包自动上传蒲公英 集成前执行pod install