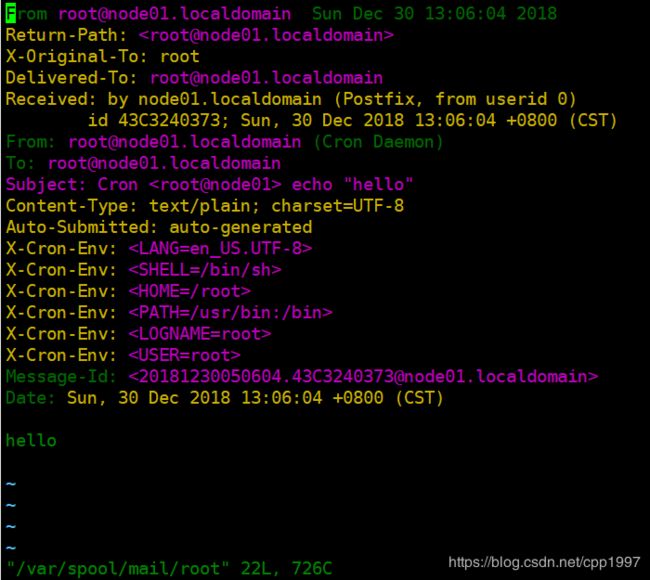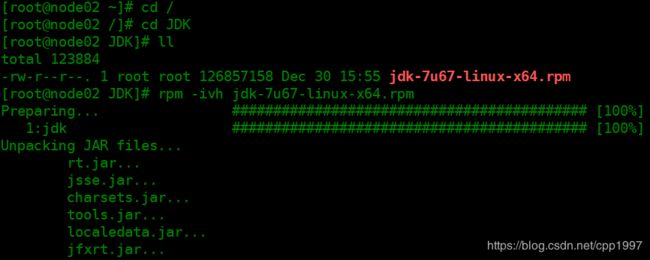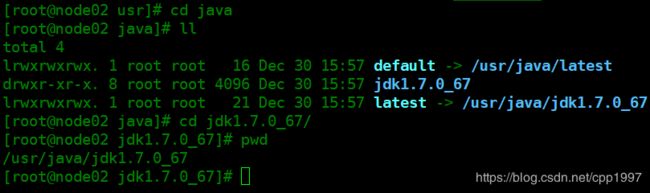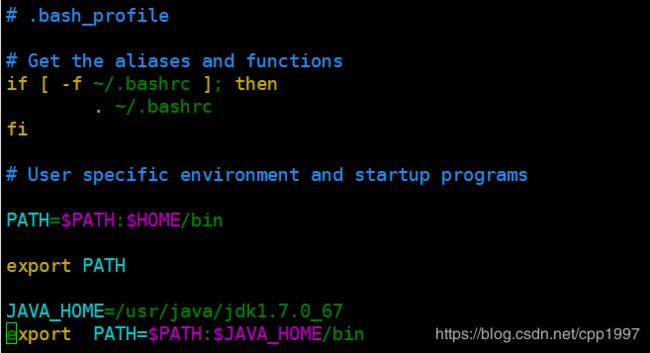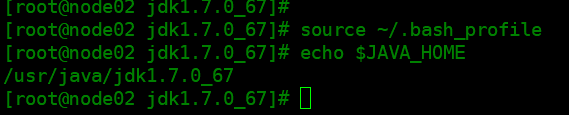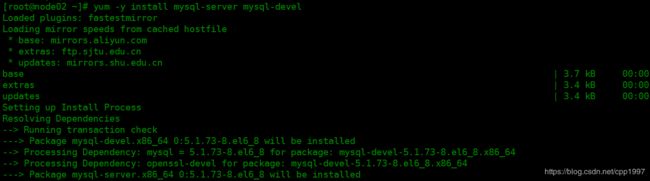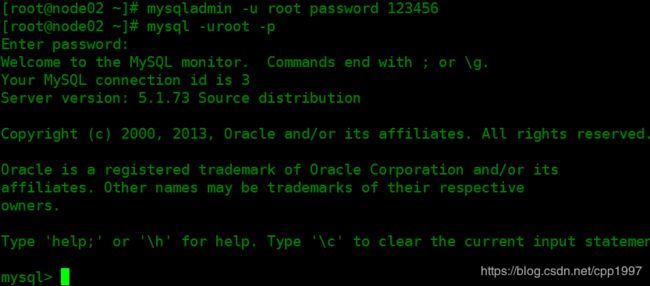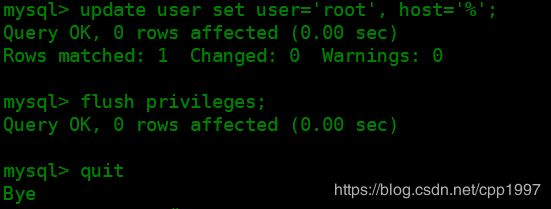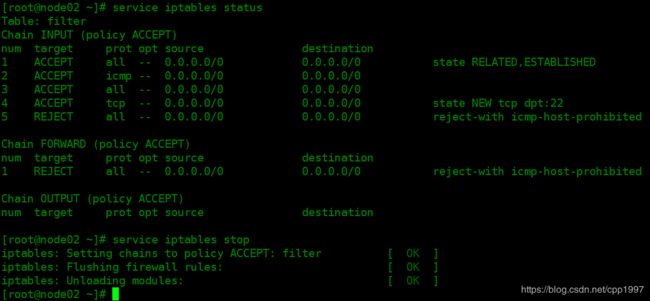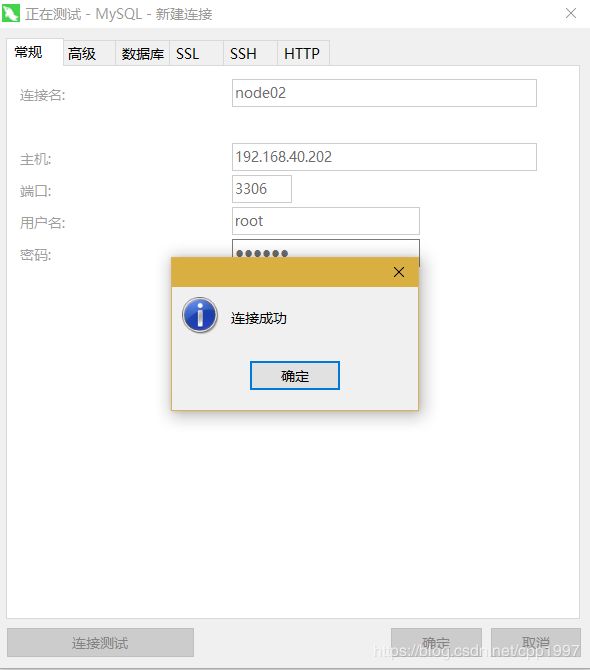大数据学习第三天 Linux完结篇
今天,是学习Linux的第三天了,也是最后一天。
重要的内容不少,所以不能掉以轻心哦。
好了,废话不多说,进入正题。
1. 系统服务的基本操作
1.chkconfig
列出当前系统的常驻服务
2.service 服务名 start/stop/status/restart
对指定的服务进行相关操作
常用的有:service iptables status #查看防火墙的状态
3.chkconfig iptables off/on
永久的关闭或启动 在系统重启后生效
4.添加系统服务
首先要自己建立一个脚本(要修改脚本的权限 让它能够可执行) 然后添加到/etc/init.d的目录下
说明:/etc/init.d目录包含许多系统各种服务的启动和停止脚本
然后通过chkconfig --add xxxx.sh命令添加 reboot一下就ok了。
5.删除服务
chkconfig --del name
6.服务初执行等级更改
chkconfig --level 2345 服务名 off|on
2.定时任务调度
我们可以通过crontab -e打开crontab的定时配置文件
然后在里面编辑定时任务
格式:
minute - 从0到59的整数
hour - 从0到23的整数
day - 从1到31的整数 (必须是指定月份的有效日期)
month - 从1到12的整数 (或如Jan或Feb简写的月份)
dayofweek - 从0到7的整数,0或7用来描述周日 (或用Sun或Mon简写来表示)
command - 需要执行的命令
例如 * * * * * echo "hello" 表示每分钟执行一次 echo “hello”命令
然后我们可以去/var/spool/mail/root文件里查看root用户定时任务的执行情况
/var/spool/mail 目录下放各用户定时任务,执行后的信息
/var/spool/cron 目录存放每个用户的定时任务
contab –l 可以直接查看当前用户的定时任务
下面几个符号需要知道它们的含义
“*”任意的数字,
“/”代表”每隔多久”,
“-”代表从某个数字到某个数字,
“,”分开几个离散的数字
30-40 12 * * * echo “hello”
每天12点30分至40分期间,每分钟执行一次 命令
30,40 12 * * * echo “hello”
每天12点30分和12点40分时执行一次命令。
0/5 12 * * * echo “hello”
每天的12点整至12点55分期间,每隔5分钟执行一次命令。
3.linux安全
防火墙:
我们只需要知道关闭和开启即可 上文有相应的说明
selinux:
根据需要改变其模式 不做过多赘述 了解即可
•enforcing:强制模式,代表 SELinux 运作中,且已经正确的开始限制 domain/type 了;
•permissive:宽容模式:代表 SELinux 运作中,不过仅会有警告讯息并不会实际限制。这种模式可以运来作为 SELinux 的 debug 之用;
•disabled:关闭,SELinux 并没有实际运作
查看SELinux状态:
sestatus -v ##如果SELinux status参数为enabled即为开启状态
关闭SELinux:
临时关闭(不用重启机器):
setenforce 0 设置SELinux 成为permissive模式
#setenforce 1 设置SELinux 成为enforcing模式
修改配置文件需要重启机器:
修改/etc/selinux/config 文件,将selinux关闭掉。
将SELINUX=enforcing改为SELINUX=disabled
重启机器即可
4.Linux的进程操作(常用)
查看进程:ps -aux
-a 列出所有
-u 列出用户
-x 详细列出,如cpu、内存等
-e 显示所有进程
-f 全格式
常用: ps - ef | grep 进程名
性能分析:
top命令 能够实时显示系统中各个进程的资源占用状况,常用于服务端性能分析
后台进程:
若想一个程序放在后台运行,只要在命令后面加 &符号
jobs –l 列出当前连接的所有后台进程
也可以用 ps -ef | grep 后台进程来查看
后台进程有时运行一段时间后,系统会自动把该进程挂起来,导致进程无法正常运行。
故后台经常一般和nohup命令结合使用,告诉系统不要把该进程挂起,这样子该命令就可以24*7小时不间断的运行了。
杀死进程:kill 进程id 或者 kill -9 进程id #强制杀死 进程id可以通过ps -ef | grep 进程名 的命令来查看
5.yum wget rpm tar zip 命令的使用
5.1 yum
这个命令在前面的学习已经多次使用
yum -y install 服务名
这里说一下yum源的更换
yum源,简单来说就是我们下载资源的站点位置 默认是国外的站点
为了下载的便捷快速 我们可以将其变更为国内提供的镜像源 这里我们使用阿里提供的镜像源
第一步:备份我们的原镜像文件 以免出错后我们可以将其恢复
cp /etc/yum.repos.d/CentOS-Base.repo /etc/yum.repos.d/CentOS-Base.repo.backup
第二步:下载新的CentOS-Base.rep到/etc/yum.repos.d/
wget -O /etc/yum.repos.d/CentOS-Base.repo http://mirrors.aliyun.com/repo/Centos-6.repo
第三步:运行yum makecache生成缓存
换源搞定!
5.2 wget
wget 是一个从网络上自动下载文件的自由工具,
支持通过 HTTP、HTTPS、FTP 三个最常见的 TCP/IP协议 下载,并可以使用 HTTP 代理
需先安装 yum install wget –y
wget用法:wget [option] 网址 -O 指定下载保存的路径
5.3 rpm
RPM(RedHat Packge Manager)是RedHat公司出的软件包管理器,使用它可以很容易地对rpm形式的软件包进行安装、升级、卸载、验证、查询等操作,安装简单,而卸载时也可以将软件安装在多处目录中的文件删除干净 安装rpm包
rpm -ivh rpm包名 #其中i表示安装,v表示显示安装过程,h表示显示进度
查看rpm安装的软件
rpm -q name
卸载rpm安装的软件
rpm –e 软件全名
5.4 tar
解压命令:tar -zxvf xxxx.tar.gz
压缩命令:tar -zcf 压缩包命名 压缩目标
参数说明:
-z gzip进行解压或压缩,带.gz需要加,压缩出来.gz也需要加
-x 解压
-c 压缩
-f 目标文件,压缩文件新命名或解压文件名
-v 解压缩过程信息打印
5.5 zip
压缩命令:zip -r 包名 目标目录
需先安装zip:yum install zip –y
解压 unzip filename
需先安装unzip,yum install unzip –y
6. JDK的布署和安装
首先,准备一个jdk7的rpm包
下载地址:https://www.oracle.com/technetwork/cn/java/archive-139210-zhs.html
然后拷贝至Linux下,目录自定义。
下面通过rpm来安装我们的jdk
安装完成之后我们验证一下是否安装成功
然后瞅一眼我们的jdk的安装路径 这对我们配置环境变量是必要的 一般是默认安装在/usr/ 目录下
进入到jdk的安装路径并获得获得jdk的安装目录
然后我们配置一下Java的环境变量
配置完成之后 source ~/.bash_profile 一下 使其配置生效
最后输出一下 看是否配置成功
这样,我们的jdk算是安装成功了...
注意:环境变量千万别写错!!!
7. SSH免密登录
为了方便机器之间的互相访问 我们可以为其配置SSH免密登录
原理其实很简单
假设现在有两台机器 node01和node02
node01想要免密码登录到node02 只需要将node01的身份信息注册到node02的认证系统中
这个身份信息就是我们所说的公钥
反之亦然。
下面我们来实际操作一下
第一步 形成自己的公钥和私钥
ssh-keygen -t rsa -P ' ' -f ~/.ssh/id_rsa
第二步 将生成的公钥注册到本服务器
cat ~/.ssh/id_rsa.pub >> ~/.ssh/authorized_keys
第三步 将node01的公钥发给node02
scp -r id_rsa.pub node02:/opt/
第四步 在node02上 将node01的公钥注册到本服务器
cat /opt/id_rsa.pub >> ~/.ssh/authorized_keys
注:Ubuntu开启SSH登录:https://blog.csdn.net/asukaztc/article/details/80027945
Ubuntu 免密登录:https://www.cnblogs.com/huxinga/p/6418790.html
8. yum安装mysql
安装mysql
yum -y install mysql-server mysql-devel
启动mysql服务
service mysqld start
设置用户名 密码
mysqladmin -u root password 123456
然后修改host 使其能被其它主机连接
检查一下防火墙的状态 如果是开启 需要将其关闭
最后,我们在navicat中验证一下
OK ,连接成功了...
注:登录mysql时如果遇到
ERROR 2002 (HY000): Can't connect to local MySQL server through socket '/var/lib/mysql/mysql.sock' (2)
我们可以试着重启mysql的服务
重启大法真的好用
Linux的学习到这里告一段落了
以后继续加油努力!