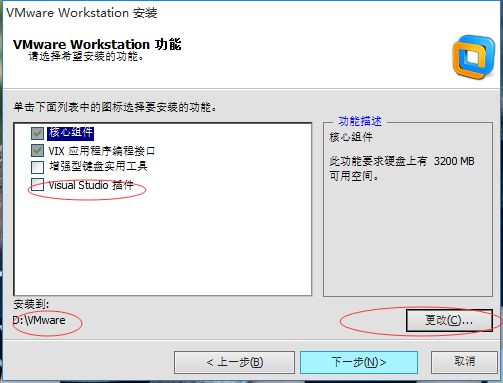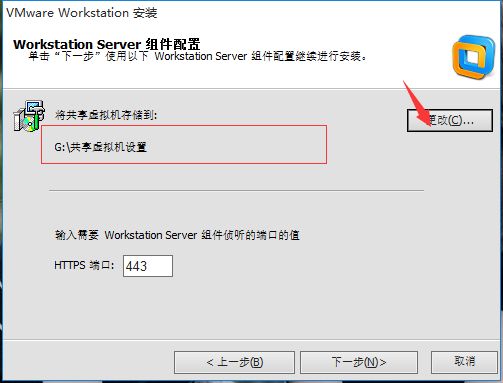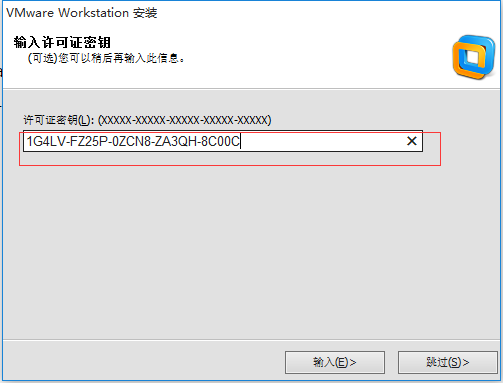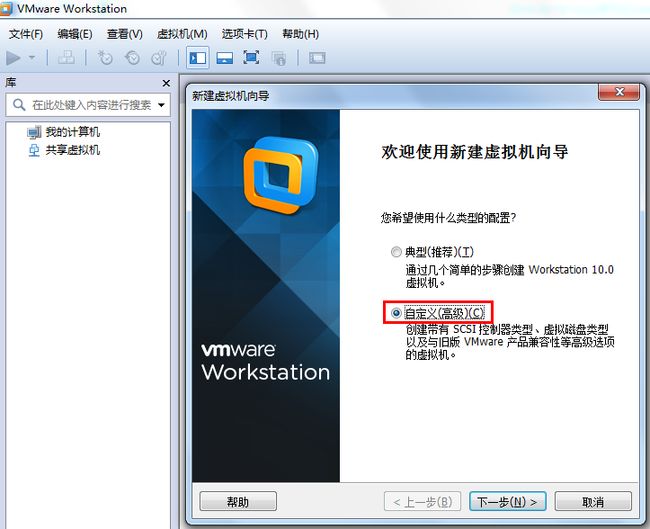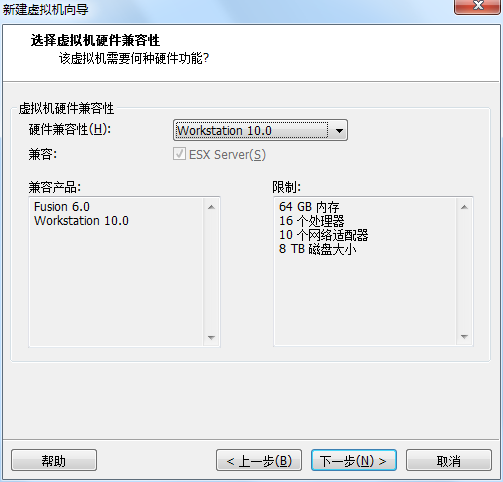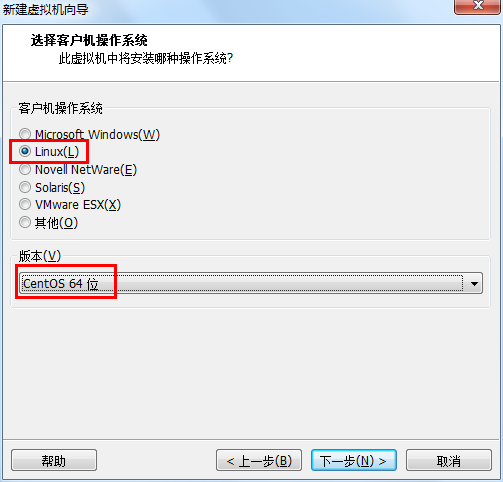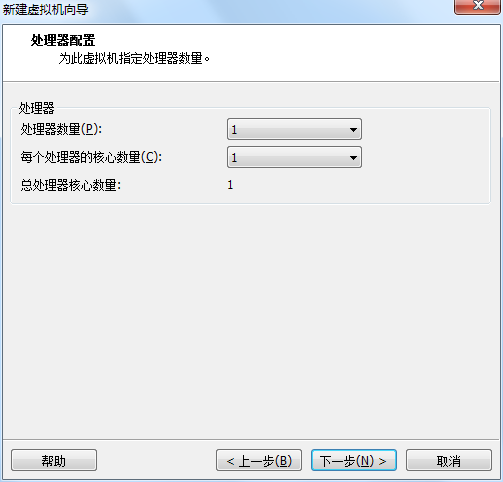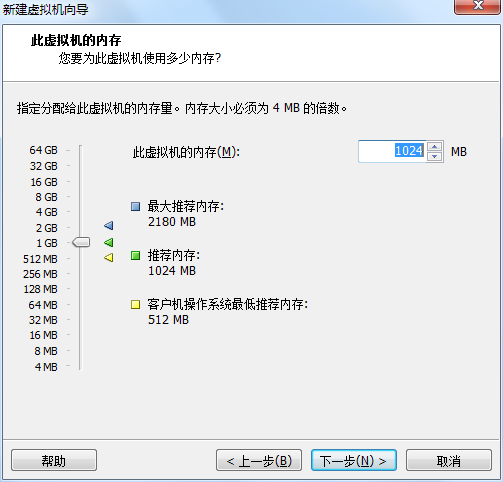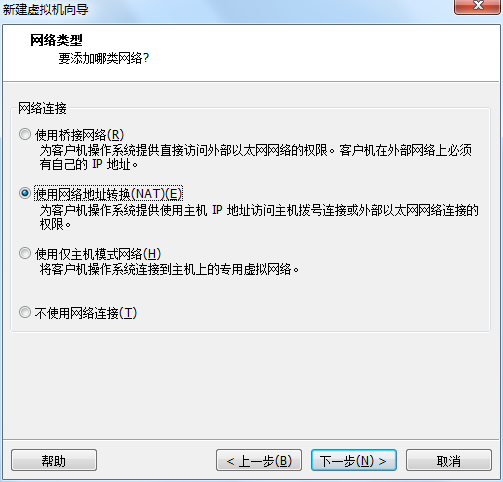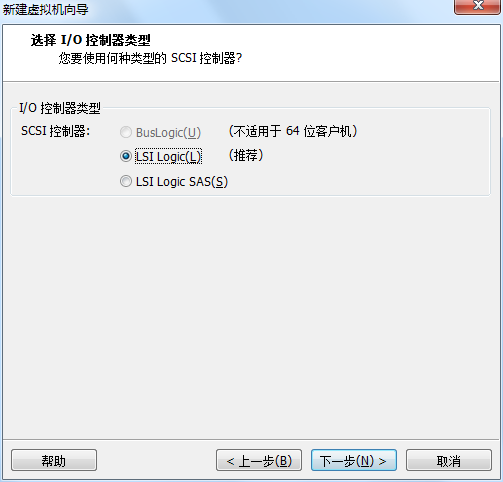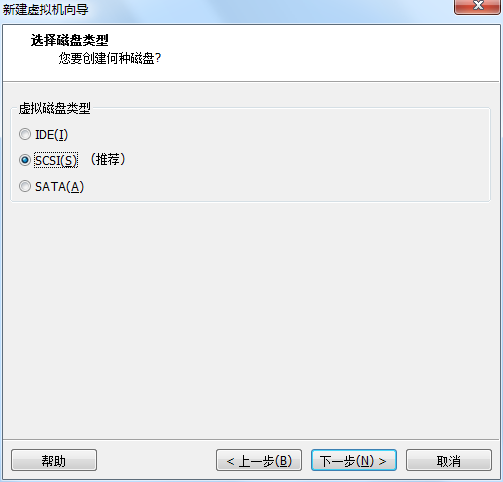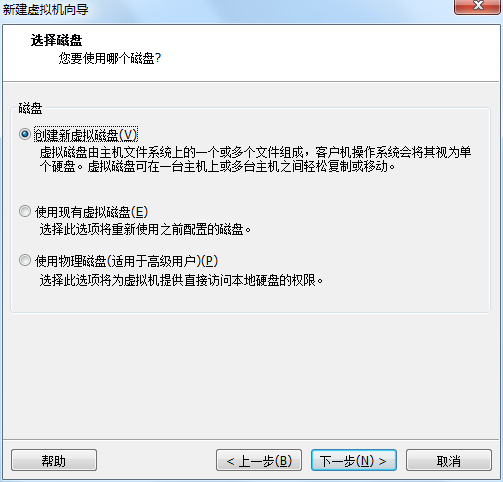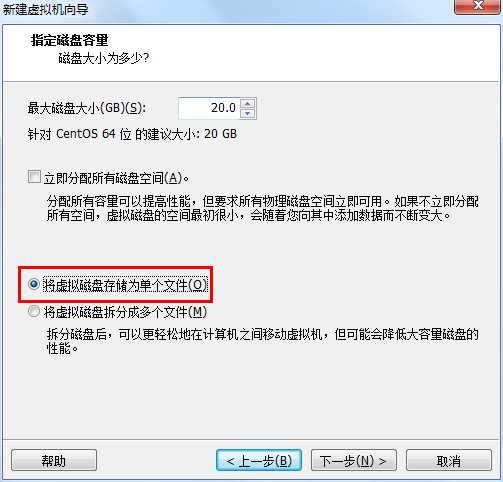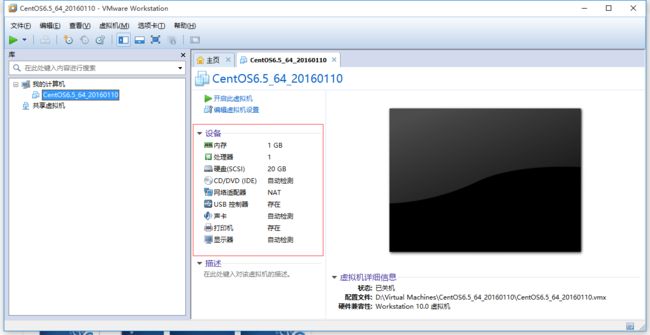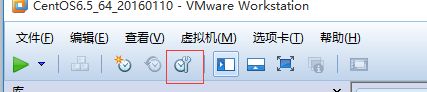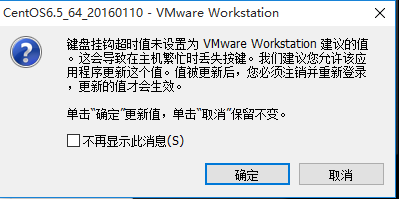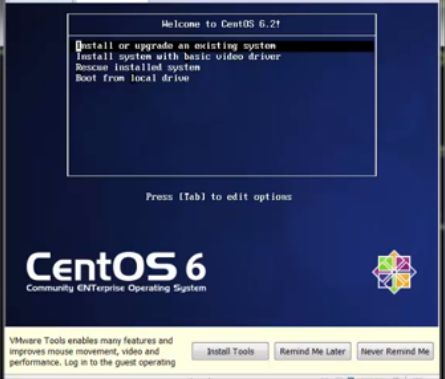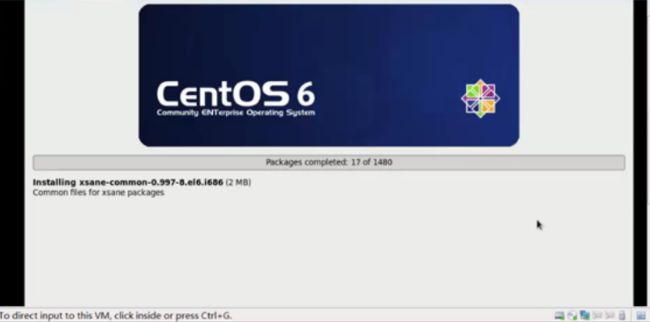---安装环境如下---
虚拟机版本:VMware Workstation_10.0.3(版本信息介绍:VMware-workstation-full-10.0.3-1895310,下载地址:https://download3.vmware.com/software/wkst/file/VMware-workstation-full-10.0.3-1895310.exe)
Linux系统版本:CentOS_6.5(64位)
物理机版本:Win10
注:本人为初学者,在虚拟机上安装CentOS,方便同时在Win7上操作以及和物理机进行通信,如内容有错误之处望请包涵指正。
1、虚拟机的创建:
【ps:安装虚拟的过程中主要有三个地方稍作注意:
--->去掉勾选的Visual Studio插件(理由:插件主要用于多台计算机联合测试,这个功能可能不怎么使用,就算使用Vs的程序员也会想到一定的方法来测试分布式的程序,而且此插件常常引发错误)
--->可以更改共享虚拟机存储位置(不想定位c盘,在网上邻居上可以看到,拿来共享)
--->输入秘钥:
打开安装好的VMware ,选择“文件--->新建虚拟机”,如图:
这里选择“自定义”,下一步:
选择默认,下一步:
选择“第三项“稍后安装操作系统”,以后安装,方便进行配置。下一步:
(注:上图中,第一项是用光盘安装,第二项是用硬盘里的ISO镜像安装)
上图指的是,打算在虚拟机中模拟一个怎样的操作系统,这里选择Linux,Version里选择CentOS 64位,下一步:
输入虚拟机名称(可以随便起),选择镜像文件存放的路径。下一步:
选择给虚拟机分配的cpu核的数量,如果为虚拟机选择的cpu数超过本机实际cpu数量,VMware会给出警告。这里选择默认即可。下一步:
虚拟内存分配,一般选默认的1024MB就行(注:给虚拟机分配的内存不能超过物理 内存的一半,而且稍后如果想要使用图形界面安装CentOS,至少要分配628M的内存),下一步:
这里是网络类型分配,网络类型分配分为三种,Bridge,NAT和Host-Only,大概区别是
--->BRIDGE:相当于主机和虚拟机连接到同一个hub上,虚拟机要和主机配置到同一网段上
---> NAT:使用vmnet8,主机开启必要的VMware服务,如vmvare dhcp,虚拟机设置成dhcp方式即可,当然也可以手工设置成vmnet1同一网段,比较麻烦
--->HOST-ONLY:使用vmnet1,直接和主机互联,可以使用ifconfig查看配置情况
在这里选择NAT,下一步:
选择io控制器类型,选择默认的即可,下一步:
选择要创建的磁盘类型,选择默认的即可,下一步:
选择虚拟硬盘类型,这里选择创建一个新的,下一步:
选择磁盘空间大小,默认即可,下一步
设置虚拟镜像文件名称,默认即可,下一步
创建完成,确认虚拟机信息(其实以后也可以修改),点“完成”即可。出现了下面的界面:
这就是我们虚拟出来的一台计算机,上方红框中,可以看到虚拟机的硬件信息,也可以进行修改,或者点击菜单栏“虚拟机--->设置”,也可以对硬件配置进行修改。
打开左侧工具栏的方式:查看(左起第三个)---自定义(最后一个)---库(第一个)
虚拟机的使用技巧:【创建快照】(可忽略)
快照的功能相当于一键还原,当我们在后续操作中,即使将虚拟机搞崩溃了,读取快照,就可以还原到此时的状态。
点击红框中的按钮,或者选择菜单栏“虚拟机--->”快照:
给快照起个名字。以后如果想要恢复快照,点击下方红框中的按钮:
选择之前保存的快照,点击“转到”,即可。
注意:快照会占用一定的内存,而且,真正的服务器是没有快照的功能。
2、安装CentOS镜像:
首先需要加载CentOS镜像。选择“虚拟机--->设置”:
点击”CD/DVD(IDE)”,打开虚拟机光盘设置页面,点击”使用ISO镜像文件”,选择待安装的ISO镜像文件。就是刚刚下载的CentOS-6.5-x86_64-bin-DVD1.iso文件。点击“确定”,然后点击”开启此虚拟机“,启动虚拟机。
打开虚拟机之后,弹出一个提示框:
点击确定就好。
接着的步骤同在VMware虚拟机上安装CentOS操作系统(视频教程)里的步骤一样
选择第一项
为节省时间,选择跳过,然后安装进入到以下图形界面
接着我们设置语言,存储,主机名,时区,超级用户(root user)的密码,安装方式(选择Use All Space),之后安装即正式开始:
接着还要做一些设置:
在此过程中会创造一个user普通用户,配置完成后,用user用户登录(因为使用root,有时会由于一些误操作而造成不好的影响)