Zynq-7000系列之linux开发学习笔记:开发前准备(一)
Q:为什么要开始写系列文章?
A:1、因为某些机会,和一个朋友一起做了块基于Zynq7030的数据采集板。在我们做了相关硬件测试后,板子先在我们手上,就心血来潮想着在这块板子上面做做开发,可以多提升嵌入式的技能。
2、目前CSDN上也有很多关于Zynq7000系列的开发文章,但基本都是采用官方开发板或者第三方开发板为开发平台,与手中的Zynq7030数据采集板在硬件上和很多不兼容的地方。所以想从头开始,在当前的硬件板上一步步地进行开发。期间遇到很多问题,借此来做为开发学习笔记。
3. 作为硬件工程师,希望能更多的了解软件,来服务后续更好的硬件设计工作。
一、开发环境准备
硬件平台
- Zynq7030数据采集板
- 8G SD卡
软件环境
- PC相关
- VMware Work Station14 + Ubuntu-18.04
- MobaXterm
- Xilinx相关
- Vivado 2018.3
- Linux相关
- u-boot 2018.3 :https://github.com/Xilinx/u-boot-xlnx/tree/xilinx-v2018.3
- kernel 2018.3 :https://github.com/Xilinx/linux-xlnx/tree/xilinx-v2018.3
- device-tree 2018.3 :https://github.com/Xilinx/device-tree-xlnx/tree/xilinx-v2018.3
- linaro-precise-ubuntu-desktop-20120923 提取码:psub
二、软件安装
- Ubuntu安装
虚拟机VMware和Ubuntu的安装比较简单,网上也有一大堆的教程,这里就不赘述了。默认都已经成功安装,并进入到了Ubuntu系统。
因为我们安装的是64位的Ubuntu-18.04系统,在后面的设计中使用到32位的工具,比如:Xilinx的SDK 2018.3工具中提供的32位编译器。为了支持这些32位的工具,需要预先安装 32位支持工具包,比如: lib32z1 lib32ncurses5 lib32stdc++6 ;另外,因为是新装的系统,还需要安装一些工具和组件。具体安装命令如下:
claude1009@ubuntu:~$ sudo apt-get update
claude1009@ubuntu:~$ sudo apt-get install lib32z1 lib32ncurses5 lib32stdc++6
claude1009@ubuntu:~$ sudo apt-get install make
claude1009@ubuntu:~$ sudo apt-get install build-essential
claude1009@ubuntu:~$ sudo apt-get install vim
claude1009@ubuntu:~$ sudo apt-get install git
claude1009@ubuntu:~$ sudo apt-get install openssh-server
claude1009@ubuntu:~$ /etc/init.d/ssh start
在制作Linaro桌面文件系统前,我们需要将SD卡进行分区:一个为FAT分区,用来存放BOOT.bin、devicetree.dtb、uImage文件,500M-1G空间就可以;另一个为EXT4分区,用来存放根文件系统,剩余空间都分配给它。这里简单介绍一下,SD卡的分区设置。
首先将准备好的8G SD卡连接到Ubuntu中,然后搜索disk工具对SD卡进行分区。

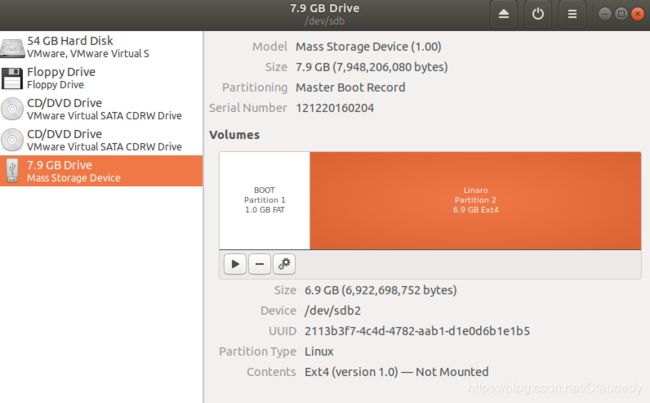
按上面所说的分区说明进行操作,并将FAT分区命名为BOOT;将EXT4分区命名为Linaro。
接着将下载好的Linaro文件系统复制到Ubuntu中,我这里复制到了Download目录中。最后就解压同步到SD卡中的EXT4分区里就行了,操作如下:
claude1009@ubuntu:~$ cd Downloads/
claude1009@ubuntu:~/Downloads$ ls
linaro-precise-ubuntu-desktop-20120923-436.tar.gz
Xilinx_Vivado_SDK_Web_2018.3_1207_2324_Lin64.bin
claude1009@ubuntu:~/Downloads$ sudo tar -xvzf linaro-precise-ubuntu-desktop-20120923-436.tar.gz
解压缩完Linaro文件系统,在当前会生成binary目录,进入binary/boot/filesystem.dir后可以看到文件系统目录,然后同步到SD的EXT4。操作如下:
claude1009@ubuntu:~/Downloads$ cd binary/boot/filesystem.dir/
claude1009@ubuntu:~/Downloads/binary/boot/filesystem.dir$ ls
bin dev home media opt root sbin srv tmp var
boot etc lib mnt proc run selinux sys usr
claude1009@ubuntu:~/Downloads/binary/boot/filesystem.dir$ sudo rsync -av ./ /media/claude1009/Linaro/
文件系统很大,同步需要较长时间,耐心等待就行啦。至此,SD卡中的Linaro根文件系统就搞定了0.0.0.0
- Vivado安装
从上面的链接中,下载Vivado WebPACK-Linux自解压Web安装程序。下载完后就可以在Download目录下看到相应的.bin文件了。由于刚下载的.bin文件不能直接运行,需要添加相应权限,操作如下:
claude1009@ubuntu:~$ ls
Desktop Downloads Music Public Videos
Documents examples.desktop Pictures Templates
claude1009@ubuntu:~$ cd Downloads/
claude1009@ubuntu:~/Downloads$ ls
Xilinx_Vivado_SDK_Web_2018.3_1207_2324_Lin64.bin
claude1009@ubuntu:~/Downloads$ ll
total 115272
drwxr-xr-x 2 claude1009 claude1009 4096 May 22 22:16 ./
drwxr-xr-x 15 claude1009 claude1009 4096 May 22 22:13 ../
-rw-rw-r-- 1 claude1009 claude1009 118026358 May 22 22:16 Xilinx_Vivado_SDK_Web_2018.3_1207_2324_Lin64.bin
claude1009@ubuntu:~/Downloads$ chmod a+x Xilinx_Vivado_SDK_Web_2018.3_1207_2324_Lin64.bin
claude1009@ubuntu:~/Downloads$ ls
claude1009@ubuntu:~/Downloads$ sudo ./Xilinx_Vivado_SDK_Web_2018.3_1207_2324_Lin64.bin
Verifying archive integrity... All good.
Uncompressing Xilinx Installer...................................................................................................................................................................................................................................................................................................................................................................................................................................................................................................................................................................................................................................................................................................................................................................................
INFO : Log file location - /home/claude1009/.Xilinx/xinstall/xinstall_1558588823519.log
现在已经进入到了Vivado的安装界面了,操作和在windows下完全一致,可以很方便地进行安装。在过程中,需要选择安装版本,各位可以按自身需求选择对应版本。我这里选择的是Vivado HL System Edition。
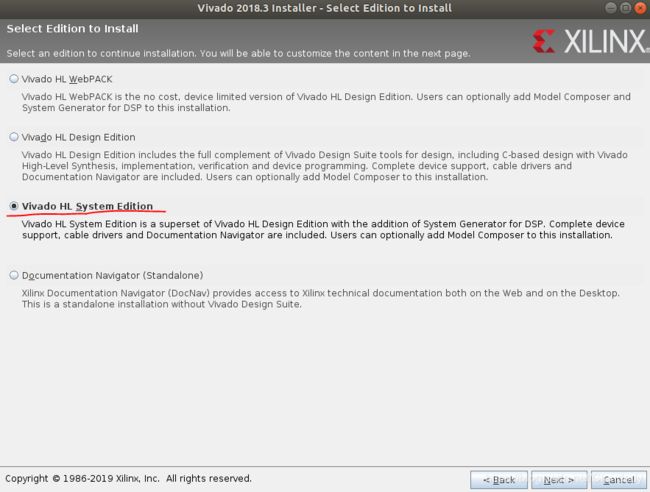
接着下一步就到了自定义配置页面。这里面需要把SDK和Zynq-7000勾选上,其他的可视情况选择安装。由于Vivado安装比较大,建议在安装Ubuntu的时候,硬盘可以分配大一些。
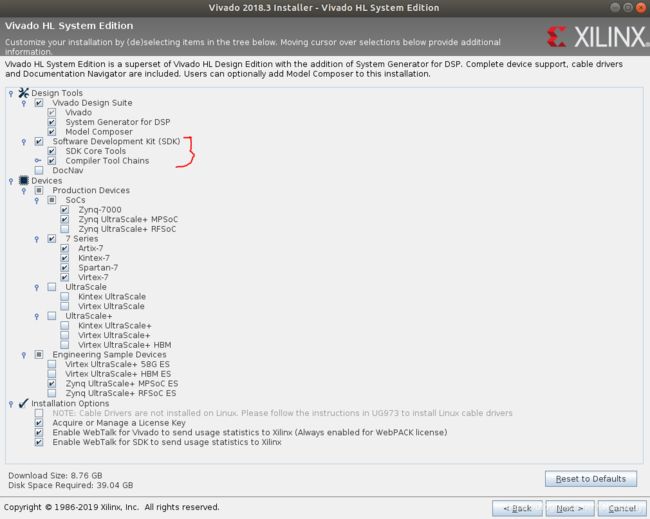
这里安装路径要注意别忘了,后面会用到。有些路径需要ROOT权限,我这里就选择安装在/home路径下。

然后就是漫长的下载等待过程…可以去刷刷票圈,看看B站,逛逛淘宝啦0.0.0.0.0
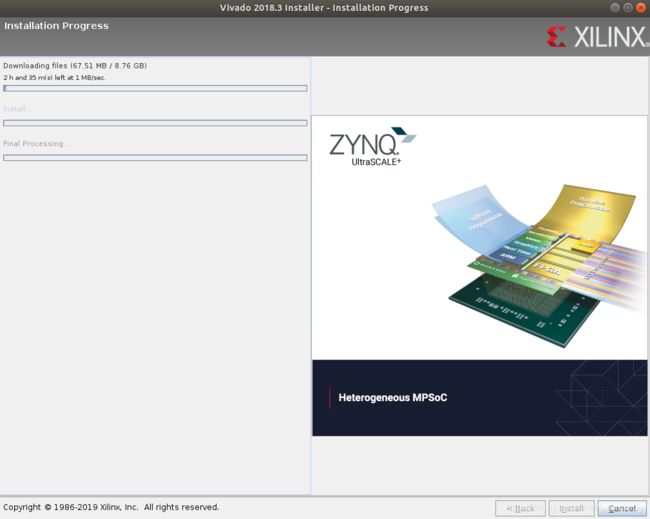
终于终于终于,手机都快刷到没电(只是想吐槽这龟速般的网络0.0.0.0),我们的Vivado开发环境安装完成了。安装完Lincese后就可以使用啦!!!
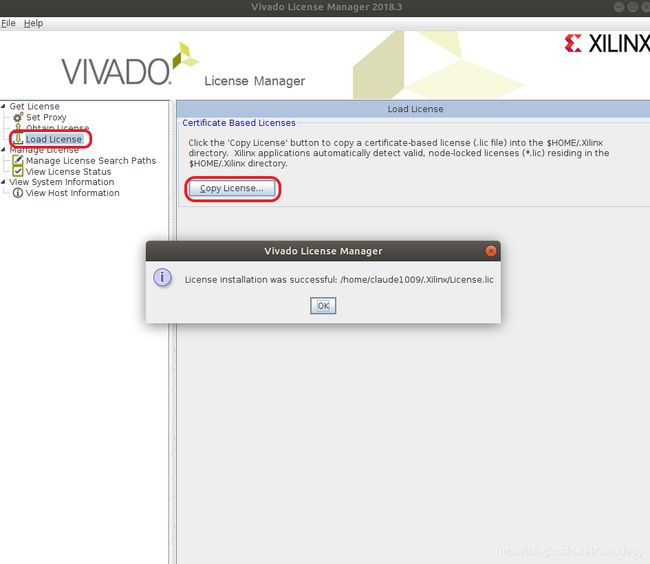
安装完Vivado之后,启动可以有几种不同的方法:
- 直接在桌面启动
当你在安装过程中,选择了在桌面创建快捷方式,就可以直接在Ubuntu桌面双击Vivado图标启动啦0.0.0.0 很直接方便。 - 自动加载环境变量,在终端启动
这种方式首先你要明确Vivado的安装路径在哪,一般默认路是在 /tools/Xilinx 。我这里做了修改,安装路径是在 /home/claude1009/Xilinx 。大家根据自己情况来就行了。
打开一个终端,打开.bashrc文件,
claude1009@ubuntu:~$ sudo gedit .bashrc
在文件最后输入下面内容,保存后重启虚拟机即可:(注意:这里的路径就是上面提到的安装路径)
source /home/claude1009/Xilinx/Vivado/2018.3/settings64.sh
接下来就可以在想创建Vivado工程的目录下,打开终端执行命令,即可启动Vivado:
claude1009@ubuntu:~$ mkdir xc7030
claude1009@ubuntu:~$ cd xc730
claude1009@ubuntu:~/xc7030$ vivado
****** Vivado v2018.3 (64-bit)
**** SW Build 2405991 on Thu Dec 6 23:36:41 MST 2018
**** IP Build 2404404 on Fri Dec 7 01:43:56 MST 2018
** Copyright 1986-2018 Xilinx, Inc. All Rights Reserved.
start_gui
- 自己创建.sh启动文件
这种方法其实和上面的方法类似,只是操作方式不一样。首先创建一个.sh文件,并输入以下内容,然后保存添加可执行权限,运行即可:
claude1009@ubuntu:~$ vim setup.sh
source /home/claude1009/Xilinx/Vivado/2018.3/settings64.sh
vivado
claude1009@ubuntu:~$ chmod a+x setup.sh
claude1009@ubuntu:~$ ./setup.sh
****** Vivado v2018.3 (64-bit)
**** SW Build 2405991 on Thu Dec 6 23:36:41 MST 2018
**** IP Build 2404404 on Fri Dec 7 01:43:56 MST 2018
** Copyright 1986-2018 Xilinx, Inc. All Rights Reserved.
start_gui
启动Vivado后,就可以看到如下的主界面。
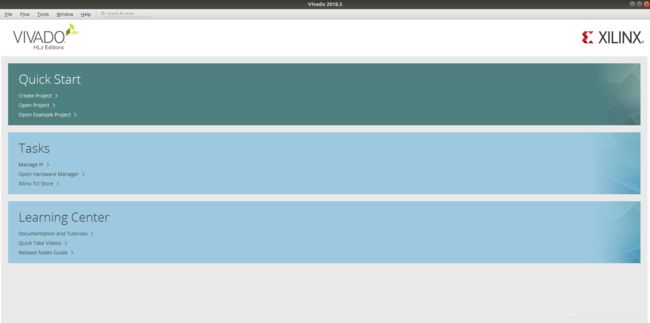
最后再说一下关于JTAG驱动问题。可能有时在安装完成后,没有自动安装JTAG驱动,这时就需要我们进行手动安装了,操作如下:
claude1009@ubuntu:~$ cd Xilinx/Vivado/2018.3/data/xicom/cable_drivers/lin64/install_script/install_drivers
claude1009@ubuntu:~/Xilinx/Vivado/2018.3/data/xicom/cable_drivers/lin64/install_script/install_drivers$ sudo ./install_drivers
重启一下虚拟机就OK了。。以后就可以在这上面一步步地搭建我们的工程!