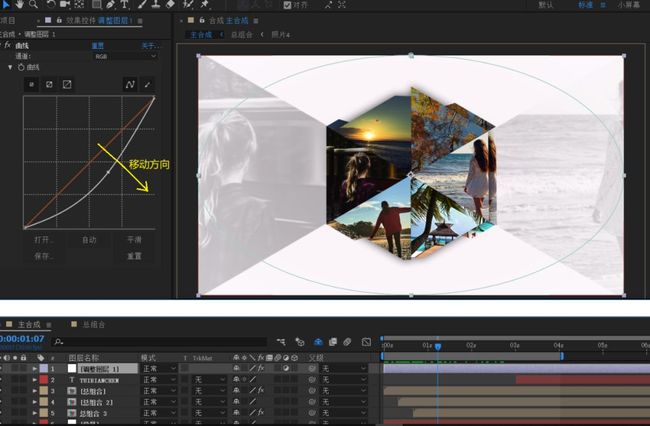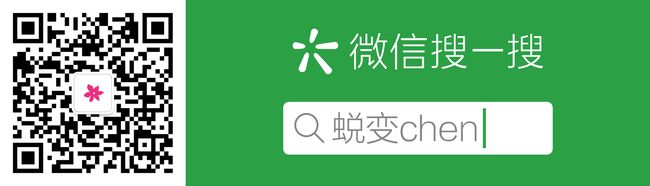开始之前,先看看我做的效果图吧!
制作步骤
(1)首先准备好6张照片,分别命名为1、2、3、4、5、6。新建合成:1920*1080,帧频率:30帧/秒,持续时间10秒,命名为“主合成”。
(2)利用“多边形工具”按shift键画出正五边形,然后点击“形状图层1”下的内容→多边星形1→多边星形路径1→将【点】数值设为6,即可得到正六边形,【外径】数值设为400,命名为“基础图形”。操作的GIF图如下:
(3)利用“对齐”工具将“基础图形”至于屏幕正中间,利用“向后平移锚点工具”将其锚点移至图形正中心;
勾选“参考线”选择“标题/动作安全”,利用“钢笔工具”以六边形中心为起点画出三角形,将填充颜色修改为浅粉色(可根据自己喜好选择),命名为“1”。操作的GIF图如下:
点击“1”图层按Ctrl+D键复制出“2”,按R键调出“2”图层的旋转属性,将数值设为60°,填充颜色设为浅绿色;
点击“2”图层按Ctrl+D键复制出“3”,按R键调出“3”图层的旋转属性,将数值设为120°,填充颜色设为青色;
点击“3”图层按Ctrl+D键复制出“4”,按R键调出“4”图层的旋转属性,将数值设为180°,填充颜色设为浅黄色;
点击“4”图层按Ctrl+D键复制出“5”,按R键调出“5”图层的旋转属性,将数值设为240°,填充颜色设为浅蓝色;
点击“5”图层按Ctrl+D键复制出“6”,按R键调出“6”图层的旋转属性,将数值设为300°,填充颜色设为浅红色。
最终的效果图如下:
(4)新建合成:1920*1080,帧频率30帧/秒,持续时间10秒,命名为“照片1”。在项目中将第1张照片拖到“照片1”合成中,然后将“照片1合成”拖到“主合成”中“1”图层的下方,将“照片1”图层的轨道遮罩设为“Alpha 遮罩“1”,然后按S键调出“照片1”图层的缩放属性,将缩放数值设为[40,40](注:这个主要取决照片大小,可根据实际情况设置),将照片调整至适合大小和位置。操作的GIF图如下:
此时参考线已不需再使用,可以去掉了。
在项目中点击“照片1”合成按Ctrl+D键复制出“照片2”合成,双击“照片2”合成进入该合成,将照片换出第2张照片。然后将“照片2”合成拖到“主合成”中“2”图层的下方,将“照片2”图层的轨道遮罩设为“Alpha 遮罩“2”,然后按S键调出“照片2”图层的“缩放”属性,将缩放数值设为[40,40](注:这个主要取决照片大小,可根据实际情况设置),将照片调整至适合大小和位置。
重复上述步骤,将剩下的4张照片都放到了主合成中,最终得到的效果图如下:(完成这一步之后“基础图形”图层已完成它的使命了,可以删除了)
(5)在主合成中设置各个照片图层的关键帧,让其产生动画效果,具体关键帧位置和数值设置情况见下图。(注:你也可根据自己喜好设置自己想要的关键帧动画效果)。
设置好关键帧后,全选关键帧按F9添加缓动,利用“图表编辑器”调整速度(先快后慢)。最终的关键帧图如下:
(6)将所有图层打上“运动模糊”,让运动更真实自然,然后将所有图层右键→预合成(注:记得勾选将所有属性移动到新合成),命名为“总组合”。点击“总组合”图层按Ctrl+D键复制出1个图层,命名“总组合2”,点击“总组合2”图层按S键调出“缩放”属性,将数值设为【110,110】,然后将其出现时间调整到10帧位置处。
点击“总组合2”按Ctrl+D键复制出“总组合3”,点击“总组合3”图层按S键调出“缩放”属性,将数值设为【280,280】(注:这个数值主要是让照片可平铺整个屏幕页面,可根据实际情况设置),然后将其出现时间调整到20帧位置处。
点击“总组合3”图层右键→效果→颜色校正→选择“色调”效果,【着色数量】为100%。(该效果作用:让照片有黑白效果)。点击“总组合”图层在“效果和预设中”搜索“投影”效果,将该效果应用到该图层上,设置其参数:【不透明度】设为50%,【方向】为0°,【柔和度】设为100。
(7)利用文本工具输入文字:TUIBIANCHEN(注:你可输入旅游照片的目的地名称或你想要的文字),将该文字图层的出现时间调整在3秒位置处。
(8)新建调整图层,然后双击“椭圆工具”给图层画上一个椭圆蒙版,将【蒙版羽化】数值设为[700,700]。点击“调整图层1”右键→效果→颜色校正→选择“曲线”效果,将曲线的往下移动。操作方向图如下:
经过以上步骤即可得到最终效果。
如需要该效果的工程文件,可通过以下链接获取哦!
https://pan.baidu.com/s/1d0GOyf0ZEXCMlRwqMNjT9Q
提取码:wbxo
复制这段内容后打开百度网盘手机App,操作更方便哦
我会在公众号会不定期更新AE、PS等软件学习的文章,更多内容可关注我的公众号哦。