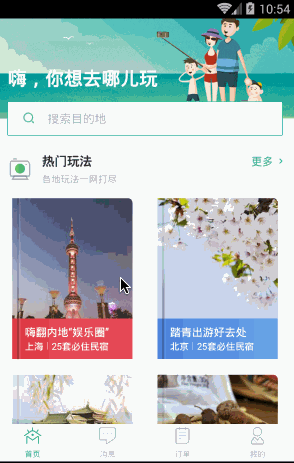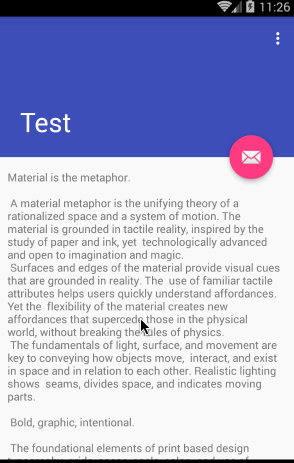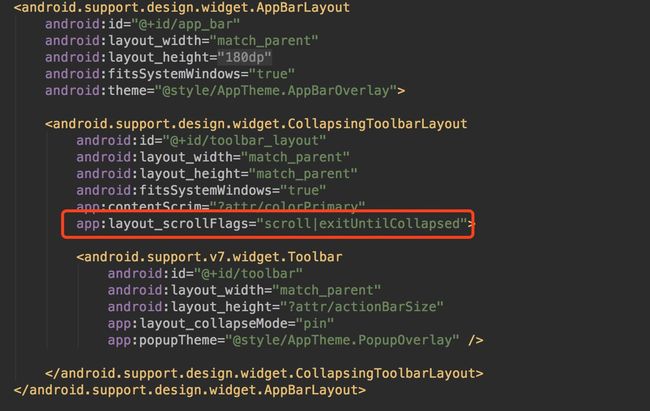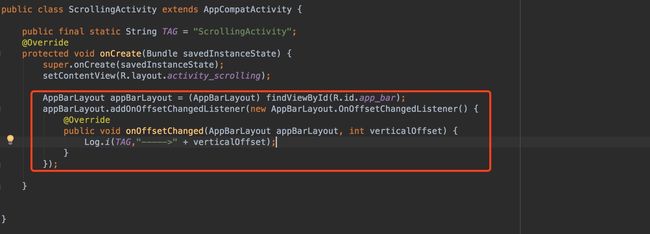使用AppBarLayout+CollapsingToolbarLayout实现自定义工具栏折叠效果
最近在公司闲着没事,下了几款app看下有没有好看的效果能不能动手实践下,刚好就看到这个工具栏折叠效果.
这一看不就是跟Material Design工具栏折叠效果类似。我们捋一下效果是怎样的,滑动的时候实现搜索栏渐变以及高度改变的工具栏折叠效果。
知道大概效果,开始撸代码。
首先我们先熟悉下Material Design折叠栏的效果是怎样的。
准备工作
相关控件了解
在创建activity的时候,android studio提供了一个叫ScrollingActivity的模版
点击创建后之后出现一个有工具栏折叠效果的activity。
ScrollActivity的布局代码如下:
"1.0" encoding="utf-8"?>
.support.design.widget.CoordinatorLayout xmlns:android="http://schemas.android.com/apk/res/android"
xmlns:app="http://schemas.android.com/apk/res-auto"
xmlns:tools="http://schemas.android.com/tools"
android:layout_width="match_parent"
android:layout_height="match_parent"
android:fitsSystemWindows="true"
tools:context="com.m520it.test.ScrollingActivity">
.support.design.widget.AppBarLayout
android:id="@+id/app_bar"
android:layout_width="match_parent"
android:layout_height="@dimen/app_bar_height"
android:fitsSystemWindows="true"
android:theme="@style/AppTheme.AppBarOverlay">
.support.design.widget.CollapsingToolbarLayout
android:id="@+id/toolbar_layout"
android:layout_width="match_parent"
android:layout_height="match_parent"
android:fitsSystemWindows="true"
app:contentScrim="?attr/colorPrimary"
app:layout_scrollFlags="scroll|exitUntilCollapsed">
.support.v7.widget.Toolbar
android:id="@+id/toolbar"
android:layout_width="match_parent"
android:layout_height="?attr/actionBarSize"
app:layout_collapseMode="pin"
app:popupTheme="@style/AppTheme.PopupOverlay" />
.support.design.widget.CollapsingToolbarLayout>
.support.design.widget.AppBarLayout>
"@layout/content_scrolling" />
.support.design.widget.FloatingActionButton
android:id="@+id/fab"
android:layout_width="wrap_content"
android:layout_height="wrap_content"
android:layout_margin="@dimen/fab_margin"
app:layout_anchor="@id/app_bar"
app:layout_anchorGravity="bottom|end"
app:srcCompat="@android:drawable/ic_dialog_email" />
.support.design.widget.CoordinatorLayout>
AppBarLayout是一种支持响应滚动手势的app bar布局(比如工具栏滚出或滚入屏幕),CollapsingToolbarLayout则是专门用来实现子布局内不同元素响应滚动细节的布局。
与AppBarLayout组合的滚动布局(Recyclerview、NestedScrollView等)需要设置app:layout_behavior这个属性
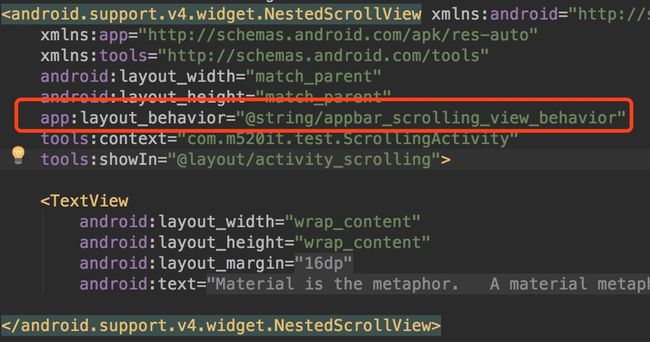
没有设置的话,AppBarLayout将不会响应滚动布局的滚动事件。
CollapsingToolbarLayout和ScrollView一起使用会有滑动bug,注意要使用NestedScrollView来替代ScrollView。
AppBarLayout的子布局有5种滚动标识(就是上面代码CollapsingToolbarLayout中配置的app:layout_scrollFlags属性):
- scroll:将此布局和滚动时间关联。这个标识要设置在其他标识之前,没有这个标识则布局不会滚动且其他标识设置无效。
- enterAlways:任何向下滚动操作都会使此布局可见。这个标识通常被称为“快速返回”模式。
- enterAlwaysCollapsed:假设你定义了一个最小高度(minHeight)同时enterAlways也定义了,那么view将在到达这个最小高度的时候开始显示,并且从这个时候开始慢慢展开,当滚动到顶部的时候展开完。
- exitUntilCollapsed:当你定义了一个minHeight,此布局将在滚动到达这个最小高度的时候折叠。
- snap:当一个滚动事件结束,如果视图是部分可见的,那么它将被滚动到收缩或展开。例如,如果视图只有底部25%显示,它将折叠。相反,如果它的底部75%可见,那么它将完全展开。
CollapsingToolbarLayout可以通过app:contentScrim设置折叠时工具栏布局的颜色,通过app:statusBarScrim设置折叠时状态栏的颜色。默认contentScrim是colorPrimary的色值,statusBarScrim是colorPrimaryDark的色值。
CollapsingToolbarLayout的子布局有3种折叠模式(Toolbar中设置的app:layout_collapseMode)
- off:这个是默认属性,布局将正常显示,没有折叠的行为。
- pin:CollapsingToolbarLayout折叠后,此布局将固定在顶部。
- parallax:CollapsingToolbarLayout折叠时,此布局也会有视差折叠效果。
当CollapsingToolbarLayout的子布局设置了parallax模式时,我们还可以通过app:layout_collapseParallaxMultiplier设置视差滚动因子,值为:0~1。
FloatingActionButton这个控件通过app:layout_anchor这个设置锚定在了AppBarLayout下方。FloatingActionButton源码中有一个Behavior方法,当AppBarLayout收缩时,FloatingActionButton就会跟着做出相应变化。
了解这么多 大家可以新建个ScrollActivity模版去玩下这些属性
接下来还有一个问题就是————工具栏的折叠以及展开的状态如何监听?
从上面知道CollapsingToolbarLayout 是负责折叠工具栏的布局,AppBarLayout是负责素响应滚动细节的布局。
那么它们是如何实现联动的?
查看AppBarLayout的源码可以看到有这样的一个接口OnOffsetChangedListerner
这个接口就是监听当布局AppBarLayout 出现滑动时响应的事件。
而CollapsingToolbarLayout 持有这个OnOffsetChangedListerner监听对象
这样我们可以看出当AppBarLayout出现滑动时,CollapsingToolbarLayou通过OnOffsetChangedListerner这个对象去响应AppBarLayout的滑动,做出对应工具栏的状态
使用OnOffsetChangedListerner
代码如下:
其中里面offsetChanged 里第二个参数verticalOffset含义指的是垂直滑动的距离
当滑动时我们打印看下verticalOffset的值
向上滑动得到的值是负的,初始值为0 就是展开状态。
这里我们需要注意的是verticalOffset能滑动最远距离为
AppBarLayout的高度 减去 CollapsingToolbarLayout折叠时的高度(这里AppBarLayout可以通过layout_scrollFlags控制CollapsingToolbarLayout设置显示或者隐藏状态)
注意:在AppBarLayout 中设置android:fitsSystemWindows=”true”这个属性回影响verticalOffset最终的值,会加上状态栏的高度
至此,终于熟悉折叠工具栏的效果时如何实现的,接下来就可以根据上面的原理去实现自定义的工具栏。
实现自定义折叠工具栏
首先看下我根据上面的原理实现的效果:
效果分析
当我们滑动时
- 搜索框背景出现透明的渐变
- 高度逐渐变小至到跟toolbar工具栏高度一致
- 搜索框逐渐往上移动到最顶点。
思路分析
如何给搜索框背景出现透明渐变?
我们知道view有个设置透明值的方法 setAlpha(). 参数为 0f到1.0f。
滑动时这个值如何确定,在上面我们提到过AppBarLayout 里有OnOffsetChangedListerner这个滑动监听。
通过这个方法获取到 滑动距离verticalOffset 除以 能滑动的总距离 得出 渐变值。
如何给搜索框设置高度渐变
1.首先确定搜索框的高度渐变成工具栏toolbar 渐变百分比差值。
llHeightOffScale = 1.0f - (toolBarHeight / llHeight)2.toolBarHeight 指的是工具栏toolBar的高度 llHeight是指搜索框布局的高度。
每次滑动时得到的渐变差值为:
滑动渐变差值/llHeightOffScale = 滑动距离(verticalOffset)/ 能滑动总距离
求出滑动时搜索框对应高度缩放指
float llHeightScale = 1.0f-(llHeightOffScale*((-verticalOffset)/offSetHeight));3.得出高度
params.height = (int)(llHeight* llHeightScale);如何设置搜索框布局位移渐变
这里我是通过滑动时设置搜索框布局的margin来改变(也可以通过调用view的setTranslationY来变化Y轴距离)
1.通过LayoutParams获取topMargin值
//得到滑动差值 就是布局marginTop
llOffDistance = params.topMargin;2.计算出每次滑动时marginTop的值,并设置
搜索框布局滑动时的距离/总的滑动差值llOffDistance = 滑动距离/能滑动总距离
根据这个计算出滑动时的marginTop值
float distance = llOffDistance - (-verticalOffset)*llOffDistance / offSetHeight;3.设置给搜索框布局
params.setMargins(0,(int)distance,0,0);
//重新布局子控件
fl.requestLayout();下面给出布局代码以及Activity代码:
<FrameLayout xmlns:android="http://schemas.android.com/apk/res/android"
xmlns:app="http://schemas.android.com/apk/res-auto"
xmlns:tools="http://schemas.android.com/tools"
android:id="@+id/fl"
android:background="#fff"
android:layout_width="match_parent"
android:layout_height="match_parent"
>
<android.support.design.widget.CoordinatorLayout
android:layout_width="match_parent"
android:layout_height="match_parent"
tools:context="com.m520it.myapplication.TestScrollActivity">
<android.support.design.widget.AppBarLayout
android:id="@+id/app_bar"
android:layout_width="match_parent"
android:layout_height="@dimen/app_bar_height"
android:theme="@style/AppTheme.AppBarOverlay">
<android.support.design.widget.CollapsingToolbarLayout
android:id="@+id/toolbar_layout"
android:layout_width="match_parent"
android:layout_height="match_parent"
app:statusBarScrim="@android:color/transparent"
app:contentScrim="@android:color/transparent"
app:layout_scrollFlags="scroll|snap|exitUntilCollapsed">
<ImageView
android:id="@+id/image"
android:layout_width="match_parent"
android:layout_height="match_parent"
app:layout_collapseMode="none"
android:src="@mipmap/test"
android:scaleType="centerCrop"/>
<android.support.v7.widget.Toolbar
android:id="@+id/toolbar"
android:layout_width="match_parent"
android:layout_height="@dimen/tool_bar_height"
app:layout_collapseMode="none"
app:contentInsetStart="0dp"
app:popupTheme="@style/AppTheme.PopupOverlay" />
android.support.design.widget.CollapsingToolbarLayout>
android.support.design.widget.AppBarLayout>
<include layout="@layout/content_test_scroll" />
android.support.design.widget.CoordinatorLayout>
<RelativeLayout
android:id="@+id/ll"
android:layout_width="match_parent"
android:layout_height="wrap_content"
app:layout_anchor="@id/app_bar"
android:layout_marginTop="150dp"
app:layout_anchorGravity="bottom">
<TextView
android:id="@+id/bac"
android:layout_width="match_parent"
android:layout_height="60dp"
android:background="@color/colorPrimary"/>
<EditText
android:id="@+id/fab"
android:layout_width="match_parent"
android:layout_height="40dp"
android:layout_margin="@dimen/fab_margin"
android:focusable="false"
android:background="@drawable/et_bac"
/>
RelativeLayout>
FrameLayout>
Activity代码
public class TestScrollActivity extends AppCompatActivity {
private float totalHeight; //总高度
private float toolBarHeight; //toolBar高度
private float offSetHeight; //总高度 - toolBar高度 布局位移值
private float llHeight; //搜索框高度
private float llHeightOffScale; //高度差比值
private float llOffDistance; //距离差
private float llOffDistanceScale; //距离差比值
private FrameLayout.LayoutParams params;
@BindView(R.id.toolbar)
Toolbar toolbar;
@BindView(R.id.toolbar_layout)
CollapsingToolbarLayout toolbarLayout;
@BindView(R.id.app_bar)
AppBarLayout appBar;
@BindView(R.id.fab)
EditText fab;
@BindView(R.id.ll)
RelativeLayout ll;
@BindView(R.id.bac)
TextView bac;
@BindView(R.id.fl)
FrameLayout fl;
@BindView(R.id.image)
ImageView image;
@Override
protected void onCreate(Bundle savedInstanceState) {
super.onCreate(savedInstanceState);
setContentView(R.layout.activity_scrolling2);
ButterKnife.bind(this);
bac.setAlpha(0f);
totalHeight = getResources().getDimension(R.dimen.app_bar_height);
toolBarHeight = getResources().getDimension(R.dimen.tool_bar_height);
offSetHeight = totalHeight - toolBarHeight;
/**
* 移动效果值/最终效果值 = 移动距离/ 能移动总距离(确定)
*/
appBar.addOnOffsetChangedListener(new AppBarLayout.OnOffsetChangedListener() {
@Override
public void onOffsetChanged(AppBarLayout appBarLayout, int verticalOffset) {
//第一次进入获取高度,以及差值 高度差比值
if (llHeight == 0){
llHeight = ll.getMeasuredHeight();
params = (FrameLayout.LayoutParams) ll.getLayoutParams();
//算出高度偏移量比值 相对与llHeight
llHeightOffScale = 1.0f - (toolBarHeight / llHeight);
//得到滑动差值 就是布局marginTop
llOffDistance = params.topMargin;
//得到滑动比值
llOffDistanceScale = llOffDistance / offSetHeight;
}
//滑动一次 得到渐变缩放值
float alphaScale = (-verticalOffset) / offSetHeight;
//获取高度缩放值
float llHeightScale = 1.0f-(llHeightOffScale*((-verticalOffset)/offSetHeight));
//计算maigintop值
float distance = llOffDistance - (-verticalOffset)*llOffDistanceScale;
image.setAlpha(1.0f-alphaScale);
bac.setAlpha(alphaScale);
params.height = (int)(llHeight* llHeightScale);
params.setMargins(0,(int)distance,0,0);
fl.requestLayout();
}
});
}
}感兴趣的同学也可以根据AppBarLayout+CollapsingToolbarLayout再继续写出其它效果!
比如这样的:
最后附上demo地址