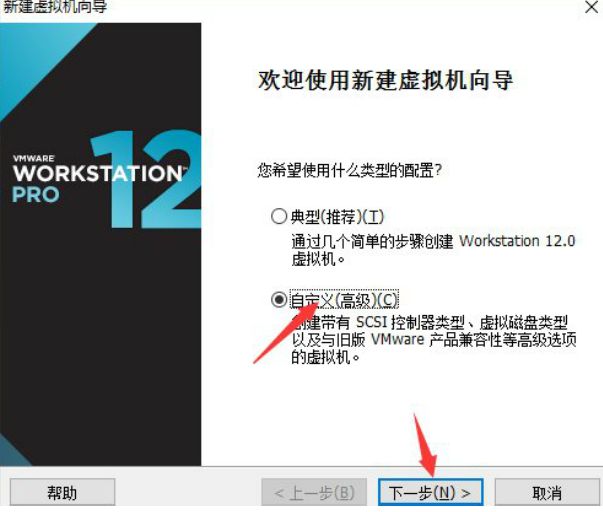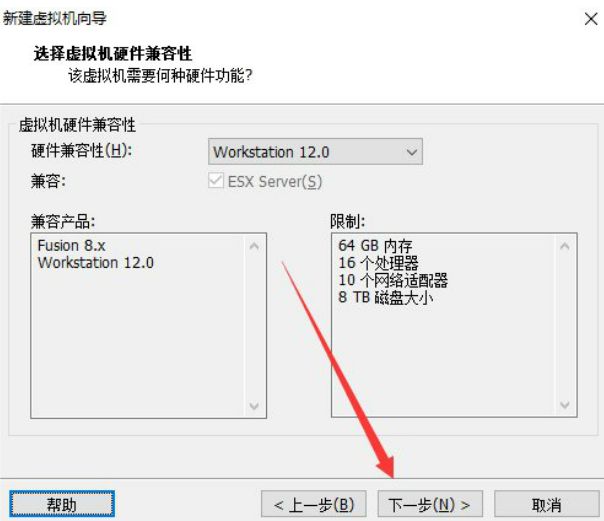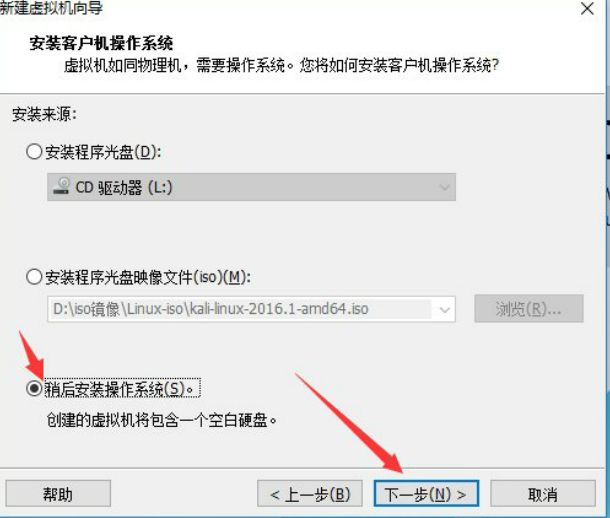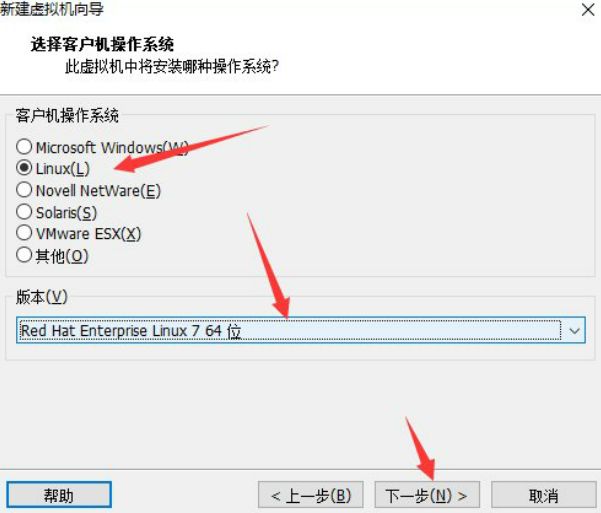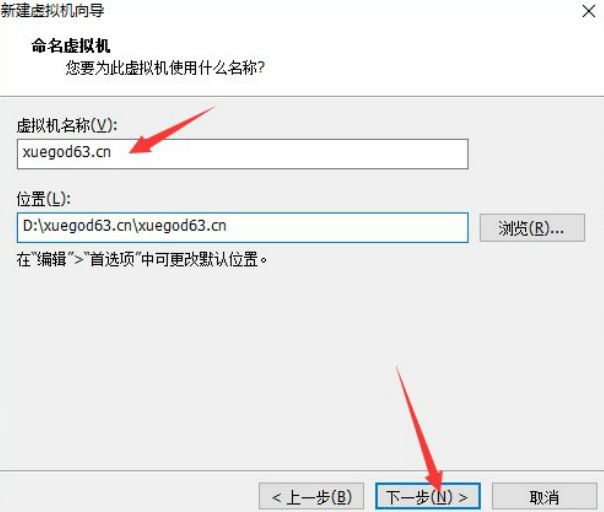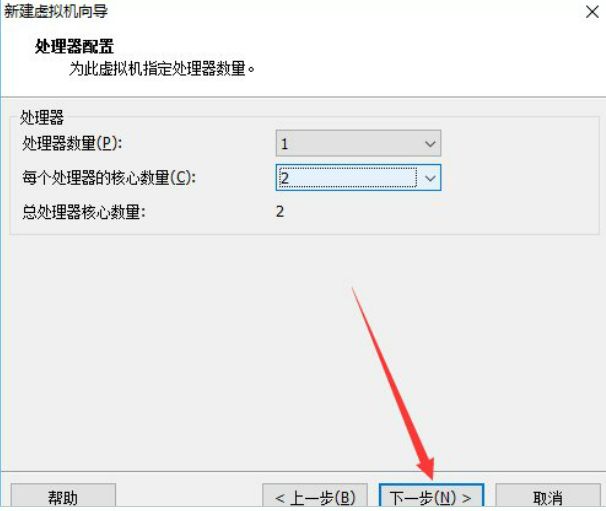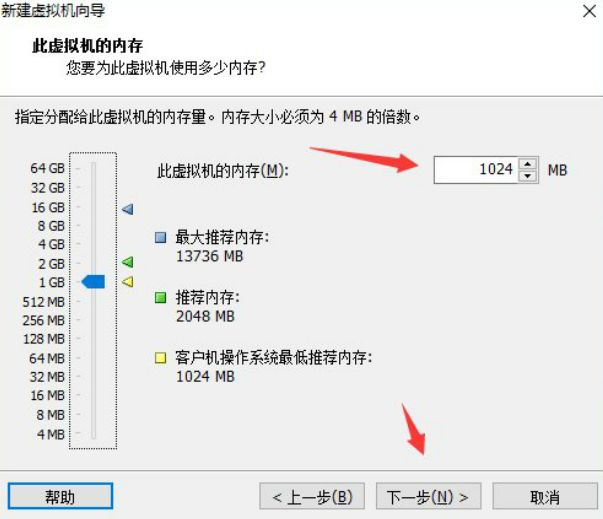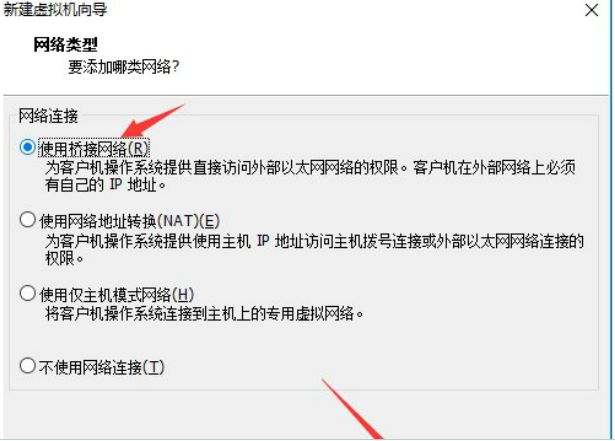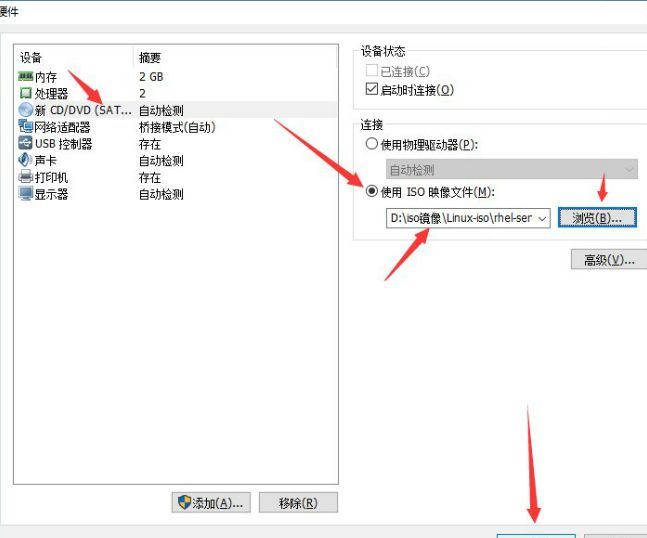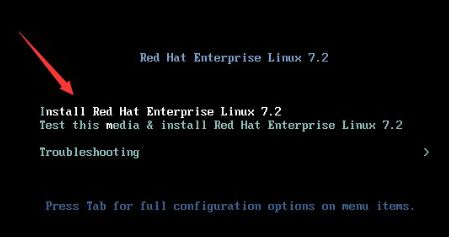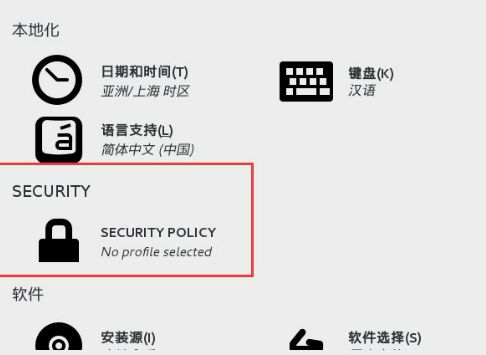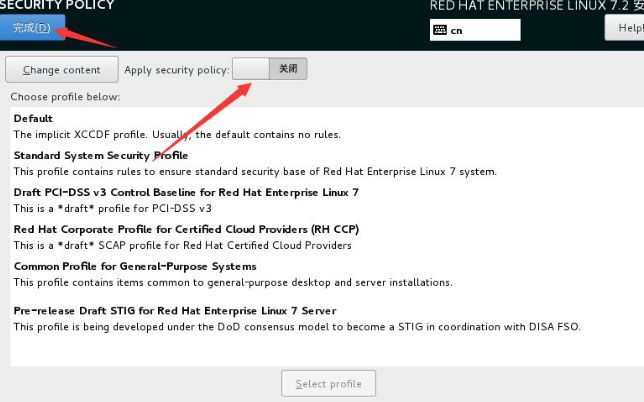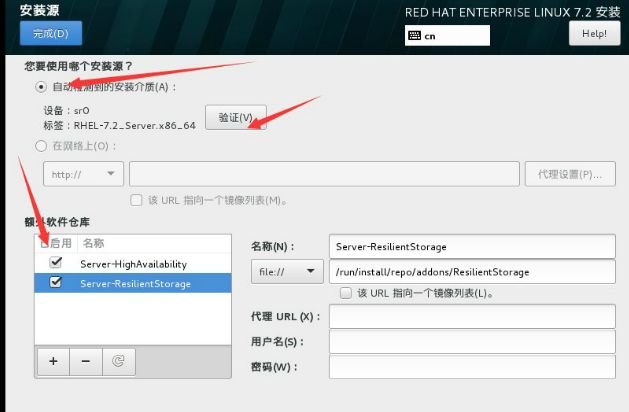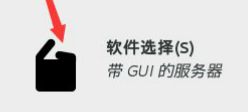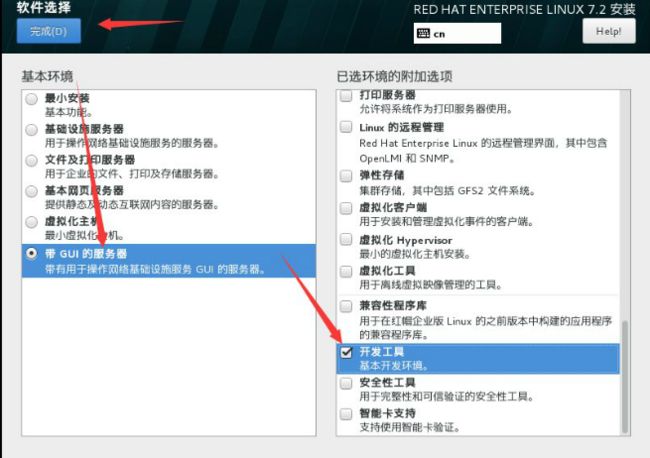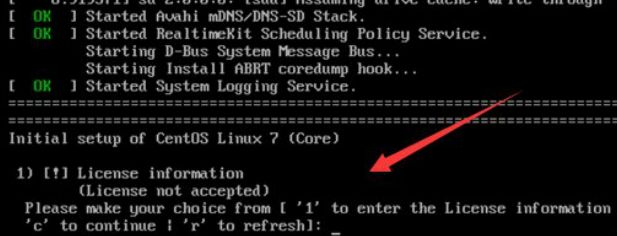第一步:安装虚拟机
一路默认就行啦(还是要改下安装路径,嘿嘿)
第二步:安装RHEL7.2 64位系统
1、新建一个虚拟机
典型和自定义随便选(最后都可以调的)
一般大婶都喜欢选自定义(自己可以设置的比较多,后面就省的再改了)
2、兼容性设置
选得版本越低,支持的版本就越多,但是限制就太多了(随意说大的都是好的)
自己的名称当然要有自己的风格啦(这是老师的截图,嘿嘿,偷个懒)
路径要设置好,我是专门弄了一个文件夹,放各种虚拟机(谁知道后面还要装多少...)
这个,根据自己配置来!我的是8核的,我选了个8,核当然越多越好啦,嘿嘿嘿
内存1个G就好了,虽然我的是8个G的内存,内存越小,虚拟机越卡,太小了就不能运行图形界面了哦
三种网络连接方式:桥接、NAT、host-only
感觉host-only我不会,改天研究研究!!!
其他的都不用怎么设置,就可以直接共享上网了
剩下的一路默认就OK啦
最后设置一下安装镜像
启动虚拟机,开始安装喽
首先是启动界面
第一行:Install Red Hat Enterprise Linux 7.2 /*安装RHEL7.2*/
第二行:Test this media & install RHEL7.2 /*测试后,在进行安装,其实没必要了,只要不是用的光盘*/
第三行:Troubleshooting /*这一行,用处可大了!!!想知道么?自己点进去看看,就是个修复工具,好东西不少*/
然后选择安装过程中语言:当然是中文啦,外语我也是看不太懂,嘿嘿嘿,不装B,装B遭雷劈
然后就进入设置界面了(7.2还是比较人性化的!这界面可以,我喜欢)
日期、键盘、语言就不用管了
安全那里把它关了把(我也不知道为啥,反正就是目前用不到)
安装源设置:
添加了两个额外的软件仓库(这个选不选都无所谓,装好系统以后,还可以再加上,YUM源)
然后就是选择软件了(装好的系统有哪些软件都在这里设置了)
就这样就可以了
安装位置,老师叫默认就行啦,我感觉不爽
还是分个区吧(养成好习惯)
/boot 200M
swap 2048M
/ 10G
就这样吧
KDUMP关闭了(专用内存)
网络前面选得是桥接,啥也不用管,点开以后,开启就行啦
开始安装吧!
最后在设置一下root密码并创建一个用户就行了(创不出创建都行吧,反正用的都是root)
最后重启,使用root登录就OK啦
,重启后,当然要新建一个快照啦(以后可就全靠他了,系统弄快了以后,直接恢复就行啦,相当如是个ghost吧)
哎,老是报错!!!这是许可报错
1-->2-->c-->c OK解决了!!!
就这样,装完啦!!!
试验环境已搭建完成,等着正式开始讲课吧!!!