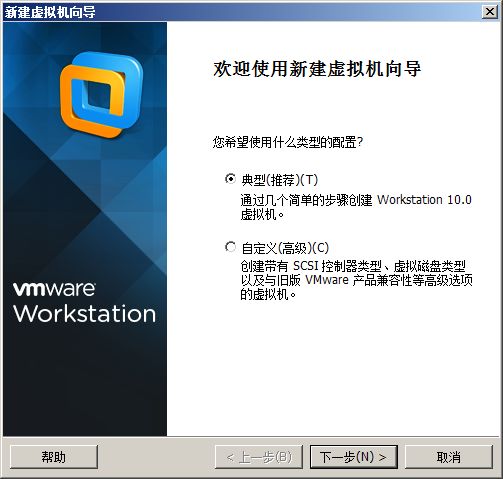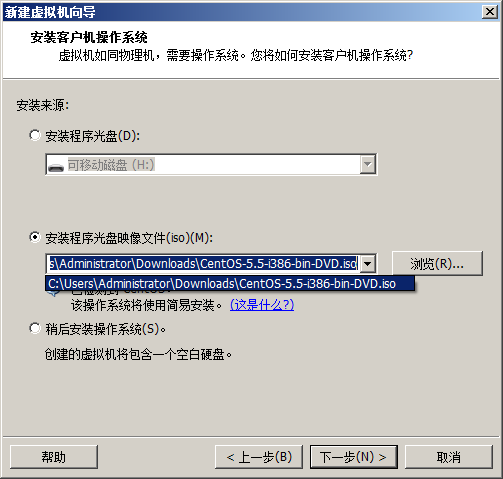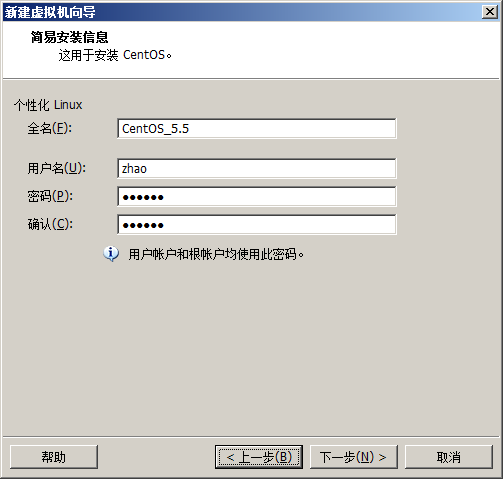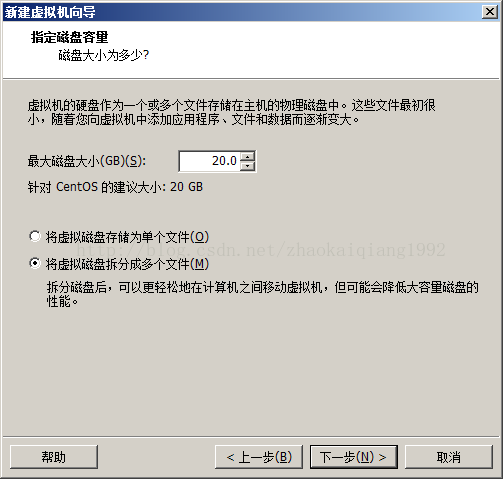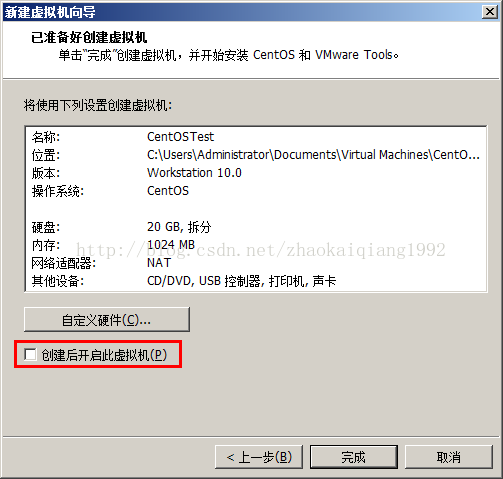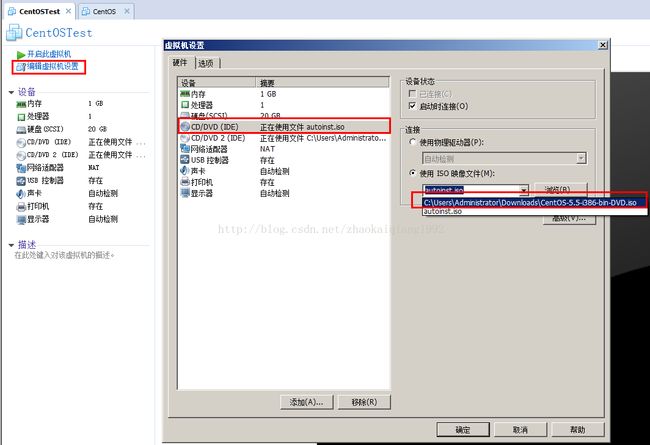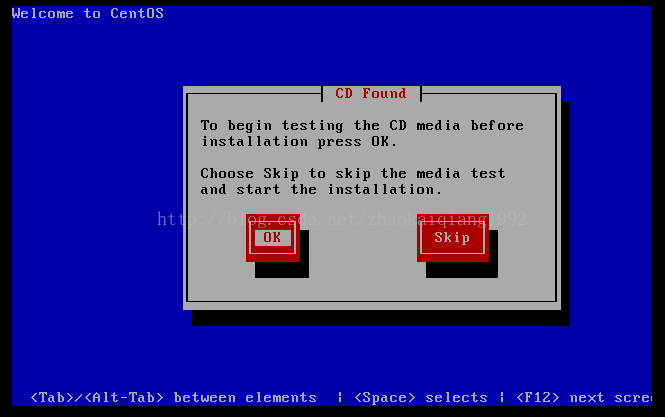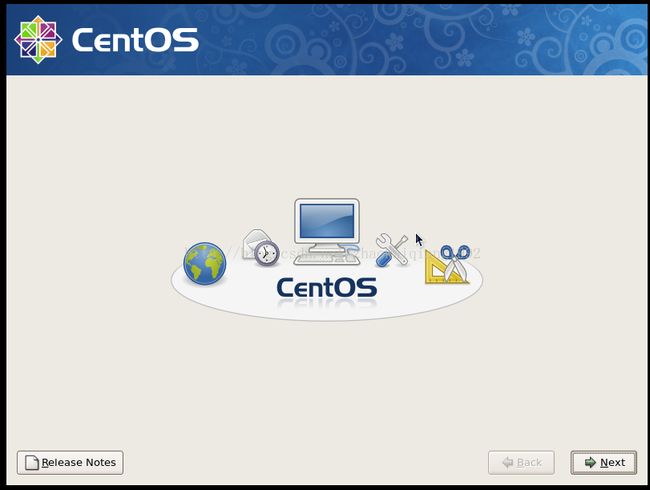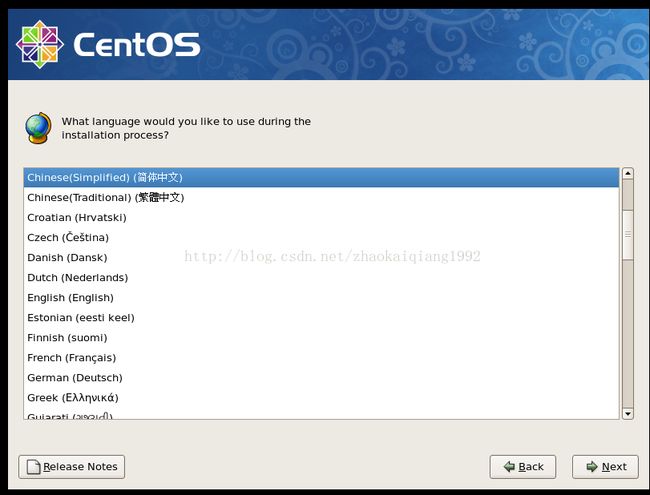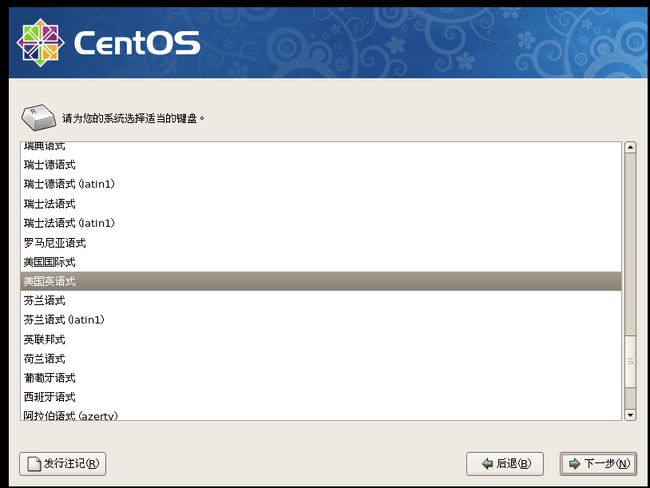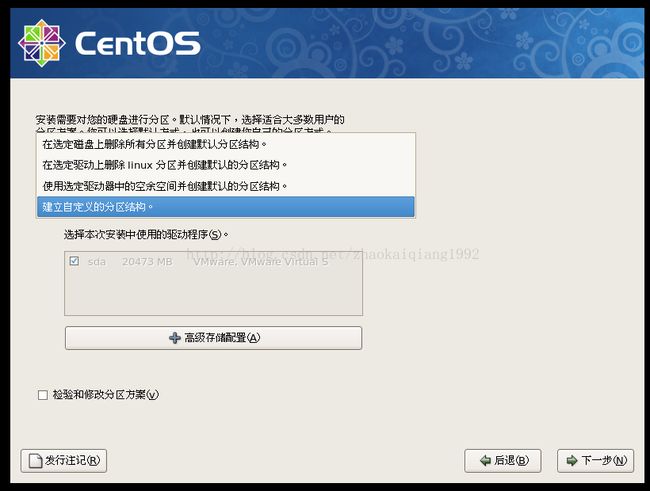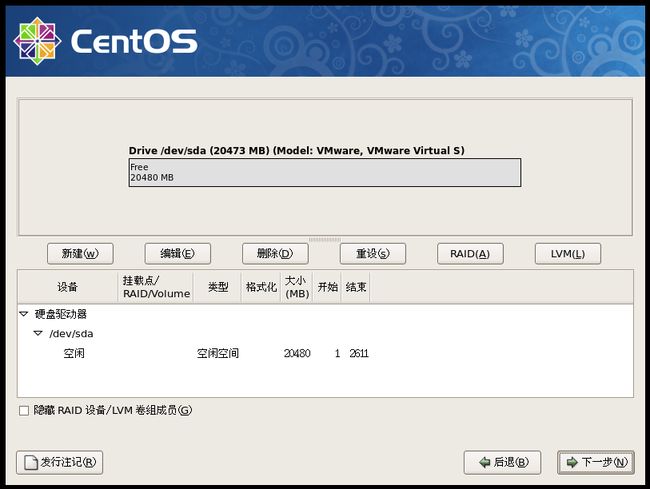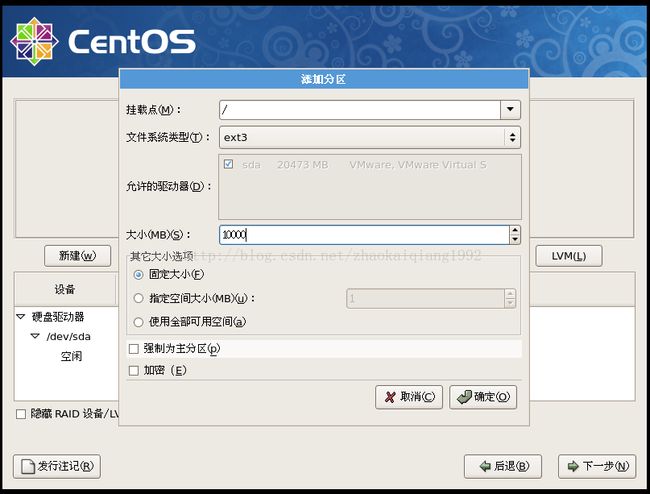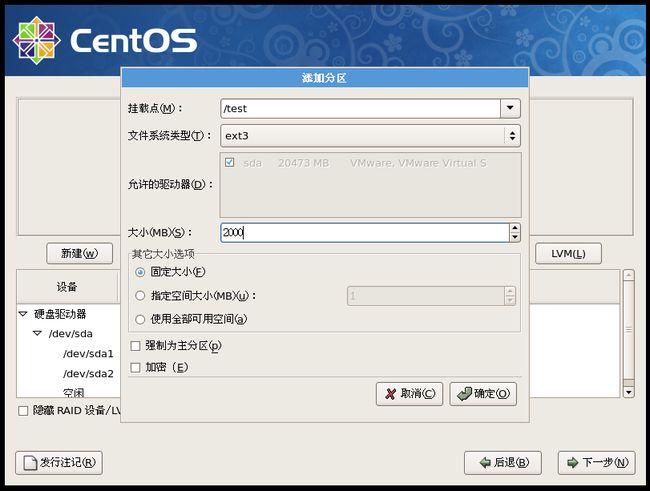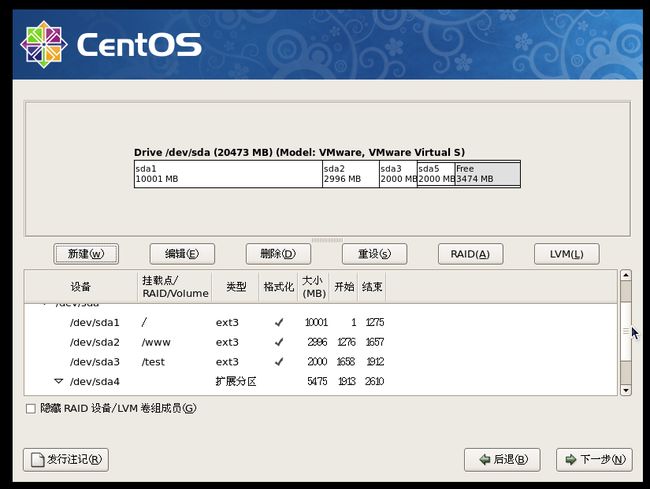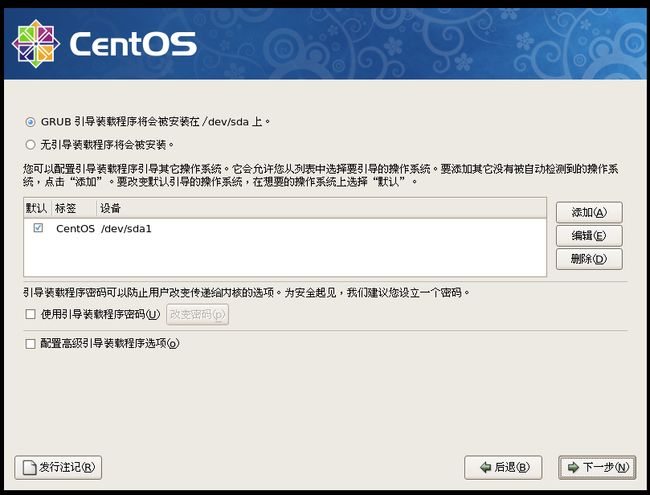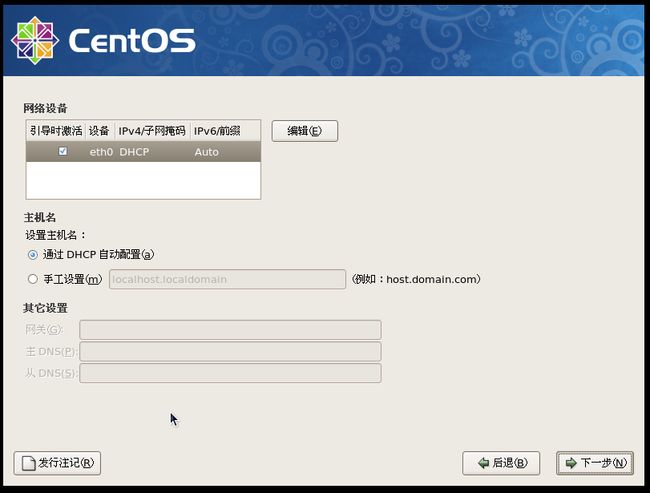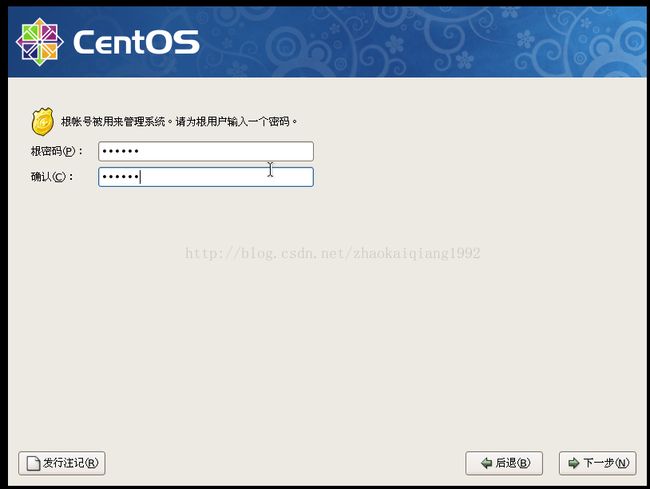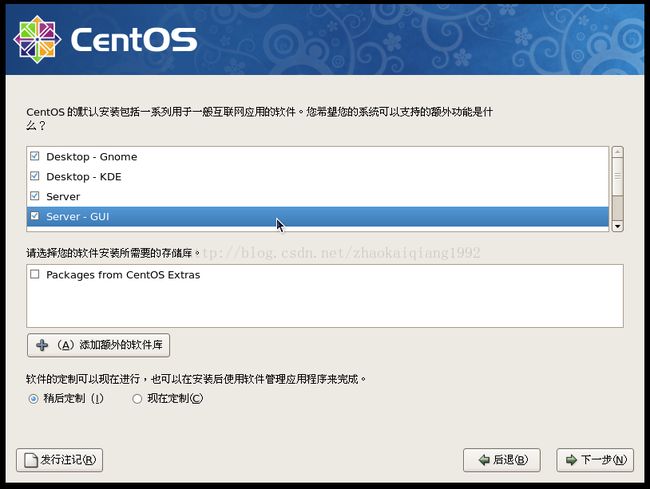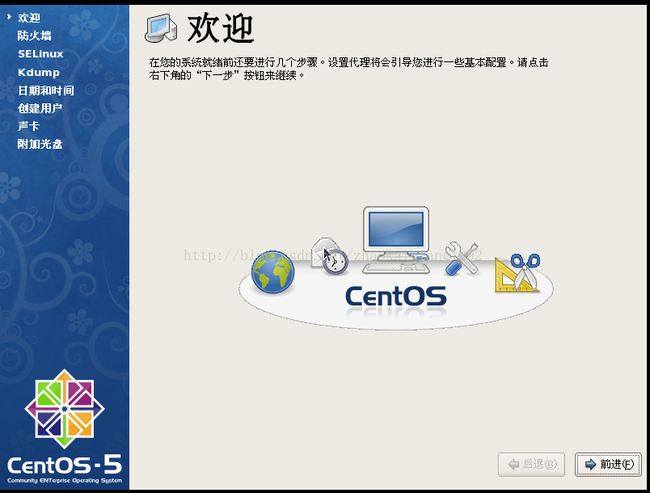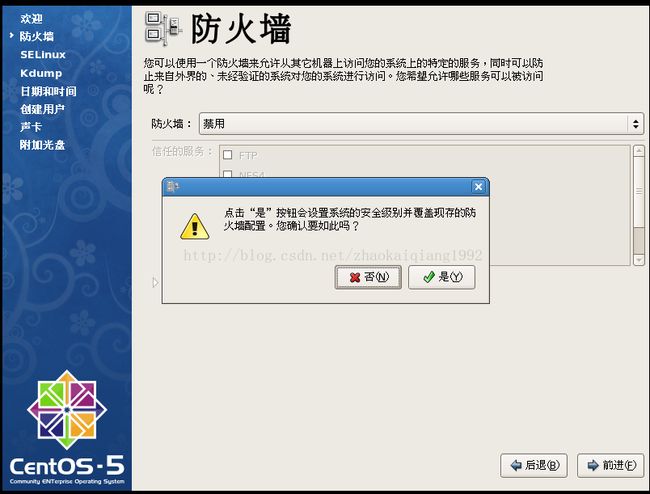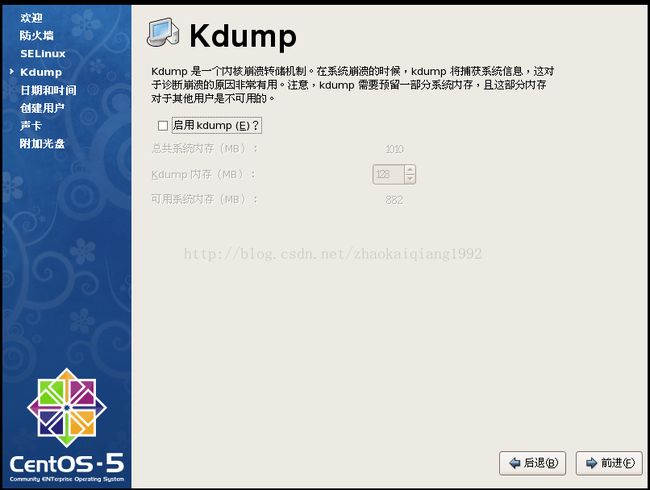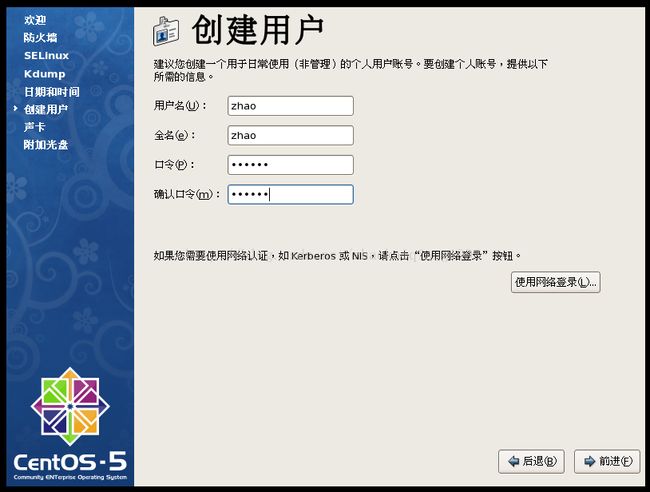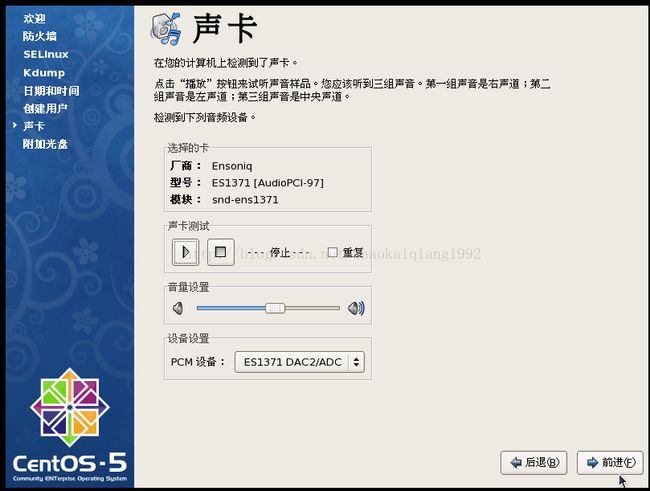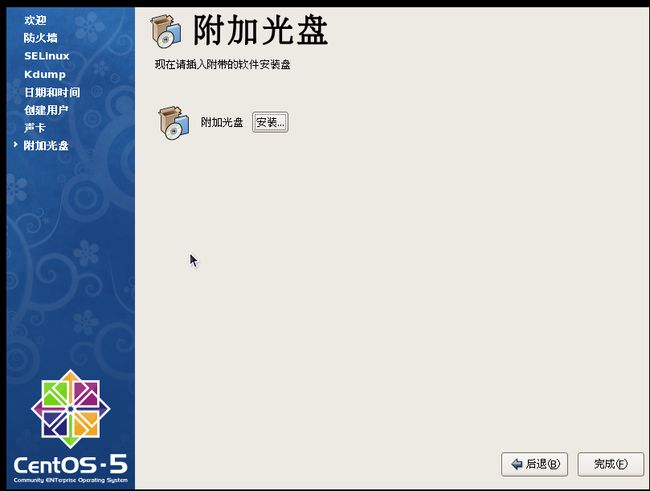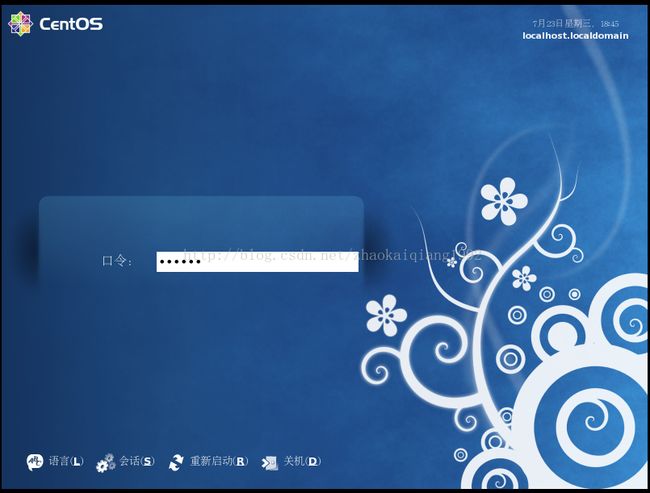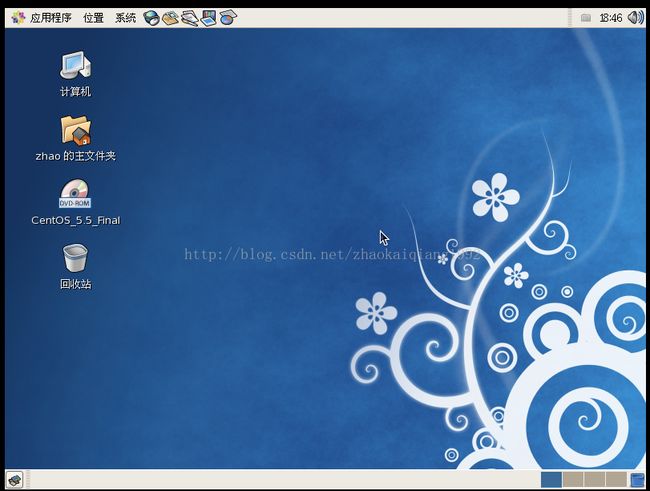学习Android开发。假设不学习Linux的基本使用,总感觉心里过意不去,由于毕竟Android还是搭载在Linux的基础之上的。
因此。学习一种Linux系统的基本操作。对我们以后的学习还是非常有作用的。
首先简单说一下,Linux系统是Unix系统的一个分支。算是Unix的一个子类吧,Linux系统下的软件基本能够在Unix以下实现兼容。Linux如今已经出现非常多的版本号。比較常见的有红帽、ubuntu、centOS等等,这些知识大家能够去搜一下,还是非常有意思的。
今天这篇文章主要介绍用VMWare虚拟机。怎样安装Linux学习环境。这里我选用的版本号是CentOS 5.5版本号,在网上能够下载到。使用虚拟机学习Linux相关知识。还是相当方便的。
如今的电脑配置都非常不错。拿出1G的内存跑一个Linux虚拟机还是全然没问题的。除此之外。虚拟机能够备份的特性,能够让我们更加放心大胆的进行一些測试。假设Linux环境出现故障,我们仅仅要再使用备份的文件就能够了,因此,对于像我这样初学Linux的同学。还是相当的推荐使用VMWare配置虚拟机来进行学习。
好了,废话少说。咱们開始学习怎样在VMWare环境下进行CentOS系统的安装。
首先,介绍一下我进行安装測试的软件环境。系统使用的是Win7 64位,VmWare使用的是7.0 workstation,CentOS使用的是5.5版本号。
这些软件在网上都能够非常方便的下载到,就是可能比較大。下载时间长一些。
以下,我们開始正式说明怎样进行CentOS的安装配置。
1.首先。选择创建虚拟机向导,由于我们是新手,所以选择典型就能够。
2.我们选择光盘映像文件,就是我们下载的CentOS系统所在位置。
3.填入username和password,这里填写的password既是当前用户的password。也是root(根账户)用户的password,所以不要忘记
4.填写虚拟机的名称,这个名称会显示在VMWare的虚拟机列表中。位置就是说我们的虚拟机的安装位置。最好选择非C盘位置。这里当时疏忽了。另外说一下,这个文件就是VMWare虚拟机载入时须要的文件。在全然安装完成之后,退出虚拟机。我们能够把这个文件夹的文件备份一下,当我们的虚拟机出现不可修复的问题的时候,我们能够直接使用备份的虚拟机文件。就不用再次配置安装一次虚拟机了,因此,对于刚開始学习的人很方便。
5.设置磁盘大小,默认20G就比較合适了,能够自己改动。这个文件并不会一创建就占20G,是动态的增减的
6.点击下一步之后,到达这个界面,这个界面就是我们之前配置的一些信息,这些信息之后还能够改动。将以下的创建完启动去掉,我们还须要做一些其它的事情。不要直接启动虚拟机,尽管这样也能成功安装。
7.点击编辑虚拟机设置,在CD/DVD(IDE)选项中,将默认的autoinst.iso换成我们的安装的iso文件的位置。假设使用默认的autoinst.iso文件,那么我们不须要自己手动进行配置,虚拟机会使用默认的配置方案将虚拟机配置好后执行,尽管简单,可是不如我们自己配的合适。并且,我们是在学习阶段。我们还是须要了解一些配置的细节的,这样,当我们须要改动的时候,我们也知道怎么改动。
配置好之后,点击确定,然后开启虚拟机就可以。
8.执行之后,系统会停留在这个界面。
若我们直接回车。会安装图形用户界面。若输入linux text,然后回车,则安装的是无界面版本号,就是纯命令行版本号。由于我们是刚開始学习的人,我们先选择默认的图形用户界面。点击回车就可以。
9.经过系统的一些载入之后。我们到达这个界面。询问我们是否进行CD的測试,我们点击Tab键。选择Skip,选择跳过,然后回车就可以。注意。白色背景代表选中。
10.到达这一步之后。说明我们已经成功到到达CentOS系统的安装了。点击下一步就可以。
11.选择在安装过程中,我们的语言环境,这里任意。
12.选择我们键盘的格式,选择默认就可以
13.出现这个界面。选择是进行硬盘的格式化就可以
15.在这一步。我们选择自己定义的分区结构。由我们自己来进行分区的划分
16.进入这个界面,准备进行分区的划分
17.首先,我们必须建立一个根分区,即"/"代表根分区。文件系统选择ext3,大小我们这里设置为10000(仅供參考)
18.除了根分区必须有之外,我们还必须有一个内存交换分区,我们在文件系统类型中。选择swap。大小一般设置为内存的1.5-2倍。由于给虚拟机分了1G内存。因此。这里我选了2000M。
19.除此之外i,我们还能够创建自己的分区结构,比方。我创建了一个/test分区。用于进行一些測试和学习
20.然后我又创建了一个/www分区,用于进行一些web应用的配置和使用。
这个创建全然自己决定
21.在创建完之后。全部的分区信息例如以下所看到的。尽管还剩下2474M的硬盘没有使用。我们之后能够有需求再进行划分
22.我们选择默认的GRUB引导装载程序,进行引导。下一步
23.这里我们选择默认的网络配置,假设须要指定IP地址等信息,能够点击编辑。进行配置,点击下一步
24.选择时区,默认就可以
25.再次设置根用户。既root用户的登录password
26.选择我们须要安装的软件,这里我们选择以下四个,Gnome和KDE都属于XWindow桌面软件,在我们登陆的时候,我们能够进行选择
27,点击下一步,開始安装
28。
安装完毕了,点击又一次引导就可以
29.又一次引导之后,我们到达第一次进入系统的基本配置页面。
30.设置防火墙对什么协议和服务进行检測,由于我们是測试环境。因此。我们临时将防火墙关闭。防止在学习中出现一些其它问题
31.使用默认的SELinux设置就可以。下一步
32.默认,下一步
33.选择时间日期。我们能够使用网络时间。下一步
34.再次创建用户,这个用户是非root权限用户,这个创建的用户才是我们之后登陆用的非root权限的用户,之前有好几次创建用户,搞的有点蒙。
35.声卡就不检測了。又不是用来听音乐,玩游戏的,下一步
36.点击完毕,最终能够登陆了
37.在这里输入我们在34步创建的账号和password,进行用户登陆
38.最终安装好,全然进来了
打字截图好累啊,有什么问题,大家留言吧