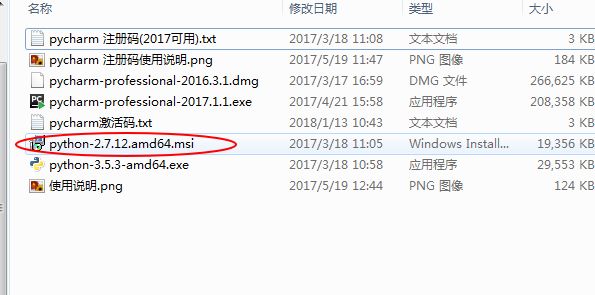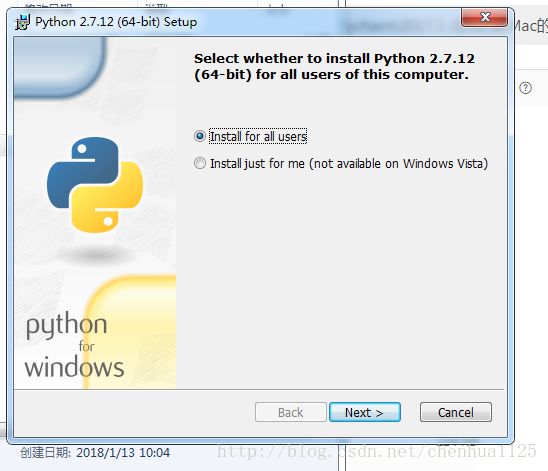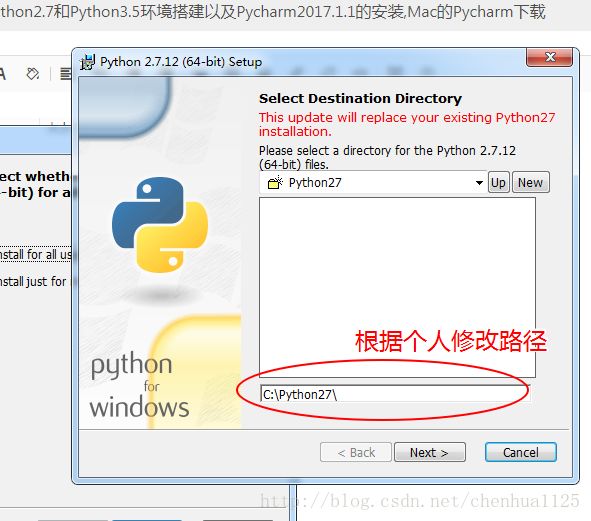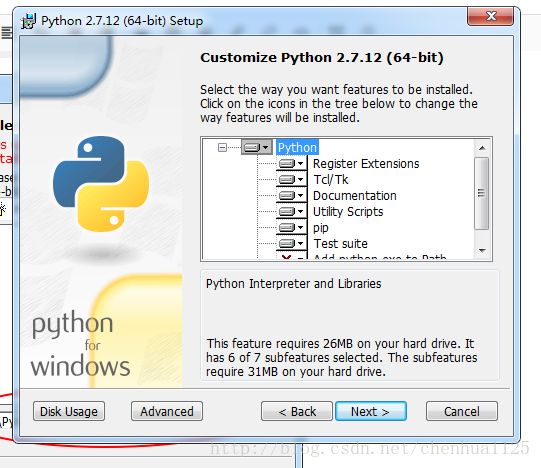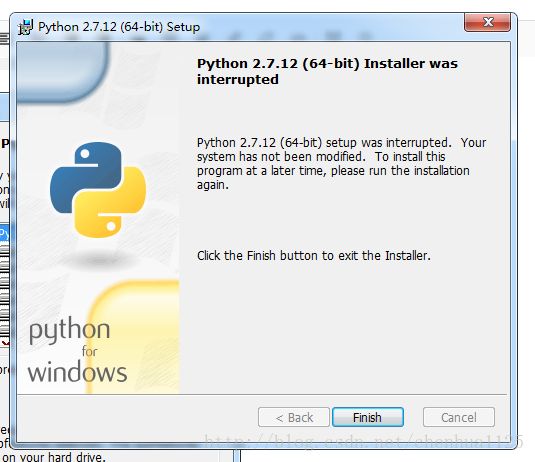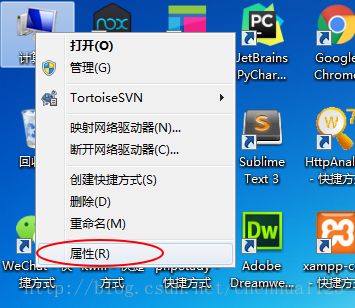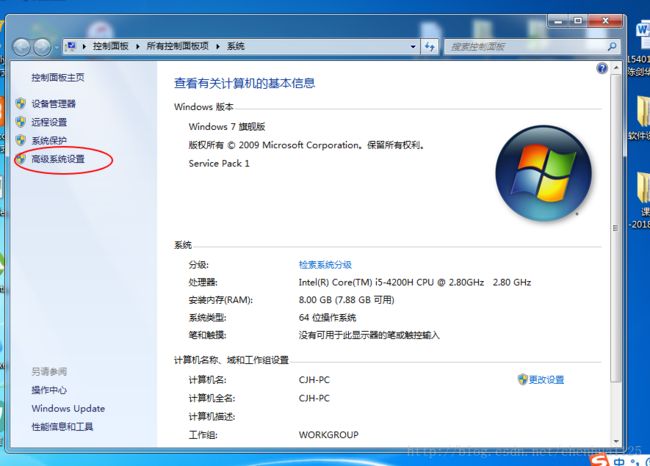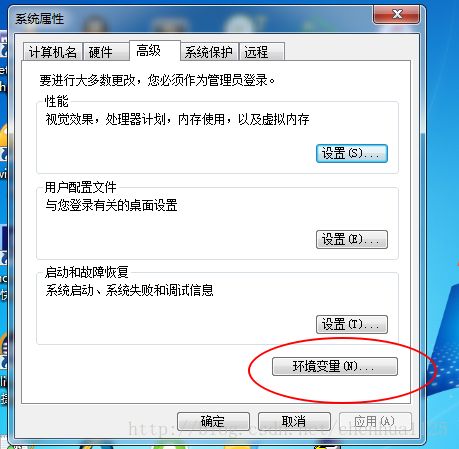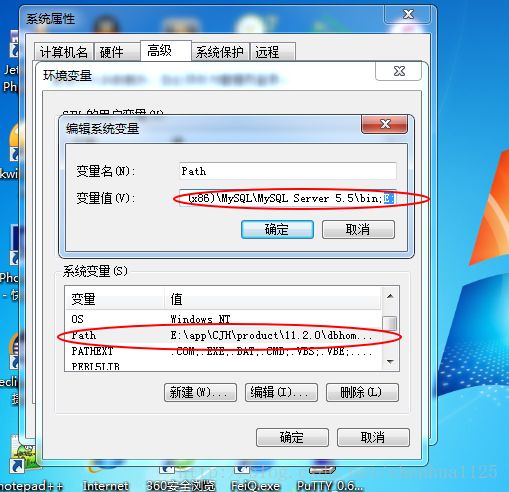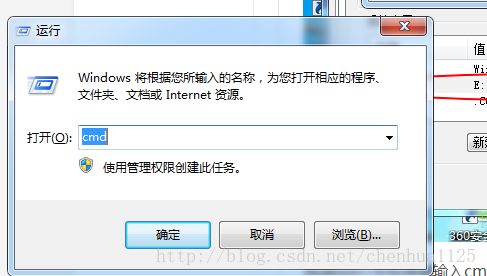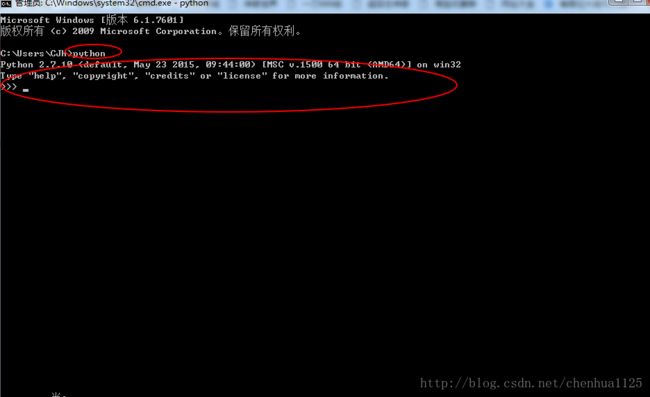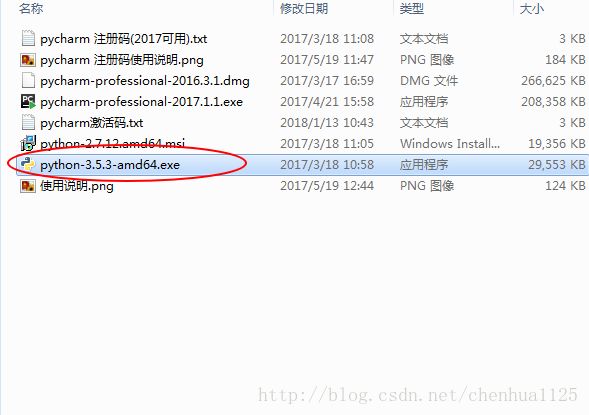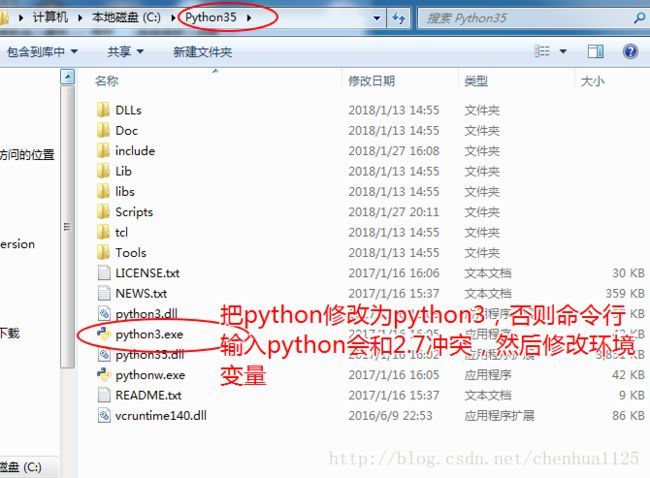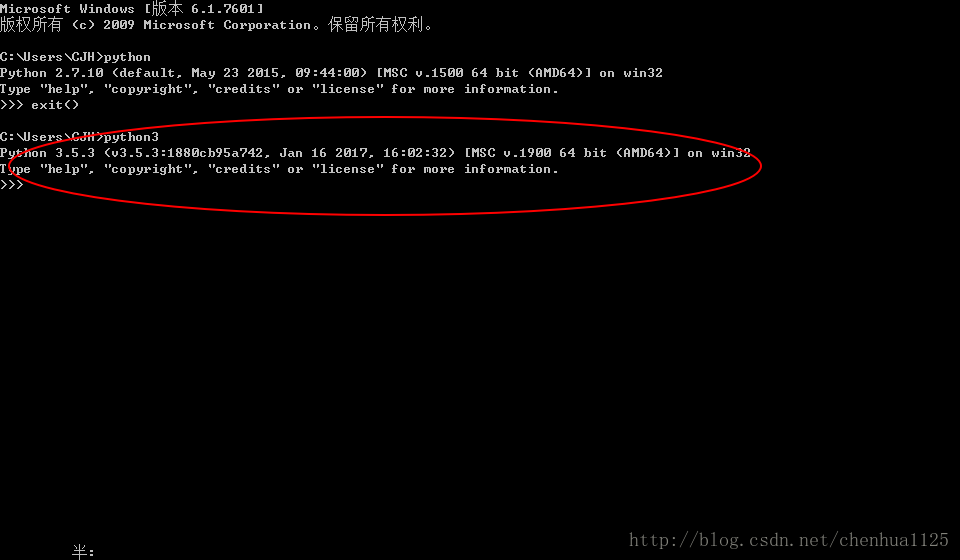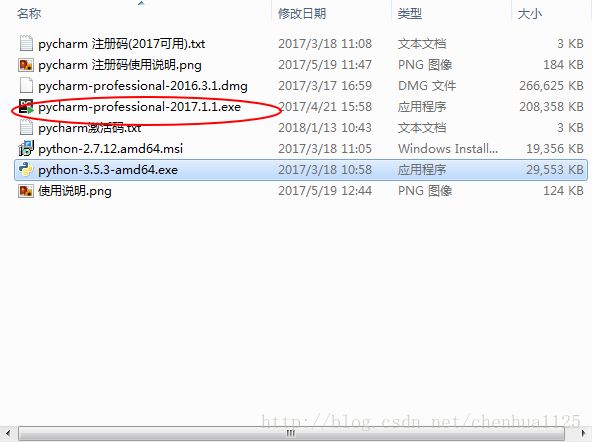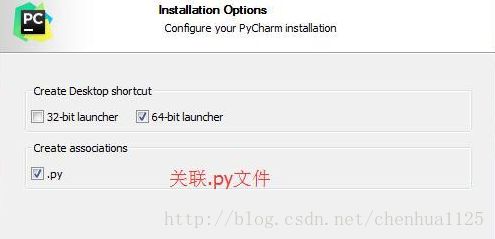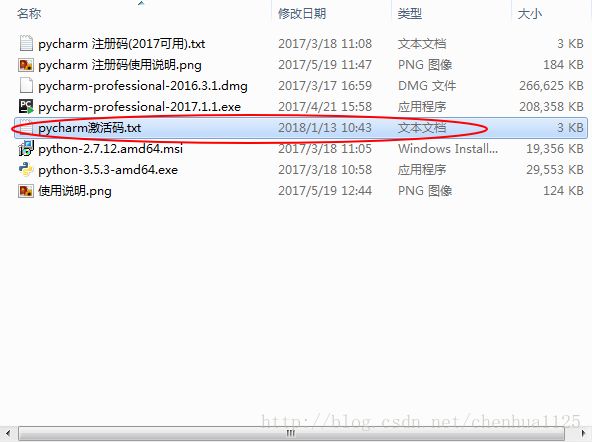Windows系统的Python2.7和Python3.5环境搭建以及Pycharm2017.1.1的安装,Mac的Pycharm下载
请先使用百度云下载安装环境:
链接:https://pan.baidu.com/s/1ggUPU3D 密码:59pv
1.双击打开Python-2.7.12.amd64.msi
2.按下面选择选下一步
配置环境变量
在Path里面增加值,用;(英文;隔开每一个值)C:\Python27;C:\Python27\Scripts;,点击确定
根据win+R快捷键输入cmd打开命令行
输入python,显示如下图,安装成功:
3.安装Python3.5,双击打开python-3.5.3-amd64.exe
(有一步显示:Add Path,勾选上可以不用配置环境变量)一直双击下一步,否则自己根据上图再配置环境变量
看看环境变量中是否有:C:\Python35\Scripts\;C:\Python35\;
使用win+r输入cmd打开命令行,输入python3检查是否安装成功,出现下图安装成功:
4.双击pycharm安装:
一直选择下一步,安装路径根据个人使用修改
选择到Finish,运行pycharm,输入注册码:activision code,复制里面的粘贴,确定打开pycharm,可以使用了