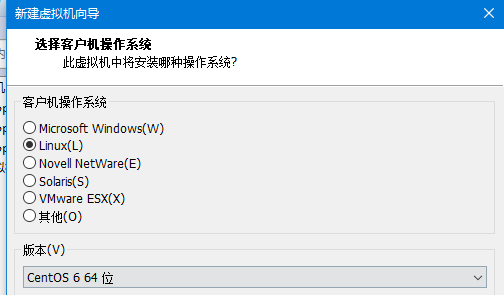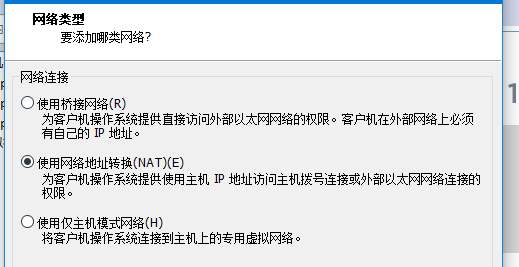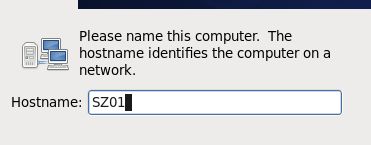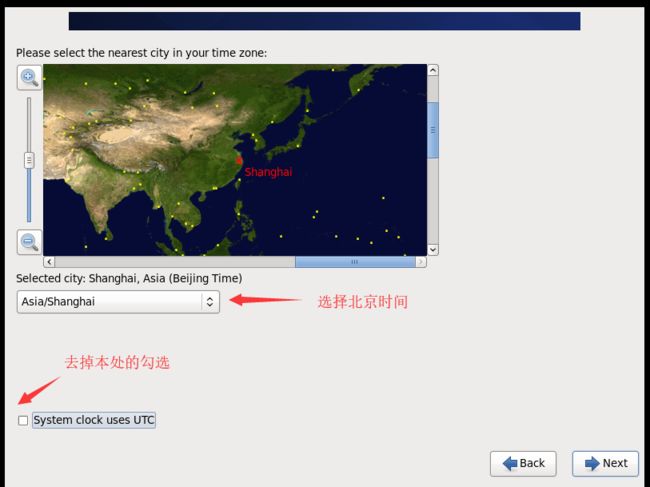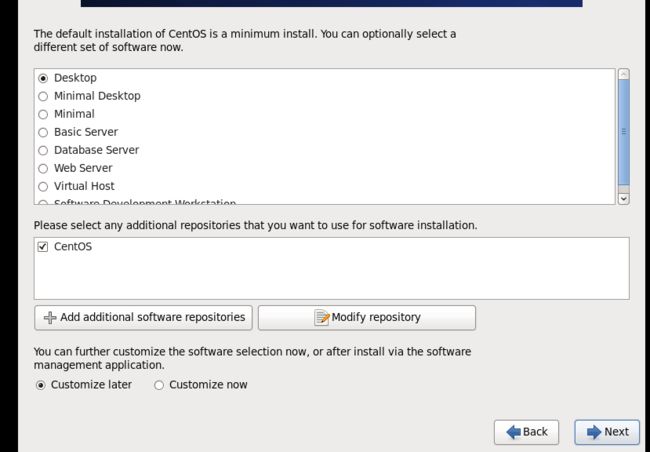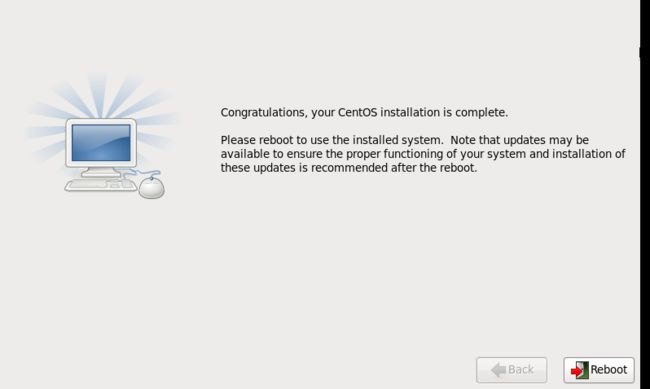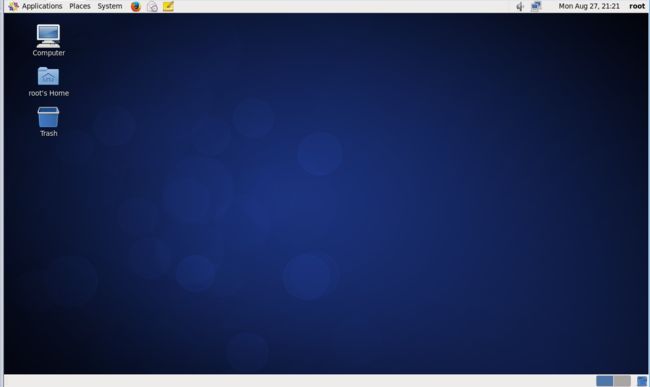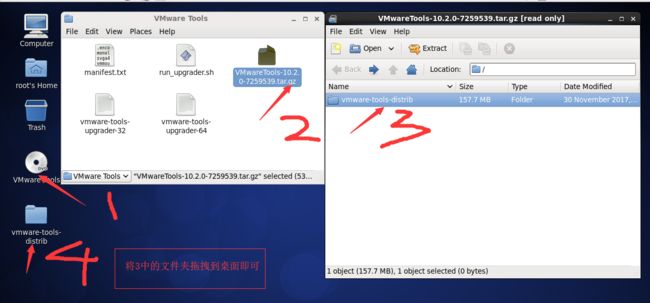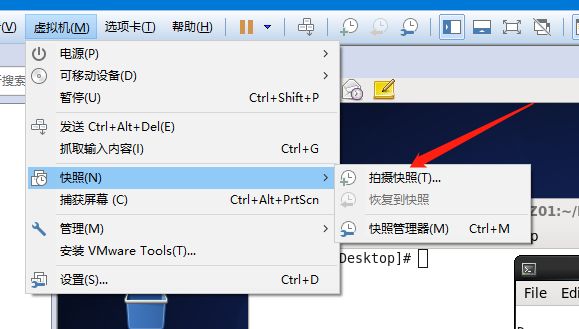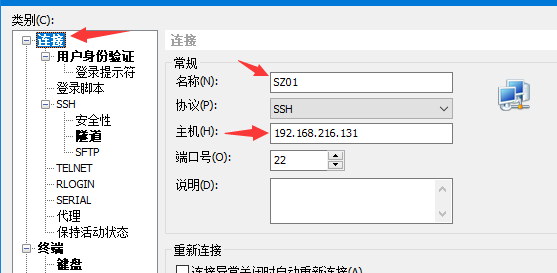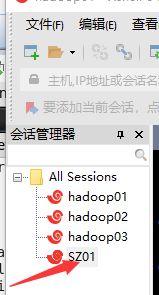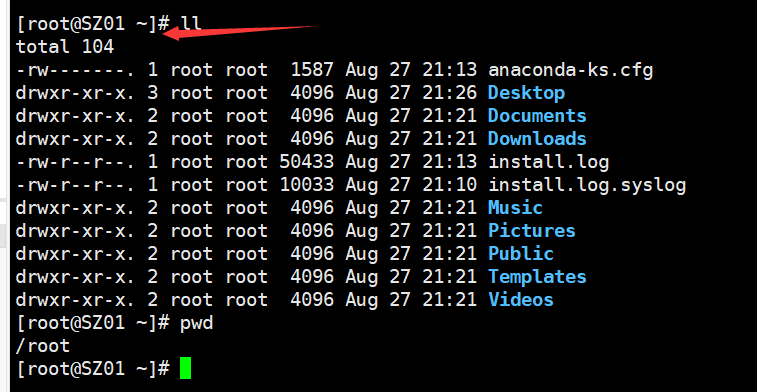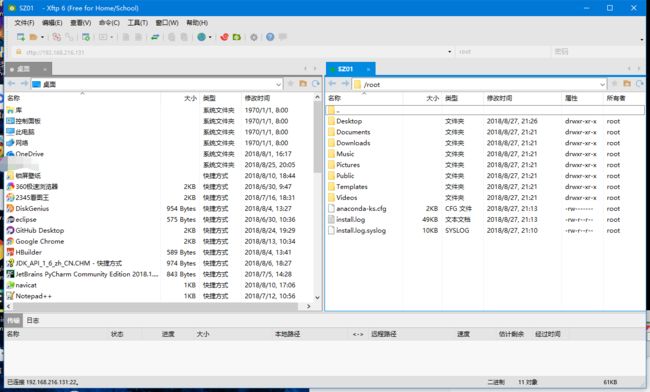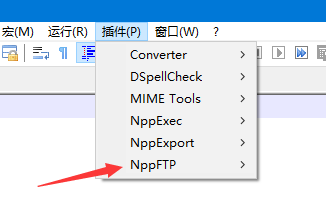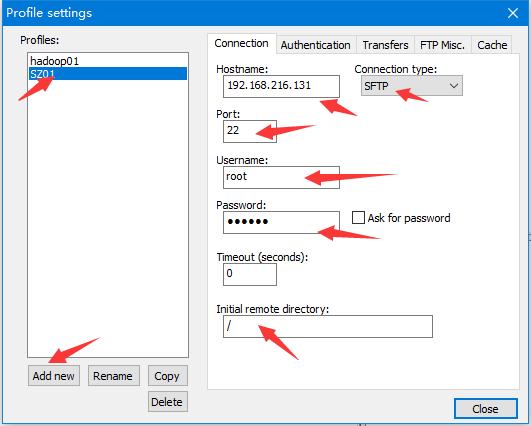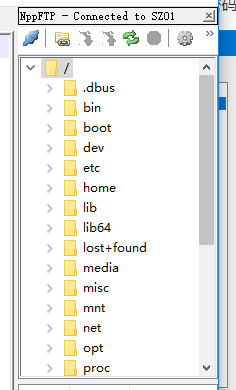第一天-虚拟机+CentOS6.7+工具软件安装
第一天-虚拟机+CentOS6.7+工具软件安装
- 第一天-虚拟机+CentOS6.7+工具软件安装
-
- 本机硬件配置
- 软件环境
- VMWare安装过程
- CentOS安装过程
- 工具软件的安装及使用
- VMTools
- 安装过程:
- 测试
- 拍摄快照
- 平时关机
- Xshell、Xftp
- Xshell、Xftp软件配置使用
- NppFTP
- 安装
- 配置
- VMTools
-
本机硬件配置
联想小新潮7000AMD Ryzon R5-2600U版本;
内存原机配4+4,升级了其中一条至8G,现内存共12G(可用10.9G);
算是勉强能够装上三台虚拟机了。
软件环境
系统:win10 64位1803版本
虚拟机软件:VMWare14PRO
CentOS版本:6.7
VMWare安装过程
一路下一步开心到飞起!
CentOS安装过程
选择稍后安装系统;
操作系统选择Linux,CentOS 6 6位;
为虚拟机命名,由于之后需要开多台虚拟机,所以命名规则是名字+01/02…;
处理机配置,处理器默认即可,内存大小调至2GB;
网络类型采用默认-使用网络地址转换(NAT);
硬盘大小也采用默认(20GB)即可,整个hadoop阶段,安装三台虚拟机,最终占用到真实物理硬盘的总大小就20GB左右,所以单个虚拟机分配20GB已经足够,选择存储为单个文件,提高性能;
在自定义硬件中将无用硬件移除,比如打印机;
完成后在左侧列表即可显示刚配置的虚拟机-SZ01;
右键该虚拟机->设置->CD/DVD->选择使用ISO映像文件->选择安装的操作系统文件;.
注意:ISO镜像文件的存放路径需要全英文,否则开启虚拟机后会报operating system not found错误
点击开启此虚拟机;
注意:点击开启此虚拟机,有的电脑主板默认关闭允许使用虚拟机,此时需要关机进入BIOS进行设置打开选项,由于我之前配置过虚拟机,所以此步不会出问题,具体怎么进入BIOS,哪个选项开启,可以百度查找方法。
首次进入,开始安装系统,选择第一项即可;
是否检测媒体设备,选择skip即可;
一直NEXT,此处选择Yes,格式化磁盘:
起主机名,依旧使用SZ01:
自动连接网络勾选:
选择时区,禁止使用UTC:
为root用户设置密码,6位数:
本页选择第一项即可:
第一次安装使用,先安装个桌面版,以后可以改成命令行界面:
开始安装,总共一千多个文件包,十几分钟即可完成:
安装完成,重启即可:
开机后是一些设置,这一步为新建用户,我们一般使用root用户,所以不用创建普通用户,之后会使用命令行来创建用户;
Kdump工具,可以将其关闭:
重启后,使用root用户登录即可,会警告root用户权限极高,需谨慎操作,勾选不再提示即可。
进入CentOS界面,操作系统部分安装完成:
工具软件的安装及使用
VMTools
VMTools是VMWare提供的工具,其中包括:虚拟机中的设备驱动、实机与虚拟机之间的文件夹共享、还有一些开发功能的插件等等。常用的功能就是在界面化上可以与windows系统互相拖拽文件。
安装过程:
1.VMWare工具栏虚拟机->安装VMware Tools
4.一路按回车键即可完成安装
测试
在windows下找个文件直接拖拽到虚拟机中,如果可以拖拽则安装成功
拍摄快照
当虚拟机配置完成后,可以使用VMWare的快照功能,创建一个系统还原点,如果之后的使用系统出现了问题,可以通过还原到快照进行还原。
平时关机
平时虚拟机内的操作系统一班不关机,采用挂起操作就行,这样还原开机状态比较快,而且运行一些进程也不用断开。
Xshell、Xftp
Xshell是在windows环境下远程连接linux服务器的软件,而Xftp则是在两者之间传送文件的工具
Xshell、Xftp软件配置使用
文件->新建:
在centos中打开terminal,输入ifconfig获取当前服务器的ip地址:
名称一般也是主机名:SZ01,主机即上图中的箭头部分:
点击确定即可配置完成,此时左侧会话管理器出现刚配置的连接会话,双击连接:
首次连接弹出SSH安全警告,选择接受并保存:
如下图所示,即为连接成功,此时跟centos中的terminal使用完全相同,可以使用命令了:
Xftp则会在Xshell的工具栏中出现,点击即可打开使用:
NppFTP
NppFTP是Notepad++的一个插件,作用是在nodepad++软件中直接连接linux服务器,方便编写linux服务器中的文件
安装
安装比较方便,将软件包中bin目录下的唯一一个dll文件解压至nodepad++安装目录的plugins下,重启nodepad++软件即可
配置
nodepad++工具栏的插件->勾选NppFTP->Show NppFTP Window
打开Profile settings,输入主机、账号密码,与Xshell配置相同,注意连接方式选择sftp
配置完成后点击如图
连接成功