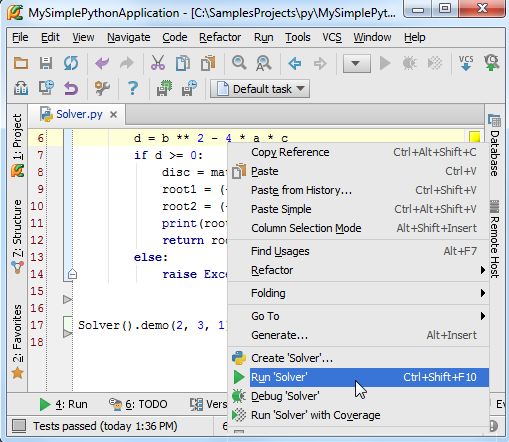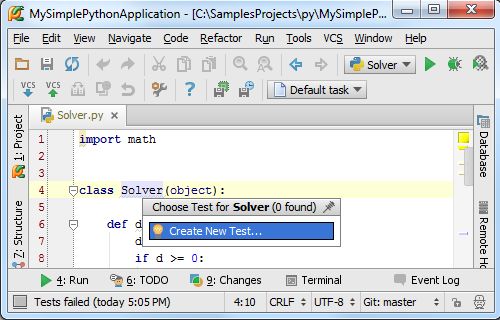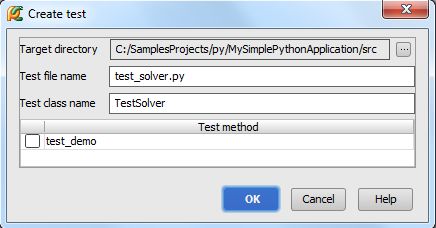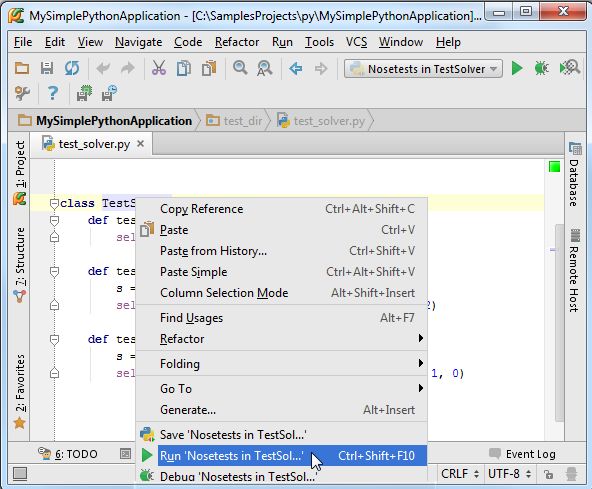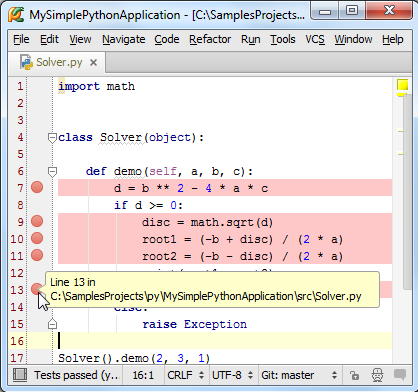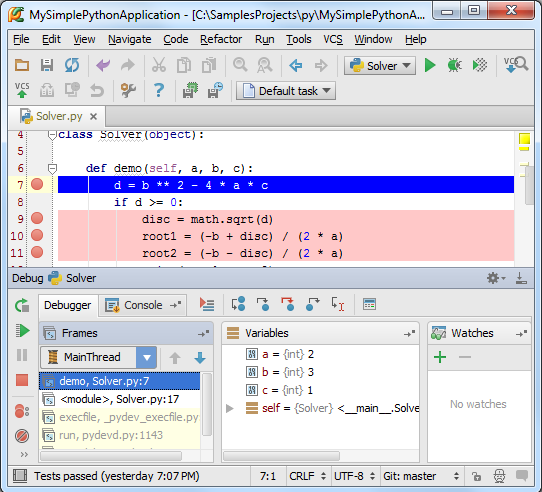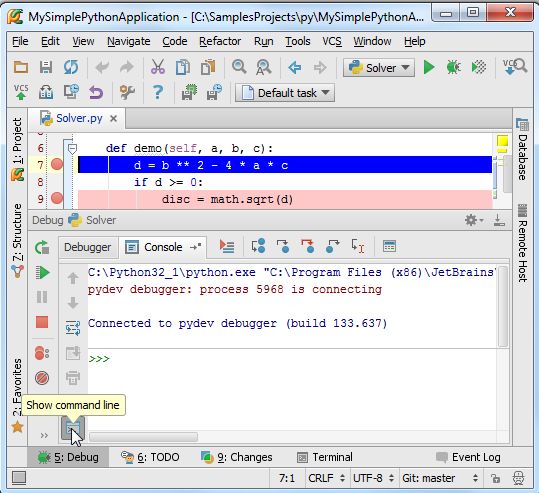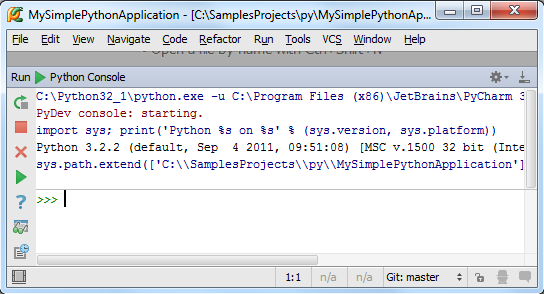python教程系列(三.3.3、pycharm中的调试)
(1)Python版本为2.7或者更高版本
(2)已经创建了一个Python工程并且添加了内容,具体参考: Getting Started tutorial
2、第一步——运行代码
打开之前编写的Solver.py文件,在编辑框中右键,选择快捷菜单中的“Run ‘Solver’”选项。
此时脚本文件正常运行并在调试工具窗口中显示程序的输出值:
接下来我们对这两步操作的具体内容做详细的解释。
3、什么是Run/Debug模式
每个需要运行/调试的脚本文件都需要一个特殊的配置文件来指定其脚本名称、所在目录以及其他重要的运行调试信息。Pycharm已经集成了这种配置文件,避免用户手动去创建。
每次当你单击Run或者Debug按钮时(或者在快捷菜单中执行相同操作),实际上都是将当前的运行/调试配置文件加载到当前的调试模型中。
如果你仔细观察第一张图片就会发现,在组合框中根本就没有 run/debug的相关信息,知道第二张图片中它们才出现。这就意味着当执行运行/调试命令的时候,Solver脚本的run/debug配置文件才会自动生成,正如现在所显示的这样。
此时再主工具栏中Run(绿色箭头按钮)和Debug(绿色甲壳虫按钮)两个按钮变得可用:
同时这两个图标还是半透明,也就意味着他们临时的,即由Pycharm自动创建的。
OK,单击下拉箭头查看当前的可用命令操作:
如果你已经设置了多个run/debug配置方案,它们将都会显示在这里下拉列表中,单击选中一个作为当前工程的run/debug配置文件。
4、保存run/debug配置信息
在上图的下拉列表中,单击Edit configuration选项,打开run/debug配置编辑窗口:
在左侧目录中将会出现两个节点:Python和Default。在第一个节点目录下有一个单一的配置选项’Solver’,在第二个选项下则有很多配置信息。
这意味着什么呢?
在Default节点下,你只能看到框架的名称或者模式名称,如果你创建一个新的Run/Debug配置文件,它将会在所选中的模式分支下进行创建,如果你更改了Default节点下的设置,相应的与其相关的所有配置文件都会更改。
例如,你想将Pycharm中所用到的Python解释器替换成远程或者本地解释器,就可以通过更改Python页面下的解释器设置,这样所有新建的调试配置文件都会使用这个新的解释器。
早Python节点下,只用单一的配置选项’Solver’,它属于Python类型的配置,但与Default节点下的Python机制并不相同,它使用一个非透明的图标进行的表示,这是用来指示当前配置文件的保存状态的,当你保存配置文件之后图标即变为非透明状态。例如,我们在Python类型下为当前的Solver脚本新建一个配置文件,取名’Solver1’。
如果你对已存在的配置文件做了任何更改,这些更改只会应用于对应的脚本区域。
5、正式运行
我们已经能够通过一种非常直接的方式,接下来我们寻求其他方法来运行脚本。
正如我们所知,运行脚本意味着加载当前的调试配置文件,因此,运行脚本主要遵循以下流程:
(1)在主工具栏中,单击run/debug组框,确认当前的调试配置文件信息
(2)做下面的工作(三选一即可):
单击运行按钮,加载配置文件
按下Shift+F10快捷键
在主菜单上,选择Run → Run
此时,我们可以在Run tool window.窗口中观察程序的运行结果。
6、运行测试程序
我们这里并不讨论代码测试的重要性,而是探讨Pycharm如何帮助我们完成这一功能。
7、选择一个测试器
首先,需要指定一个测试器。单击工具栏的设置按钮,打开Settings/Preferences对话框,然后单击进入Python Intergated Tools页面(可以通过搜索功能找到),默认选择如下:
在这里我们选择Nosetests,保存并关闭对话框。
8、创建一个test程序块
首先我们创建一个test实例。Pycharm提供了一种非常智能的创建测试代码的方法:单击选中类名然后按下Ctrl+Shift+T快捷键,或者在主菜单中选择Navigate → Test,如果test程序已存在,则会直接跳转到对应代码,否则创建它:
按照系统提示进行操作,Pycharm会显示如下对话框:
单击OK按钮,查看创建结果:
此时Pycharm已经自动创建了一个测试类,当然这只是一个类框架,需要我们手动编写测试函数。
9、运行测试代码
一切就绪后,右击测试类名,在弹出的快捷菜单中选择运行命令:
观察运行状态栏中 Test Runner tab的输出结果:
10、调试运行
首先要弄清楚,为什么要进行调试?假设我们的程序在运行过程中命中了一个错误,那我们如何定位错误发生的位置?这就需要进行调试。
在Pycharm中我们可以在其中直接对程序进行调试,唯一需要做的准备工作就是在程序必要的地方加设断点,接下来我们进行详细的介绍:
11、什么是断点?
一个breakpoint标记了一个行的位置,当程序运行到该行代码的时候,Pycharm会将程序暂时挂起以方便我们对程序的运行状态进行分析。Pycharm支持若干中类型的断点 types of breakpoints,可以通过对应图标进行分辨。
这里我们采用Python的行断点为例进行介绍
12、设置断点
方法非常简单,单击代码左侧的空白灰色槽即可:
注意断点会将对应的代码行标记为红色,这种颜色标记目前还不能被用户所更改,我们会尽快出台解决方案。
顺便说一句,取消断点的操作也很简单,在同样位置再次单击即可。
当你将鼠标指针悬停在断点上方时,Pycharm会显示断点的关键信息,行号以及脚本属性,如果你希望更改该断点的属性,右击断点:
可以尝试对断点属性进行个性化更改,然后观察图标的变化。
13、代码调试
接下来,我们正式开始对代码进行调试。
首先从配置文件组框中选择同名的’Solver’文件作为当前调试的配置文件,然后单击调试按钮(绿色甲壳虫样式的按钮):
接下来会Pycharm会执行以下操作:
(1)PyCharm开始运行,并在断点处暂停
(2)断点所在代码行变蓝,意味着Pycharm程序进程已经到达断点处,但尚未执行断点所标记的代码。
(3)Debug tool window窗口出现,显示当前重要调试信息,并允许用户对调试进程进行更改。
虽然Pycharm使用手册中已经完整提供了调试窗口中所有控件的功能信息,我们这里仍然对其进行简要介绍。我们发现窗口分为两个选项卡:Debugger tab and the Console tab。
(1)Debugger窗口分为三个可见区域:Frames, Variables, 和 Watches。这些窗口列出了当前的框架、运行的进程,方便用户查看程序空间中变量的状态等。当你选择一个框架,就会显示出相关的变量信息,当然这些区域都是可以折叠隐藏的。
(2)Console窗口显示当前的控制台输出信息,默认这个窗口位于Debugger之下,可以通过单击其标签将其前置显示。
当然我们可以改变这些窗口的摆放位置,如果你不喜欢程序的默认排版的话。具体参加Moving tabs and areas章节。
Debugger窗口的工作模式:
OK,现在程序暂停在了第一断点处,Frames窗口显示的是Solver脚本的第7行代码所对应的进程demo,相关变量a、b、c已经定义,但变量d尚未进行定义。接下来?
按下F9(或者左侧工具栏的绿色箭头),程序会继续运行到下一断点处,通过这种方式你可以将每个断点都运行一遍,观察变量的变化。
更多有关 Debugger窗口的信息参见软件手册:product documentation
Console窗口的工作模式:
为什么需要用到Console窗口呢?当我们需要查看程序给出的错误信息,或者进行一些额外的临时运算时,就需要在这个窗口里面进行。
单击Console选项卡使其前置:
然后单击左侧工具栏中的命令符按钮,显示Python的命令提示符:
此时激活了控制台机制,尝试在其中执行一些Python命令:
注意到控制台窗口提供了代码的拼写提示(Ctrl+Space)以及历史记忆(Up/Down keys)功能,更多信息参见: Using Debug Console
最后,如果你希望Console窗口一直处于可用状态,只需将其移动成为一个单独的窗口即可:
14、再次运行
在完成了本次调试运行并再次加载调试配置文件之后,我们可以再次运行调试,单击工具栏的run按钮即可。
15、REPL——在控制台界面调试程序
最后,如果你更习惯工作于控制台环境下,也可以将Pycharm设置成为控制台模式。在主菜单中选择Tools → Run Python Console…来加载控制台:
此时console窗口将会被激活,并显示为一个单独的窗口:
在这个控制台窗口中我们可以做很多有意思的事情,接下来我们演示如何将最近编写的Solver.py文件中的代码导入到控制台:
打开Solver.py文件(打开的方法多种多样,例如Ctrl+E - View → Recent Files),全选文件中的代码内容(Ctrl+A, or Edit → Select All),然后按下Alt+Shift+E(或者右击在弹出的快捷菜单中选择Execute Selection in Console):
此时,Pycharm就会自动将选中的代码导入到控制台界面,方便我们对其进行编辑: