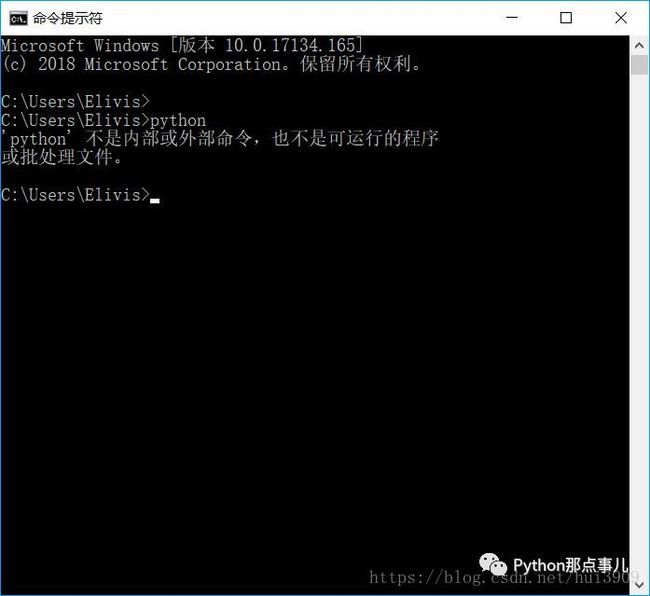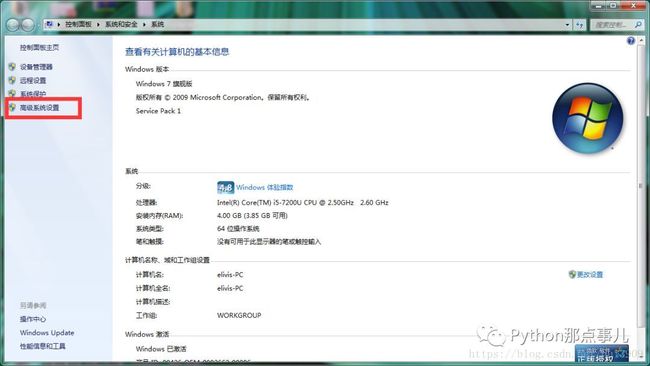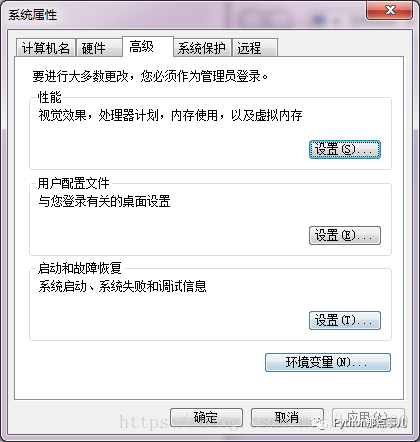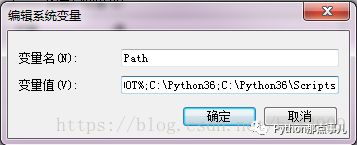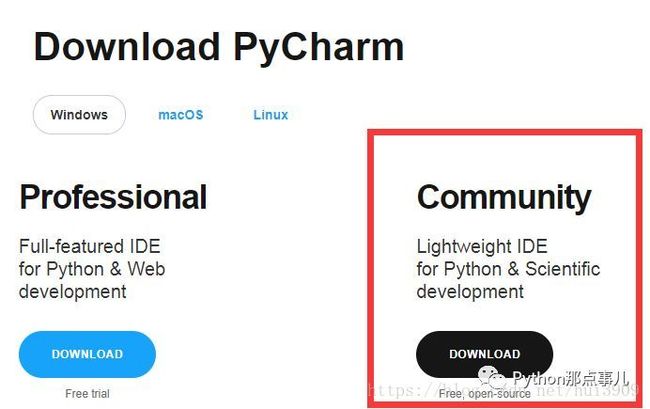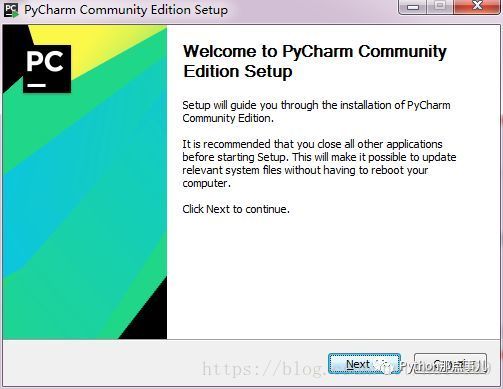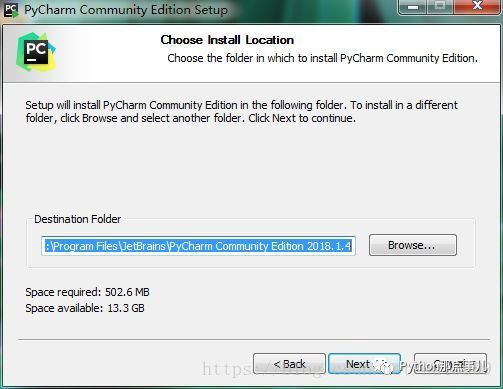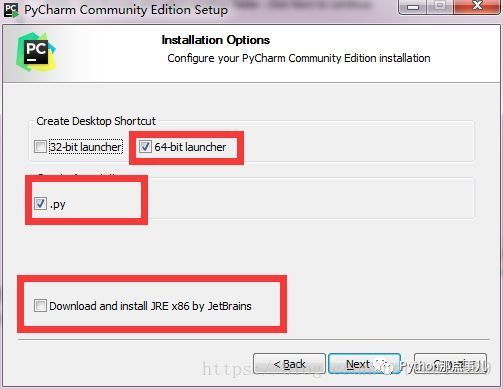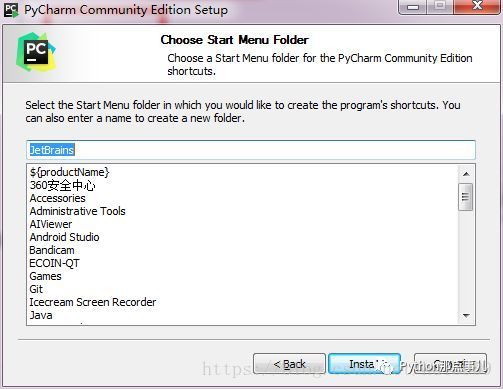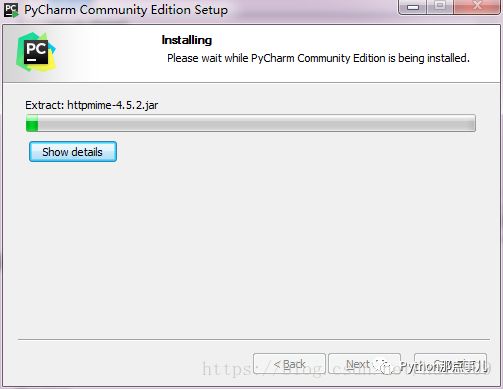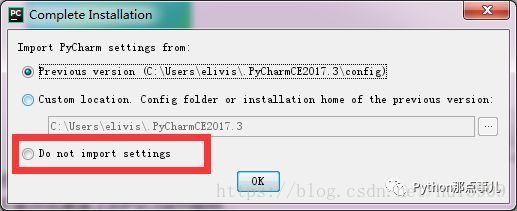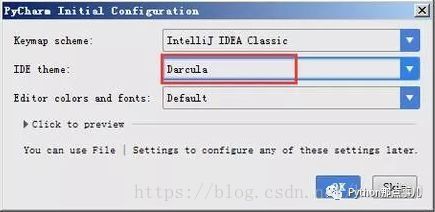Python环境搭建(二)
上一篇我们聊了一下如何在自己的电脑上安装Python,同时在最后还遗留了一个问题,关于环境变量没有配置的问题。首先咱们来解决这个遗留问题,如果你没有配置环境变量会出现如下的错误。
那么首先,我们来明确一个概念:环境变量。这个东东听起来很神秘,但是他到底是何方神圣呢?正常来说,当你需要执行Python文件夹下的python.exe的时候,你需要进入我的电脑 ----进入对应的盘符如C盘----进入Python文件夹,执行python.exe。如果这个python.exe需要频繁的执行,那么你每次都需要进入文件夹后才能执行这个python.exe。做为一个懒人是绝对不允许这种事情的发生的,于是我们用到了Windows里面的环境变量。当你在命令行下执行一条命令的时候(不需要进入特定目录),如"cd","dir",Windows系统首先会在环境变量里声明的所有路径里面寻找是否有一个这样的可执行文件,如果有就会直接执行,没有的话就会报出像上图那样的错误。因此,当我们把python.exe所在的路径加入环境变量以后,Windows系统会在我们添加的路径下寻找python.exe,找到以后自动执行,这样的话,我们在系统的任意路径下都可以执行python.exe啦!
说了这么多,还没说怎么加呢。右键“计算机”----“属性”可以看到如下界面。
点击上图中所示的高级系统设置,会弹出如下界面
点击环境变量
在上图中的系统变量中找到Path,双击或点击编辑按钮,
在后面添加Python的路径,需要添加两个路径,一个是C:\Python36\一个是C:\Python36\Scripts\,当然在安装的时候如果你选择了其他路径,则需要填写你自己的路径,不要照抄哦~添加完成后点击确定。添加时注意,前一个路径和后一个路径要用英文的分号隔开,否则会不生效!!!效果如下图所示
添加完成后点击确定,即可完成配置,这时候重启命令行,再次输入python,应该就不会有问题啦,如果到这里还有问题,可以在公众号上留言,本猿来给你解答。
关于环境变量,咱们就先聊到这里。下面咱们接着上次的话题往下聊,工欲善其事必先利其器,那么咱们来聊一聊开发工具哪家强。
首先需要声明一点,python程序的开发本身是不需要什么特殊工具支持的,用TXT文本文档就可以,开发时只需要将后缀名改成.py就可以啦。那这里为什么又提到工具的问题了呢,当然是为了方便啦。下面本猿来推荐自己比较喜欢的两种工具,这个东西因人而异,不喜欢的话可以自己换啦·~~~
首先是Notepad++,这个文本编辑器功能非常强大,为啥强大,本猿也不清楚,哈哈!但是做一些简单开发的话用Notepad++妥妥的,下载链接:https://notepad-plus-plus.org/download/。这个工具的安装本猿就不在这里详细讲述了。
第二个是PyCharm,这个是本猿用的比较多的开发工具,应该在目前来讲是最好用的Python IDE(集成开发环境)。但这个工具也有一个缺陷,就是占用资源较多,如果计算机配置不够的话会出现各种卡顿现象。下载链接:http://www.jetbrains.com/pycharm/download/,下载时选择下图所示的版本进行下载。
下载完成后,双击exe可执行文件。得到如下界面
点击Next,进入如下界面
在这个页面修改安装路径,本猿把它改到了D:\Program Files\JetBrains\PyCharm Community Edition 2018.1.4,然后点Next
勾选上图中红色框内的内容,当然32位操作系统选32-bit,64位操作系统选64-bit,然后点Next
这一页默认,点击Install
等待安装完成后
点击Finish按钮即可完成安装。
下面点击桌面上的PyCharm图标,看到如下界面
选择 Do not import settings ,然后点击OK,下个页面直接拉到最后,点击Accept,然后就可以启动PyCharm啦~
由于本猿有之前的配置,中间可能跳过了主题选择,本猿选的主题是
主题后续可以修改,所以看个人喜好啦~~~
这样我们的IDE(集成开发环境)就安装好啦,你学会了吗?
如果觉得本猿的教程对你有帮助就关注一下哦~
长按我关注哦~