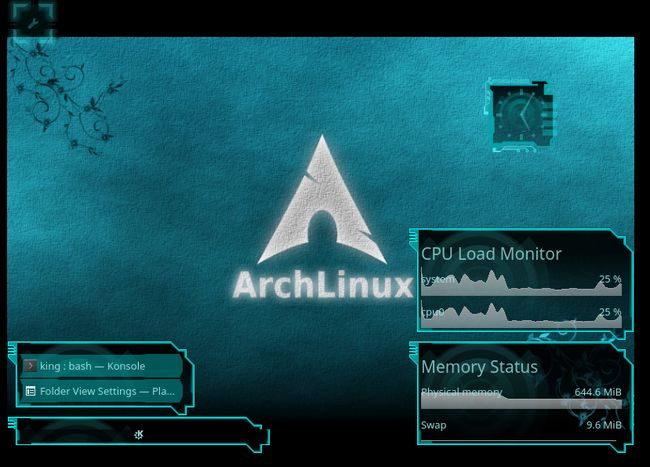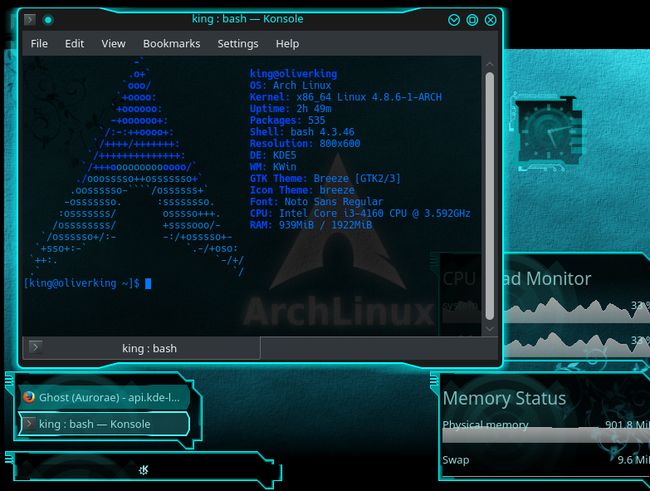在虚拟机安装Archlinux
最近花了挺长一段时间练习在虚拟机安装archlinux的,在这里跟大家分享一下经验,如有错误,欢迎大家指出,谢谢大家。
准备工作
archlinux镜像+vmware workstation
archlinux镜像可以在archlinux官网找到。
archlinux镜像下载链接:https://www.archlinux.org/download/
下面这个网站是archlinux官方提供的中文版安装指南,具体细则大家也可以多去浏览。
(https://wiki.archlinux.org/index.php/Installation_guide_%28%E7%AE%80%E4%BD%93%E4%B8%AD%E6%96%87%29)
设置虚拟机
我的用的是vmware workstation虚拟机。首先先新建一个虚拟机,可选择Linux3.x内核,因为vmware没有针对Archlinux的快捷设置。内存分个1G就够用了,硬盘分个20G(需求按自己设定),网络类型选择nat(选择其他网络选项可能出现连接不到网络的情况)。注意如果你用优化软件优化过启动项,可能会把vmware nat服务给优化掉,这样进入虚拟机里面是没有网的,需要开启nat服务才行。然后剩下的都默认就行了。然后选择好下载好的Archlinux的镜像。
选择系统类型
进去以后会出现Archlinux的live iso的启动菜单。如果要安装64位的arch,就选择第一项x86_64;如果想安装32位的arch,就选择第二项那个86的选项。然后等待片刻,进入arch live iso的终端命令行。默认为root用户,拥有所有权限,可以使用任何命令。
测试网络状态
archlinux的整个安装过程离不开网络,所以在开始安装前测试网络尤为重要。可用以下命令测试是否有网。
# ping www.baidu.com
如果ping的结果是找不到该主机,可能是由于dhcp服务没有开启,使用
# systemctl dhcpcd.service开启该服务
测试系统时间
# timedatectl status查看一下系统时间状态,如果时间不对的话可以输入
# timedatectl set-ntp true开启ntp服务,它会每隔11分钟进行一次网络对时。然后在查看一下系统时间状态。
测试存储设备
使用命令
# lsblk命令查看一下存储设备状态。在sda节点下(准确的说是sdx,有几个设备就有几个sdx)看看有没有sda1这样的,每一个带数字的都是该物理硬盘分出来的区。依据我们刚才的设置,这里应该只有sda一个20G的硬盘。
硬盘分区
下一步就是分区。我们使用cfdisk将sda分成一个mbr类型的分区。其他分区方式可以参考archwiki。输入
# cfdisk进入交互界面。该工具使用非常简便,先new出分区,容量全分了,然后改成bootable(也就是把那个星号打上);再把分区信息write进去,最后quit即可。然后再使用
# lsblk命令查看,会发现现在sda节点下已经多出了一个sda1,也就是我们刚刚分出来的分区。
也可以使用fdisk命令对/dev/sda进行分区
# fdisk /dev/sda具体操作大家自己学习学习fdisk命令哈。
在这里,我就分了三个区。(用fdisk命令分的)
/dev/sda1为根分区
/dev/sda2为家目录的分区
/dev/sda3为扩展分区
/dev/sda5为交换分区
对分区格式化
对于交换分区,格式化命令如下
# mkswap /dev/sda5开启使用交换分区
# swapon /dev/sda5格式化根分区和家目录分区
mkfs.ext4 /dev/sda1mkfs.ext4 /dev/sda2根分区和家目录分区可格式化为其他文件系统,按自己需求格式化吧。
挂载各个分区
使用命令
# mount /dev/sda1 /mnt把根分区挂载在/mnt目录下
再使用命令
# mkdir /mnt/home在/mnt目录下创建home目录,注意,如果你分了多个分区
需要挂载boot,usr,opt目录等,均要在挂载完根目录后在/mnt目录下创建各个分区的目录。再进行挂载。
使用命令
# mount /dev/sda2 /mnt/home挂载家目录
安装系统
挂载好分区之后,就可以安装arch了。但是第一件事情是先修改一下arch的镜像源,使用国内的镜像会得到更快的下载速度。
修改镜像源需要编辑/etc/pacman.d/mirrorlist文件。可以先用nano查看一下该文件,查看完成之后使用Ctrl+X退出。
# nano /etc/pacman.d/mirrorlist如果对vim编辑器熟悉的同学,可以使用vim对/etc/pacman.d/mirrorlist文件进行编辑,在没进入新系统之前一直都能用vim进行编辑。
我们利用正则表达式工具grep工具来将中国的源取出来。首先,先切换到软件源所在目录。
# cd /etc/pacman.d然后用grep取出中国的源。用-A参数的话会用–分隔符分隔每一条匹配,因此再次使用grep工具去掉前一次结果产生的分隔符。
# grep -A 1 '##.*China' mirrorlist|grep -v '\-\-'> mirrorlist2最后将中国的源放到镜像源列表的最前面。这里先反过来,将原来的镜像源追加到中国的源后面,然后将追加完成之后的文件替换掉原来的镜像源。
# cat mirrorlist>>mirrorlist2
# mv mirrorlist2 mirrorlist镜像源修改完成之后需要刷新一下pacman的缓存。
# pacman -Syy修改完镜像源,就可以开始安装基本系统了。pacman会从网络上下载最新的软件包开始安装。-i参数是在安装前进行确认,出现确认提示的话直接全选即可(一路enter)。
# pacstrap -i /mnt base base-devel如果安装速度比较慢,那就稍微做点其他事等等吧。
配置新系统
安装完成系统之后需要生成fstab文件。生成之后需要查看一下是否生成成功。如果不成功需要重新生成。
# genfstab -U -p /mnt >> /mnt/etc/fstab
# nano /mnt/etc/fstab进入新系统
然后就可以进入新系统进行配置了。先进入新系统。
# arch-chroot /mnt /bin/bash进入新系统之后会发现命令提示符也发生了相应的变化。
![]()
区域和时间设置
区域设置需要设置两个文件:locale.gen和locale.conf文件。
先使用nano打开/etc/locale.gen文件,然后取消en_US.UTF-8、zh_CN.UTF-8、zh_TW.UTF-8三行的注释。然后运行locale-gen命令生成locale信息。
# nano /etc/locale.gen
# locale-gen然后生成一个locale.conf文件。这里最好使用英文,使用别的语言可能会导致终端乱码。
# echo LANG=en_US.UTF-8 > /etc/locale.conf首先先选择时区:
# tzselect先按4选择Asia,在按9选择China,再按1选择北京时间,按1选择yes。
然后将时区软链接到你自己的时区。
# ln -sf /usr/share/zoneinfo/Asia/Shanghai /etc/localtime将时间标准设置为UTC,如果虚拟机有这项设置则不用设置(例如VirtualBox就有设置硬件事件为UTC的选项)。
# hwclock --systohc --utc设置root密码和创建新用户
使用不带参数的passwd可以设置root密码。
# passwd安装启动加载器
先安装grub
# pacman -S grub安装完成后,再使用
# grub-install --recheck /dev/sda注意这里的分区不需要指定分区数字,不要写成/dev/sda1这样的。
如果没有错误提示的话,就说明安装成功。
然后自动生成一个配置文件,默认的配置文件可以适应大部分情况。
# grub-mkconfig -o /boot/grub/grub.cfg配置网络
设置主机名
# echo myhostname > /etc/hostname然后将其添加到/etc/hosts文件中。
#<ip-address> <hostname.domain.org> <hostname>
127.0.0.1 localhost.localdomain localhost myhostname
::1 localhost.localdomain localhost myhostname
启动有线网服务
如果虚拟机重启没有网的话需要让它开机自启动。
# systemctl enable dhcpcd.service退出并重启系统
# exit
# umount -R /mnt
# reboot图形界面安装
下面开始安装图形界面
Xorg
首先是装Xorg
# pacman -S xorg-server xorg-xinit显卡驱动
下面安装显卡驱动
虚拟机的话,一般用这个就行。
# pacman -S xf86-video-vesa这个时候startx是不能进入x界面(图形化界面)的,不过不用担心,请继续看后续教程。
以下有几种桌面可供选择
GNOME桌面
gnome桌面只要安装gnome包即可,还有一个gnome-extra包可以提供额外的常用软件和几个游戏,你可以安装时选择你要的软件,没有必要全选,当然也可以不装这个包,我这里只选了gnome-tweak-tool这个工具
# pacman -S gnome gnome-extra然后安装gdm登录管理器
# pacman -S gnome gdm将gdm设置为开机自启动,这样开机时会自动载入桌面
# systemctl enable gdmDeepin 桌面
Deepin 桌面安装
# pacman -S deepin deepin-extra lightdm软件
# pacman -S file-roller evince gedit thunderbird gpicview
# pacman -S unrar unzip p7zip— 说明,据说Deepin桌面和Gnome不兼容,安装Deepin就要卸载Gnome,以及重新配置网络等
KDE5桌面
安装plasma5
1、安装基础包
# pacman -S plasma2、安装完整包
# pacman -S plasma-meta3、最简安装(仅有桌面软件)
# pacman -S plasma-desktop然后是登录管理器SDDM
# pacman -S sddm将SDDM设置为开机自启动
# systemctl enable sddmXFCE4桌面
安装LXDM
LXDM是个桌面管理器,用来登录系统及启动XFCE桌面。
# pacman -S lxdm
# systemctl enable lxdm.service安装XFCE4
# pacman -S xfce4经过以上步骤,可以通过下面的命令来启动XFCE4了:
# startxfce4LXDE桌面
安装LXDM管理器和LXDE桌面:
# pacman -S lxdm lxde设置lxdm开机启动:
# systemctl enable lxdm
startx 启动图形界面
如果你不想开机自动进入桌面,可以使用startx启动桌面,如果要使用startx,就不用安装登录管理器。
# pacman -S xorg-xinit对你的startx配置文件进行设置
# nano /etc/X11/xinit/xinitrc文件最后有这样一段,删掉或者注释掉这些内容
twm &
xclock -geometry 50x50-1+1 &
xterm -geometry 80x50+494+51 &
xterm -geometry 80x20+494-0 &
exec xterm -geometry 80x66+0+0 -name login如果你使用的是gnome桌面,在最后添加
# exec gnome-session如果是kde5,则添加
# exec startkde然后保存文件,这时候,你已经可以使用startx来进入桌面了。
如果想要每个用户进入不同的桌面,你可以以用户身份登录,为用户复制一份单独的配置文件
# cp /etc/X11/xinit/xinitrc ~/.xinitrc然后编辑~/.xinitrc即可
安装中文字体
你需要中文字体才能使用gnome-terminal
# pacman -S wqy-microhei现在你已经可以使用你的系统了,输入reboot重启后系统即可自动进入gdm界面,然后进入桌面
安装常用字体:
# pacman -S ttf-dejavu wqy-zenhei wqy-microhei
创建新用户
用
# useradd -m -g users -G wheel -s /bin/bash 用户名创建用户
修改用户密码
# passwd 用户名安装sudo
为安全期间,我们可以用sudo来使用root权限
pacman -S sudo
将用户加入sudo组
在/etc/sudoers加入这个:
用户名 ALL=(ALL) ALL
也可以去掉#%wheel ALL=(ALL) ALL这一行前面的#
如提醒该文件是只读文件,管理员也无法更改的话,使用该命令
# chmod u+w /etc/sudoers编辑完之后,安全起见,取消该文件的写权限
# chmod u-w /etc/sudoers后续优化(以kde为例)
安装yaourt
Yaourt是archlinux方便使用的关键部件之一,但没有被整合到系统安装中的工具。建议在装完系统重启之后,更新完pacman和基本系统之后,就安装这个工具。
最简单安装Yaourt的方式是添加Yaourt源至您的 /etc/pacman.conf,在文件最后加入:
[archlinuxcn]
#The Chinese Arch Linux communities packages.
SigLevel = Optional TrustAll
Server = https://mirrors.ustc.edu.cn/archlinuxcn/$arch然后,用命令
# pacman -Syy清理一下pacman数据库缓存,应该能看到archlinuxcn的字样。
最后用
# pacman -S yaourt安装Yaourt部件。
中文输入法
这里安装ibus作为中文输入法
# sudo pacman -S ibus
# sudo pacman -S ibus-pinyin在~/.bashrc里面加入
# export GTK_IM_MODULE=ibus
# export XMODIFIERS=@im=ibus
# export QT_IM_MODULE=ibus然后在设置里启用输入法
你也可以安装fcitx:
# sudo pacman -S fcitx-im fcitx-configtool同样的,在~/.bashrc写入
# export GTK_IM_MODULE=fcitx
# export QT_IM_MODULE=fcitx
# export XMODIFIERS=“@im=fcitx”安装搜狗输入法
# yaourt -S fcitx-sogoupinyin然后进入fcitx设置进行配置即可
安装谷歌浏览器
# yaourt -S google-chrome至于桌面的美化,kde里面可供下载,大家可以打开system setting进行配置,有壁纸和主题供下载的。
最后希望大家都能装出一个属于自己的个性的archlinux吧。
附上我装的archliunux