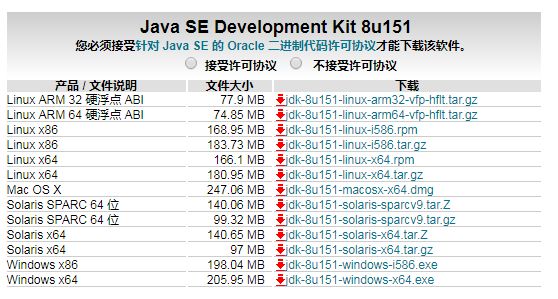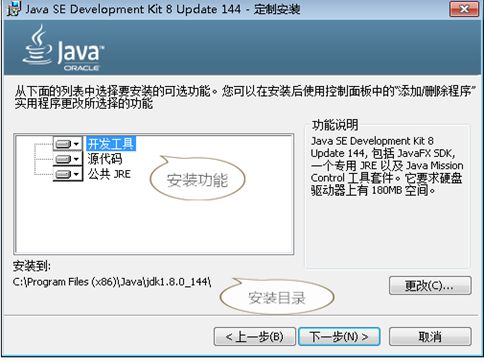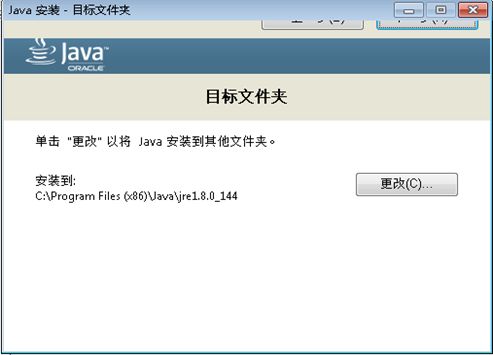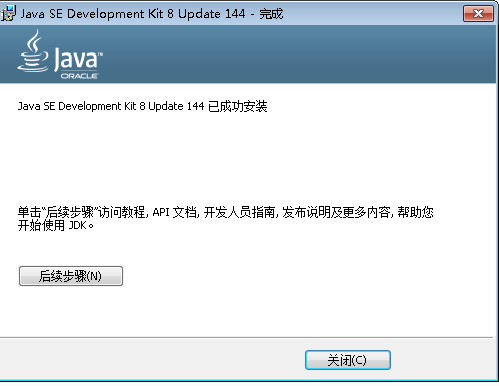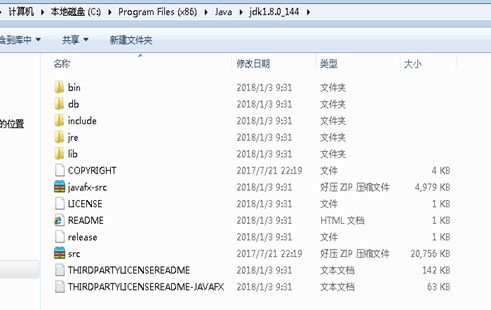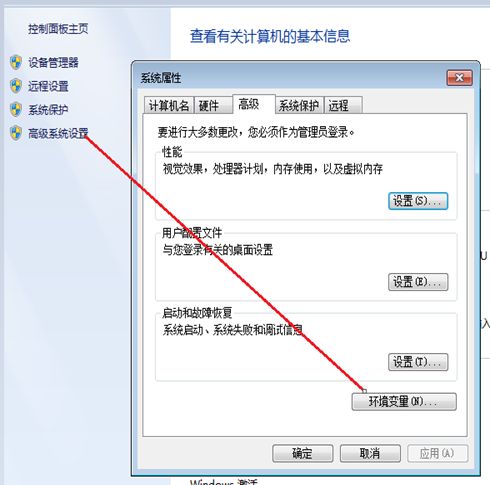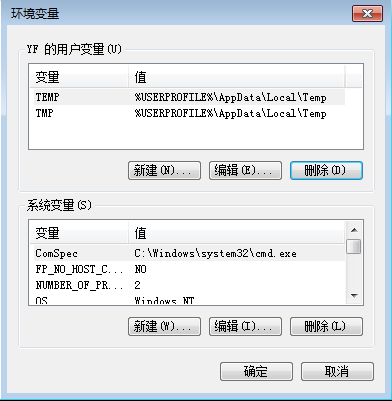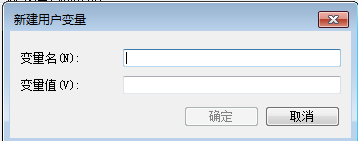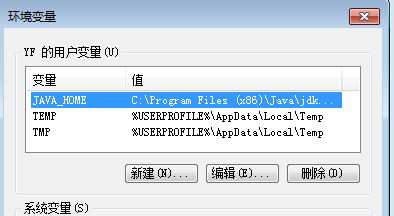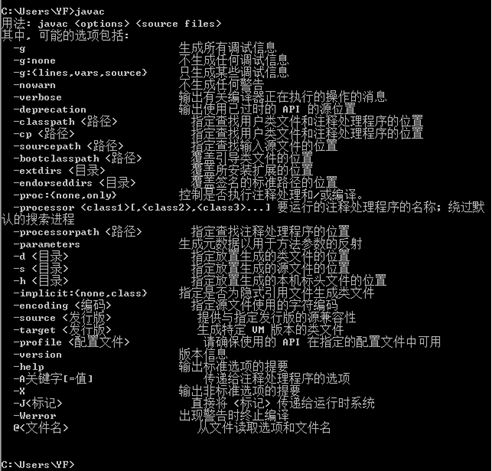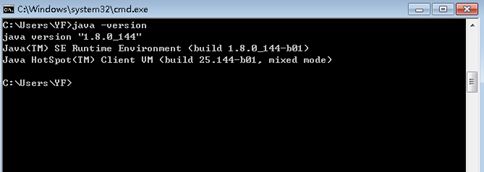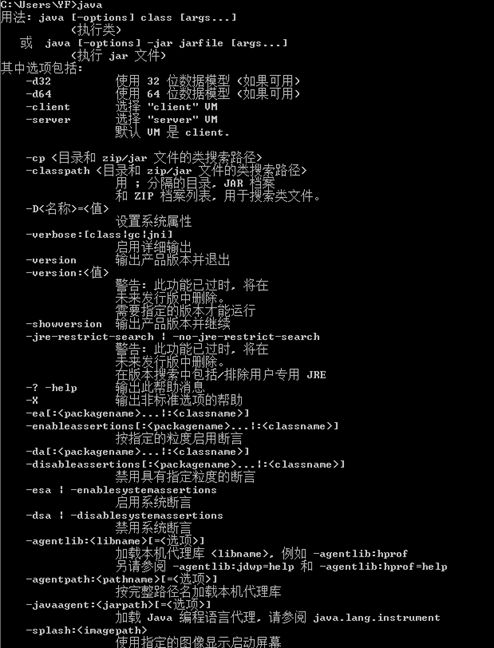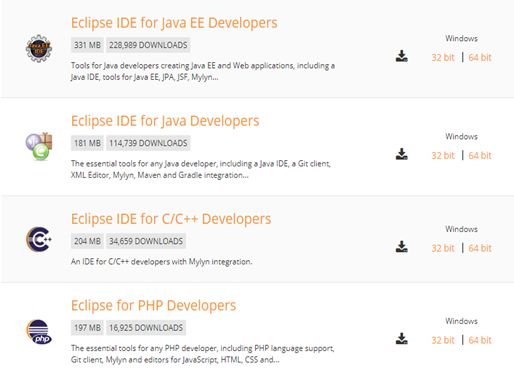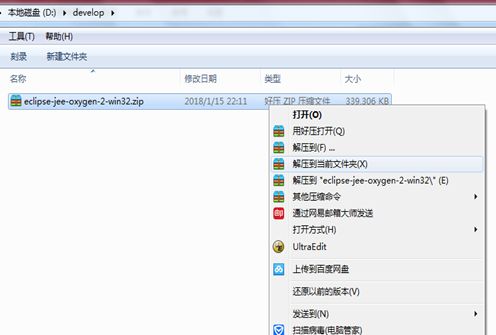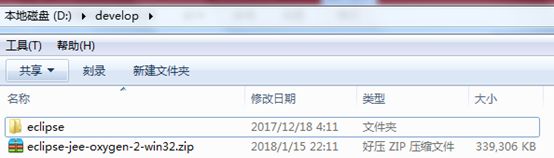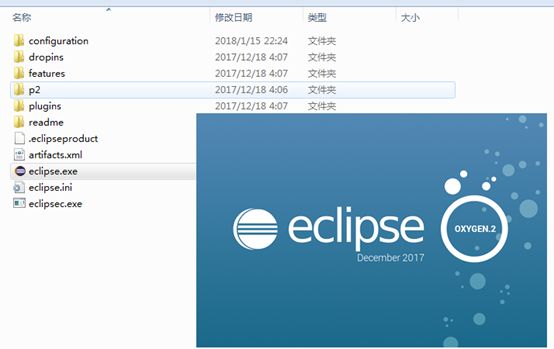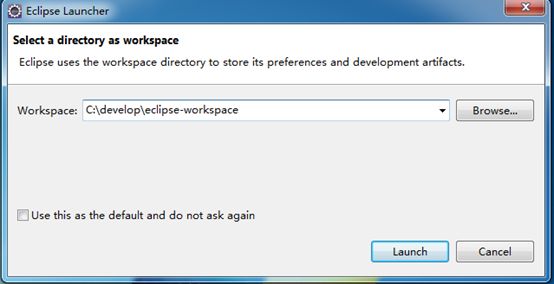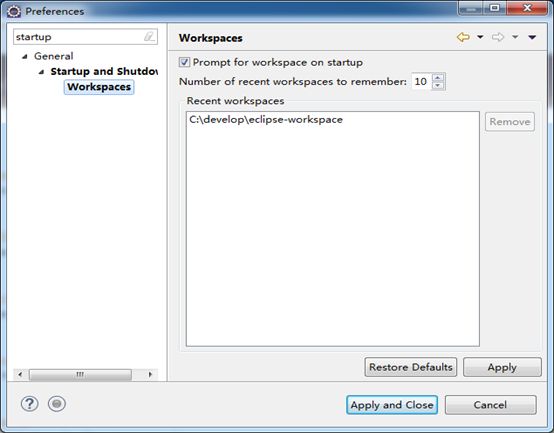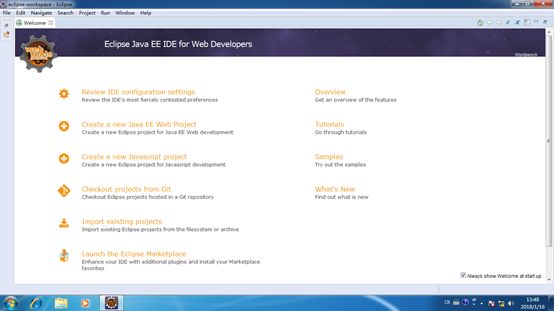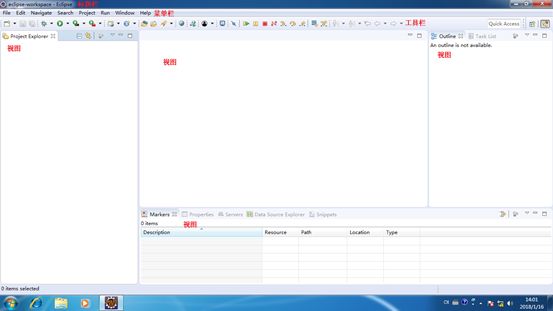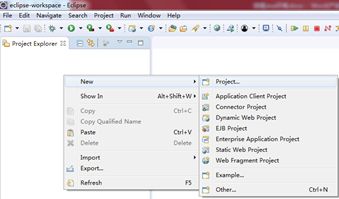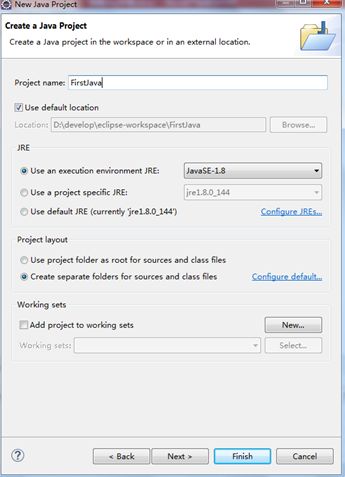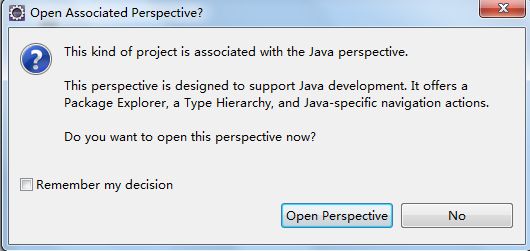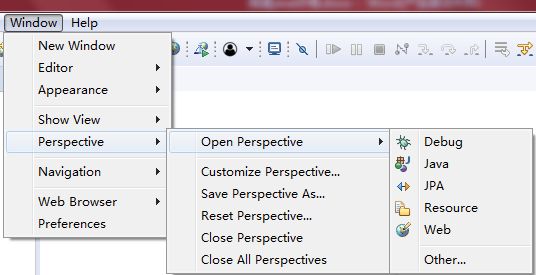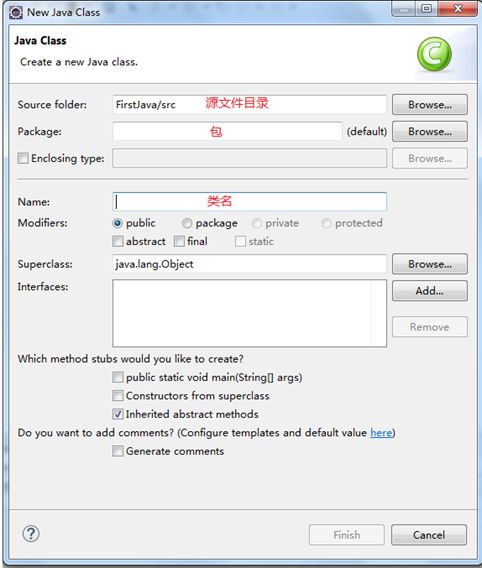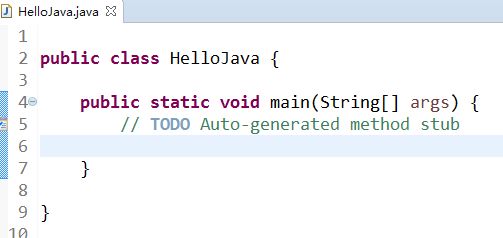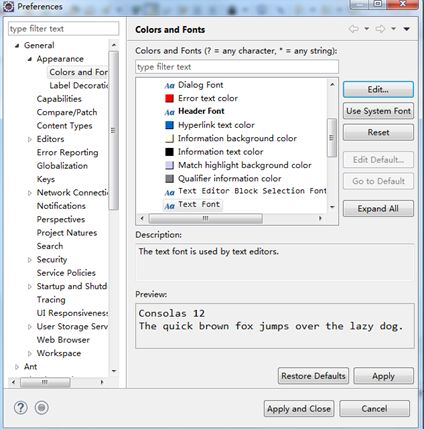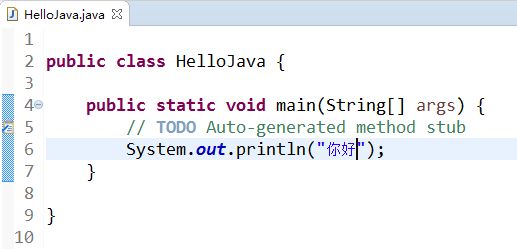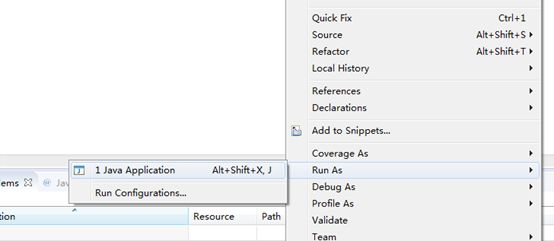搭建java环境
1. Jdk下载
打开网址:http://www.oracle.com/technetwork/cn/java/javase/downloads/jdk8-downloads-2133151-zhs.html。在网页中可以看到有众多的jdk版本供选择进行下载。如下图所示:
在下载jdk之前,需要接受许可协议。然后根据当前自己系统的情况进行选择下载,一般而言用的都是windows,只要确认好自己当前系统的位数,下载相应版本即可。此处我下载的是64位版本,则选择最后一个Windows X64版本即可。
2. 安装jdk
若没有使用下载工具进行下载,已下载的JDK文件会在当前用户的下载目录中。双击已下载的安装文件,打开安装对话框点击下一步,进入定制安装界面,可以选择相应的java功能进行安装,并可以对Jdk安装目录进行调整,安装目录一定要记好,后续进行配置时需要使用,可以根据自己需要点击更改按钮调整安装目录以便于使用。此处默认选择下一步即可,将继续完成安装过程。
在安装过程中,将会继续弹出目标文件夹的对话框,用于选择jre的安装目录。如下图:
可以根据自己的需要将JRE目录进行调整,一般而言,jre应与jdk处于同一目录下即可。此处不调整,点击下一步,完成相应安装。
安装完成后系统目录结构如下图所示:
安装完成后目录中如下几个主要目录及文件说明如下:
bin:该目录下存放的是Java相关的执行文件,基本里面的每一个文件都对应一个执行命令。如java,javac,native2ascii等。
jre:Java运行环境,负责java程序的运行。
src:java源代码。
3. 配置环境变量
在桌面计算机图标上右键,在弹出的菜单中选择属性,打开系统界面。
在弹出的系统界面左上角,单击高级系统设置链接,打开系统属性对话框,选择高级标签页。如下图所示:
单击环境变量按钮,弹出环境变更对话框,如下图所示:
环境变量对话框中分为上下两部分,分别为用户变量及系统变量。简单来说即用户变量中的设置仅对当前用户生效,系统变量中的设置对登陆当前系统的所有用户均生效。此处我们在用户变量中点击新建按钮,弹出新建用户变量对话框如下图所示:
在变量名中输入JAVA_HOME,变量值中根据自己所安装JAVA的目录填入相应的值。JAVA_HOME即为在bin的上一层目录,完成后点击确定关闭当前对话框。如下图所示:
使用相同的方式添加PATH与CLASSPATH,其键值对分别如下:
键值
PATH:%JAVA_HOME%/bin
CLASSPATH:.;%JAVA_HOME%/lib
注意在CLASSPATH的值前面有 .;
设置完成后,我们即在用户变量中添加了三个变量。接下来需要测试环境的配置是否正确。也可以在系统变量中进行配置,在系统变量中,可以看到在系统变量中,PATH是已经存在的,配置时在最前面将我们的配置信息加入即可。CLASSPATH不存在,需要新建。同时,在WINDOWS中,PATH可以大小写任意。而在linux下只能大写。并且PATH应该放在最前面。
4. 验证环境变量
单击开始按钮,在开始菜单的搜索框中输入cmd命令(或者按windows+组合键打开运行对话框,在其中输入cmd命令)并按enter回车打开控制台。在控制台中输入javac命令,按enter,打开如下所示的编辑器信息。
在输入框中再输入java命令,同样地按enter键执行,弹出java命令的用法,如下图所示。我们可以输入java -version进行查看当前安装的jdk版本。
至此则说明JDK已成功安装。
注意:进行测试的命令行控制台界面必须是在设置环境变量后打开的新窗口,否则即使设置准确了对应的变量,也无法准确执行相应的命令。若没有弹出相应的界面,需要重新回到上面第3步再进行环境变量的设定确认。
eclipse安装及使用
1. eclipse的下载及安装
打开网址:https://www.eclipse.org/downloads/eclipse-packages/,可以看到列表中有很多版本的eclipse。
通过标题可以很清晰地了解到当前版本的用途,如第一个用于javaEE的开发,第二个用于java的开发。目前进行java基础的学习可以下载第一个或者第二个均可。为方便以后使用,直接下载第一个javaEE版本。此处需要注意的是,如果当前机器中安装的是32位版本的jdk,则必须下载32位的eclipse,反之亦然,否则将导致eclipse无法打开。另外,MyEclise是一个很强大的工具,但其内部安装有非常多的插件,有很多都是暂时不需要使用的,导致使用时会占用大量计算机资源;并且由于其是收费的。因此不建议使用MyEclipse,后期若需要使用到相应的插件时,我们可以直接使用Eclipse的软件中心进行安装即可。
也可以下载Spring Tool suite进行使用,该工具非常强大的集成了Spring的功能。下载网址为:http://spring.io/tools/sts/,可以根据各自的操作系统及位数情况进行相应版本下载。
2. 安装ecplise
将下载后的文件拷贝至需要安装的目录,然后右键文件,选择解压到当前目录即可,如下图所示:
进入解压后的目录,找到eclipse.exe文件,双击即可启动。
弹出该界面即表明eclipse安装成功。
3. Eclipse的使用
打开Eclipse,会弹出选择工作空间的界面,如下图所示:
在workspace输入框中选择当前开发的工作空间,这里我们直接选择当前eclipse文件同一目录。完成后回车或者点击Launch按钮即可。
左下角有一复选框,勾住后,以后打开Eclipse时将不再进行提示工作空间的选择,会直接打开当前的默认工作空间。同样,如果选中了该按钮,后续需要更换工作空间时,需要先进入Eclipse,选择windows-->preferences-->General-->Startup and Shutdown-->Workspaces,将Prompt for workspace on startup前的筛选框勾住即可。如下图所示:
首次打开时,会显示Eclipse的欢迎页面。其中包含Eclipse当前版本的描述,新增,示例等内容相关链接。如下图所示:
单击关闭按钮,关闭欢迎界面。则直接打开工作台窗口。后续的开发、调试等操作均在该窗口进行处理。目前可以看到主要有标题栏、菜单栏、工具栏、各类视图。如下图所示:
第一个JAVA程序
1. 创建工程
在Eclipse中编写程序时,需要先创建工程。打开Eclipse,在左侧的工程视图中右键,并选择New-->Project-->Java Project,打开新建Java工程向导,在向导中,提示输入工程名称,其它保持默认并点击Finish即可。
新建工程也可以选择菜单栏中File-->New……或者工具栏中的新建New工具也可以。
点击完成后,因为新建的是Java Project,若当前不在Java Perspective下,则会提示是否需要切换到Java Perspective。选择是即可。如下图所示:
Eclipse中提供多种Perspective,如Java EE,,Debug,Resource,database等等。平常使用中,可以在右上角的Perspective切换工具或者在菜单栏中window-->Perspective-->Open Perspective进行切换。
点击工程左侧的黑三角,将工程内容展开,看到工程内部由两部分组成:
jre System Library
src
jre system library表明当前工程使用的jdk、jre系统库。Src表示当前创建工程的源代码位置。在该目录下创建的java代码,Eclipse将自动将其进行编译为class文件。
3. 创建Java类
将鼠标移到src目录,右击并新建一个java类。NewàClass。弹出新建class向导。
Source folder为源代码目录,此处不做调整,表明当前新建的这个类会放置在src目录。
Package为当前新建类属于哪个包,此处暂时不填。后面会着重讲述Package含义。
Name为当前新建类的名称。
填充完成后,将public static void main(Stirng[] args)前的复选框勾住,表明在创建该类时,该类为一个可执行行的主类。
点击完成后将自动打开Java编辑器。
由于各人电脑像素不一致,打开文件后,Eclipse默认的编辑器字体可能过小。那么可以通过采用window-->preferences-->General-->Appearance-->colors and fonts。选择右侧basic-->text font,单击Edit按钮即可调整其对应的字体大小,此处我将字体调整为12号。
3. 编写Java代码并执行
第一个Java程序比较简单,只在控制台中输出“你好”二字。在上图的第6行处,即在main方法中输入System.out.println(“你好”);并保存即可。需要注意的是()中的引号必须是英文输入法中的双引号,不能是中文输入法中的双引号。如下图所示:
在当前Java类的编辑器中,右键单击鼠标,在弹出的菜单中选择Run As Java Application,可以将当前类执行。如下图所示,执行完成后,将在下方的Console视图中显示“你好”两个汉字。
如果右键选择时,没有Run As Java Application选项,则表示当前类不是可执行的主类。需要检查一下类中是否有main方法。注意此处main方法必须是一模一样。即:
public static void main(String [] args){
}
4. 第一个小程序的说明
第一个小程序的完整代码如下:
public classHelloJava {
public static void main(String[] args) {
// TODO Auto-generated method stub
System.out.println("你好");
}
}
通过观察可以得出如下结论:
public类名与文件名一致;
main主方法,运行程序时需要找主方法,该方法是JVM运行程序的入口>
5. 快捷输入
在编辑器中可以通过输入部分文字,结合快捷捷进行快速输入。
在编辑器中输入main再按“alt+/”可以快速输入main方法。
在方法体中输入syso再按“alt+/”可以快速输入System.out.println();
5. 类结构
一个完整的Java类应该至少保持如下结构:
package ***
import ***
public class **{
private String stuNo;
***
Public void someMethod(){
}
***
}
完