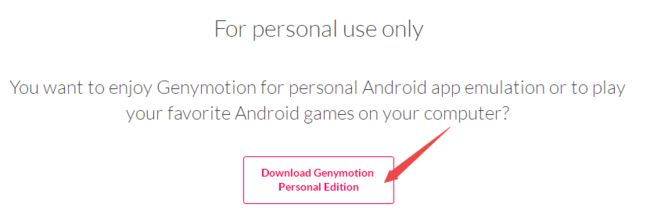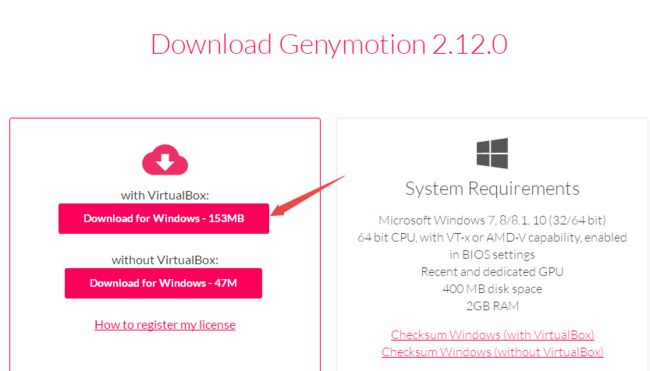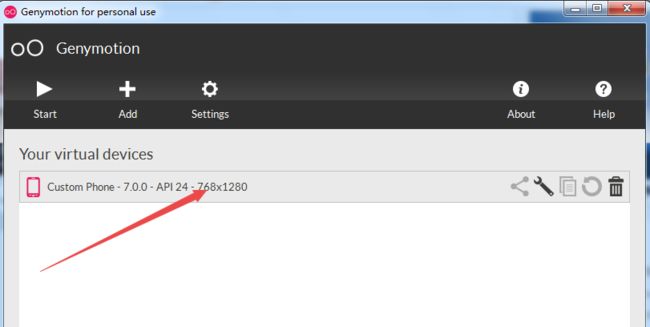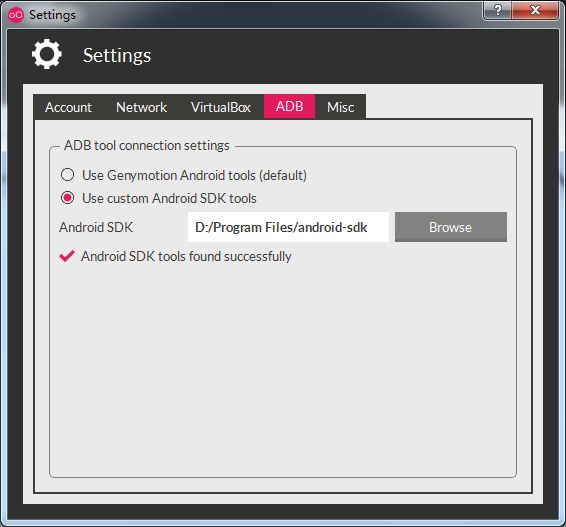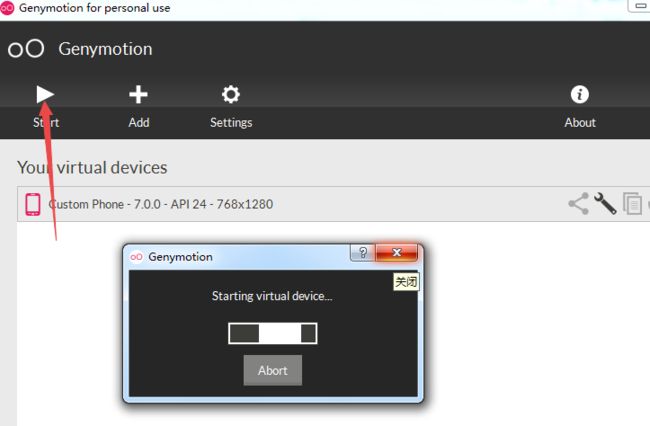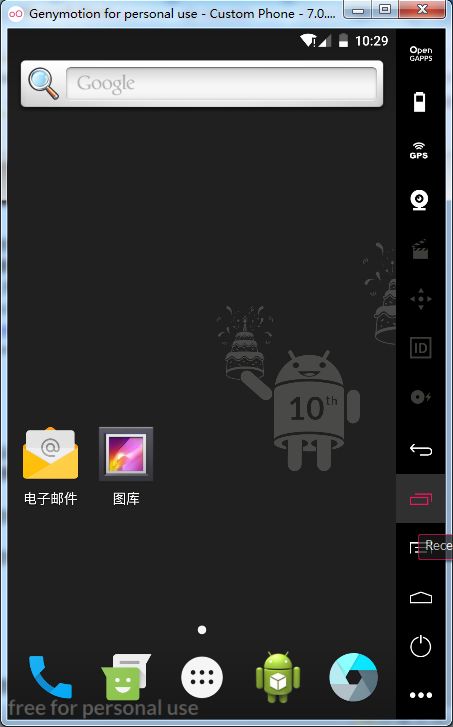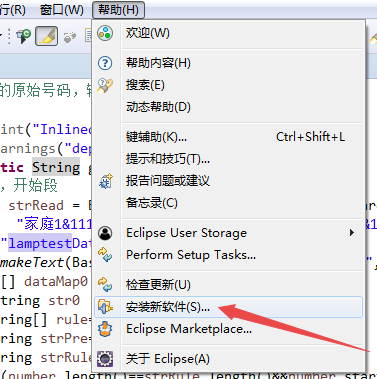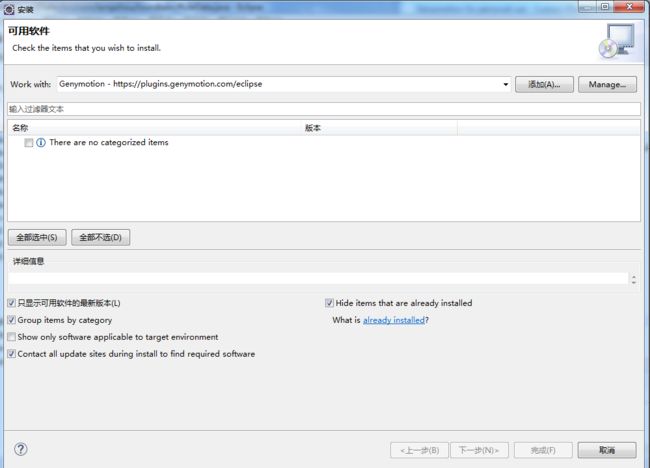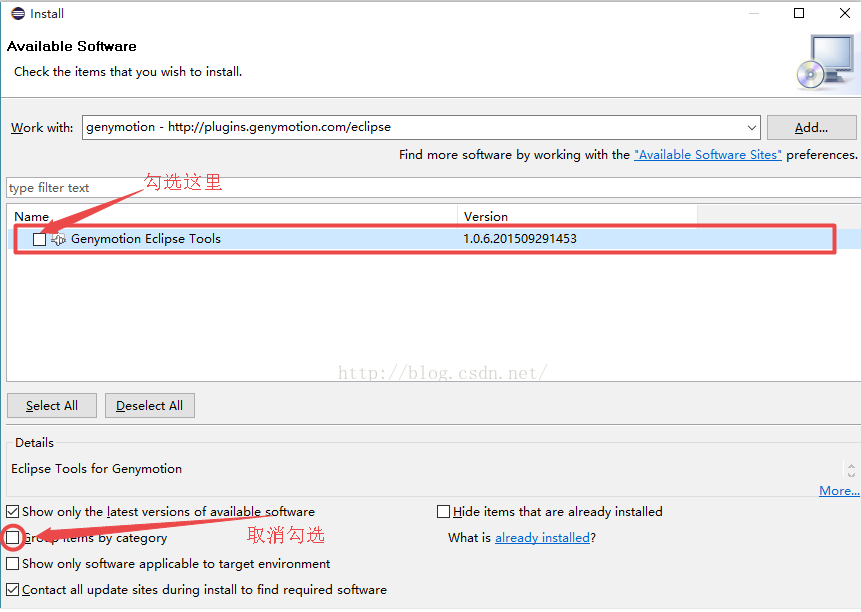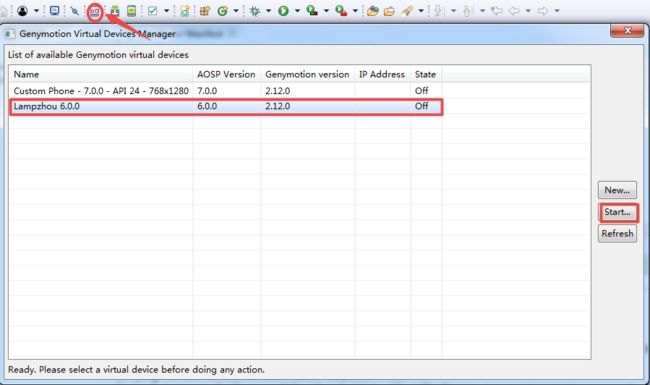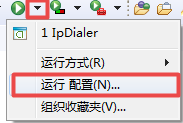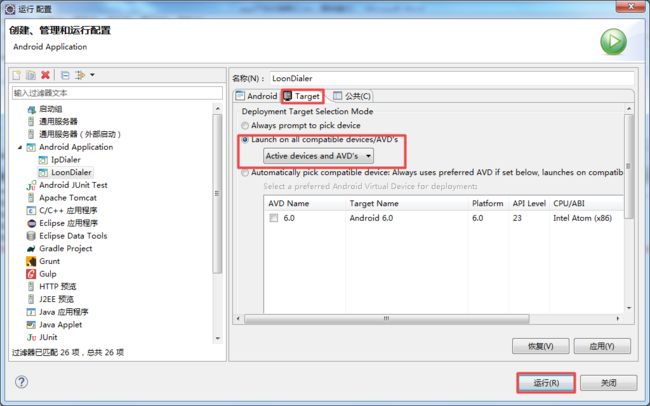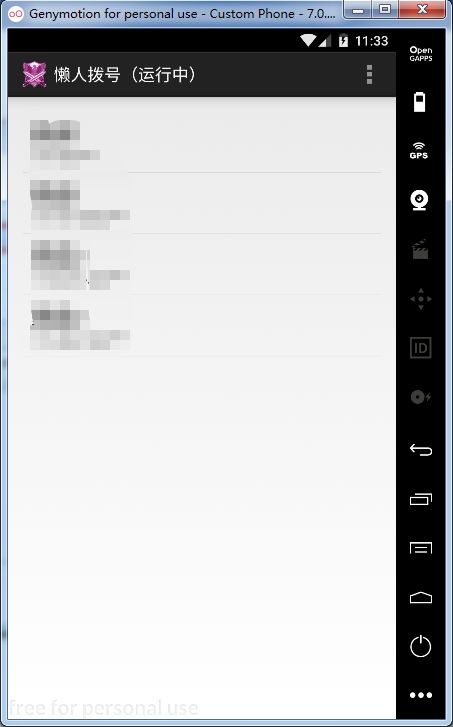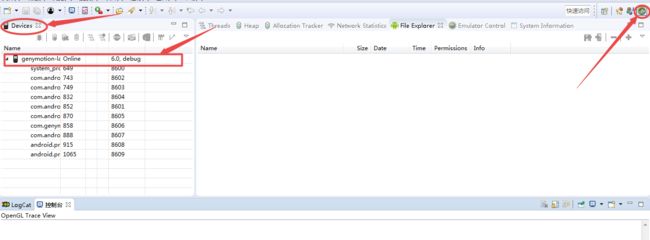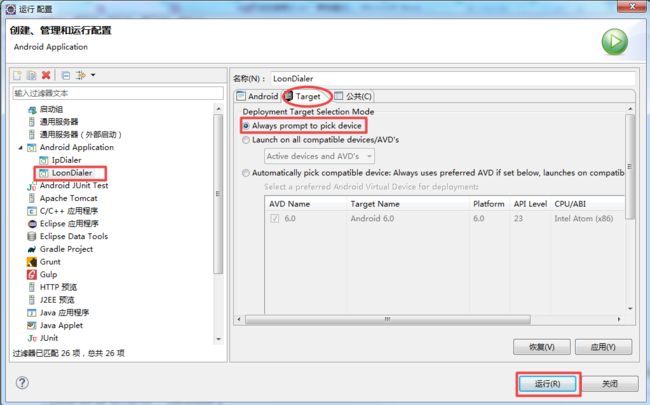在Eclipse安装Genymotion插件的经验心得
个人心得分享,不当之处还请指正。
Eclipse自带的Android模拟器已经无力吐槽了,新手刚上手时或许配置完环境已经精疲力尽了,或许还沉浸在开发成功的喜悦当中,对AVD模拟器的运行情况关注不大,渐渐地就发现自带的模拟器真心不好用。
(写在前面)选择Genymotion的理由
其实现在还没发现好的理由,就因为AVD模拟器用得非常卡,上网找了好多方法都不适用,所以考虑到换一个第三方模拟器,看到推荐genymotion的人还是挺多的,所以准备入手。还有Genymotion目前有个人免费版,这个大可放心使用,安转完发现还是挺好用的。
网上的描述是这样的:genymotion是一款号称速度最快性能最好的android模拟器,它基于Oracle VM VirtualBox。支持GPS、重力感应、光、温度等诸多传感器;支持OpenGL 3D加速;电池电量模拟;能够运行在windows、linux、mac系统下;并提供的有eclipse下的插件,可以支持在eclipse下进行应用开发测试。
下面是个人安装的过程与心得
一、注册与下载Genymotion(包括VirtualBox)
这个本身没多大难度,
1、注册登录。进入Genymotion官网,点击Sign in(登录),再点击Create an account进入注册界面,然后填写信息Create an account注册,注册完在邮箱接收邮件点击激活,然后登陆。
2、下载。Genymotion有好几个版本,其他付费的不用考虑,只要找Genymotion个人免费版就可以了,个人开发功能基本够用。(当然土豪可以忽略)
这个必须说一下,反正我是找了半天没找到个人免费版的下载入口,后来在yi_master的博客看到了希望。内容我没有太细看,直接拿走了个人免费版链接地址
进入后点击Download Genymotion Peasonal Edition(下载Genymotion个人版本),进入后点击上面with VirtualBox的那个链接下载。
二、安装Genymotion和VirtualBox
这个没什么说的,按照提示来,目录不要有中文就行了
三、配置Genymotion
第一次打开Genymotion会提示你需要创建虚拟设备,点击yes按钮开始创建虚拟设备,然后使用注册好的用户名和密码连接服务器(这个需要一段时间下载安装)。(界面忘记截图了)
下载先装好之后可以看到列表上有自己新建的虚拟设备(这就是你的新手机了)
在Setting/ADB里面设置android SDK目录
然后点击Genymotion界面上的Start就可以将虚拟机开机,试了一下,速度比自带的给力多了
四、配置Eclipse
Genymotion配置好了,但是现在Genymotion和Eclipse还是独立的两个个体,需要将他们进行关联,才能在项目调试时进行使用。
这个我也是搞了好久,好多帖子说“直接在Eclipse在线配置的方法用不了了”,必须要下载两个Jar包才能进行配置。找了好久,也没有找到资源(CSDN上面有资源,但是没钱没积分)。最后还是试了一下在线安装配置,发现竟然可以用。下面我两种方法都介绍一下:
1、在线配置
Eclipse点击help->install new software(帮助->安装新软件,我的Eclipse是加了汉化包的)
点击添加,然后输入名称(随便)、地址(https://plugins.genymotion.com/eclipse),确定
出现以下界面。
将下面的“Group items by category” 取消勾选,勾选列表的Genymotion Eclipse Tool,点击下一步进行安装(安装过程就略了,耐心等待下载安装)。
完成后会提示重启Eclipse,重启后发现以下的小图标,说明安装成功了。
2、离线配置
这个方法相对简单一点,就是下载插件包,解压将里面的features和plugins文件夹复制到eclipse目录下面,重启eclipse就可以看到上图的小图标。点击可以看到自己新建好的虚拟机。
五、项目的试运行
整完了,那问题来了,项目怎么在虚拟机里面运行?
首先虚拟机先开机(点击小图标,选择要登录的设备,Start),然后回到eclipse右击项目,选择“运行方式->运行配置”。或者在工具栏点击运行图标右下角->运行配置。(英文版的叫Run as->Run Configurations)
选择Target选项卡,点选第二项(Launch on all compatible devices/AVD’s),就可以看到APP在虚拟机上运行了。
六、遇到的问题
1、项目运行时报错。
Noactive compatible AVD's or devices found. Relaunch this configuration afterconnecting a device or starting an AVD.
这个问题困扰了我很久。
Noactive compatible AVD's or devices,我们可以分两个方面
(1)No active,就是虚拟机没有开机。这个可以将eclipse切换到DDMS视图,开Devices选项卡是不是有设备。
(2)No compatible,就是不适配,大概是因为虚拟机的版本与程序eclipse不适配,具体我也不清楚,刚开始我是使用了一个Android7.0版本的虚拟机,就出现过以上的错误。最后解决办法是重新新建了一个Android6.0版本的虚拟机。所以如果出现以上错误,个人建议换个虚拟机。
(3)如果上面所做的还不对,那就在选择Target选项卡时,点选Always prompt to pick device(每次都提示选择设备)。
弹出设备选择界面,点选上面那一栏的就是我们的Genymotion虚拟机,确定(前提是你的虚拟机已经开机才会出现在列表上)最后在我们的虚拟机上面就可以看到APP运行界面了。
**个人非常不建议通过这种方法,因为如果上面的配置行不通的话即便能正常开机,回头调试的时候eclipse的LogCat还是看不到任何信息的。
2、Logcat不输出任何信息
这个其实应该和上面那个是一个问题,我是一并解决的,就是重新新建了一个Android6.0版本的虚拟机
这次的心得就分享到这里,在这里要感谢网上的各位大神给我的帮助和启发!!!