win10+ubuntu16.04+英伟达960M独显+UEFI安装+grup引导
首先说说我的配置win10+ubuntu16.04+英伟达GTX1060独显+UEFI安装+grup引导。win10的安装我就不多说了,我也建议大家先安装win10,然后再安装ubuntu。
还有一些东西想要劝诫大家,如果你电脑boot支持UEFI一定要用UEFI安装,一定不要使用EasyBCD从windows引导。好了下面就开始安装了。
(在尝试了这么多次之后,实在是不想再自己重新操作一次然后拍照给大家,我干脆去网上盗一些讲的不错的图给大家)
1、给你的磁盘划分一定空闲空间留给ubuntu系统,我这里是固态+机械的搭配,固态里是win10的系统,然后我在我的机械硬盘里找了一个比较空闲的盘压缩了100个G留个ubuntu系统,这足够了,毕竟你还有那么多空间在win10里,你也是可以访问到的。划分空闲磁盘的步骤如下(不放心可以先备份你的重要数据,不过经过我这么多次的尝试,分区是不会丢失你的数据的):
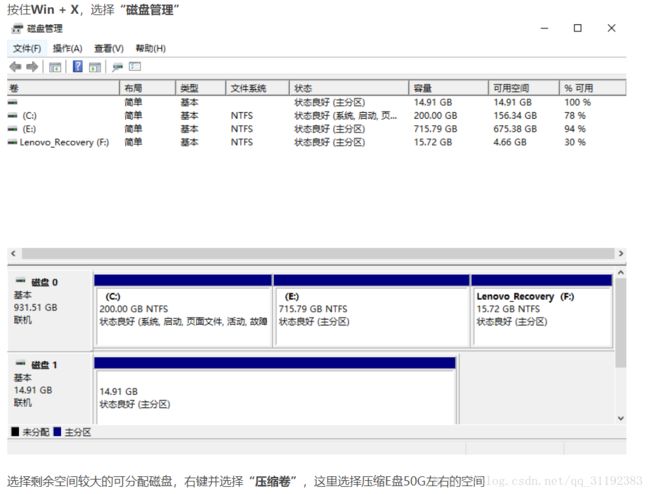
再次说明,这个图是我网上截来的,不过没关系,完全可以用。可以看到这里E盘还是有许多空闲,因此我们可以选择在这个盘中划分100个G(由你自己决定划分多少),邮件点击E盘,选择”压缩卷”:

压缩后,可以看到E盘的右边空出来了50G的未分配空间,至此,你已经有空间去放置你的ubuntu系统了。
2、禁用快速启动
这一步得说明一下了,网上很多教程都说需要关闭快速启动选项,不过我没有关闭,并没有什么影响,建议还是关了吧,毕竟多一事不如少一事。
3、制作U盘启动盘
首先去ubuntu官网下载你需要的系统版本,文件是.iso后缀的。然后下载UltralSO,用来刻录你的启动盘。这两样东西都准备好后,进入UltralSO,

然后在“硬盘驱动器”选择你的U盘,这会格式化的U盘,确保你的U盘没有数据,或者数据不重要,其他默认,点击写入即可。
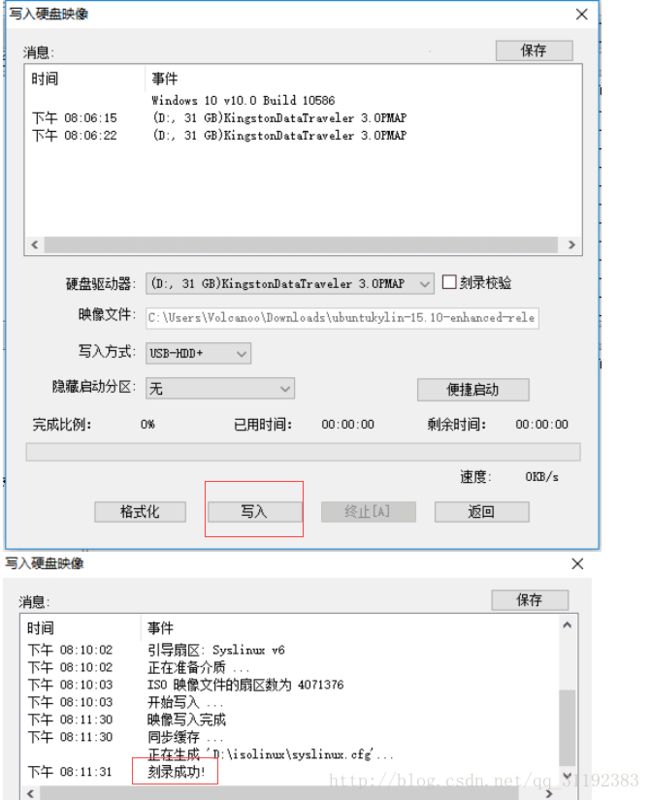
过一小会儿会儿(还是有点久。。。),显示刻录完成即可。
4、设置BIOS
这一步可能对很多人来说看着就比较可怕,毕竟接触到了机器的底层了,好多选项也不懂是啥意思,不过没关系,毕竟有那么多大佬帮我们踩平了这个坑。
首先在上一步的基础上重启你的机器,然后根据你机器的品牌,比如我的是戴尔7559,在你电脑LOGO出来的时候,狂按F2(有的机器是F10或者F12),一直按,别停,直到进入bios设置界面。进去后,找到一个叫BOOT的选项,然后在这个选项里找到“Secure Boot”的选项(如果没有BOOT选项就直接找这个,毕竟每家的BIOS还是不一样的),大概就是这样,
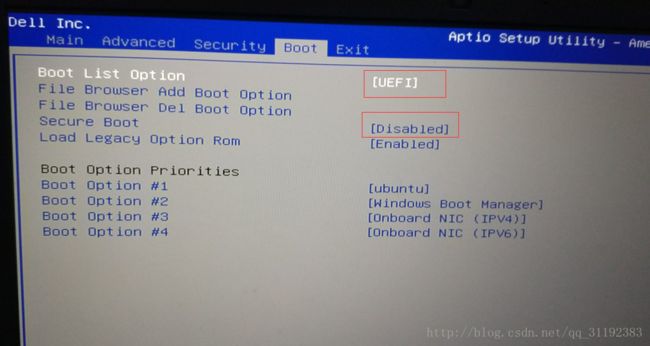
为了讲清楚,我还是关机,拍了张照。。。。选择“Disabled”,这个一定要选disable,不选就成功不了。然后,找到Boot list option把它改为”UEFI”,最后一步就是设置启动顺序,把U盘启动设置到第一位,或者直接指定从U盘启动。因为每台电脑不大一样,就不说怎么制定从U盘启动了,不过需要注意的是,因为支持UEFI的电脑一般都支持lagency,所以可能会显示两个U盘选项,这里一定一定要选名称中带UEFI的那一项,或者处在UEFI子栏中的那个U盘项。
这时如果你电脑带有英伟达独显,无论你选第一项还是第二项,你都会发现它很有可能会卡在启动界面那里,也就是ubuntu的LOGO界面。这是因为显卡和系统兼容性的问题。这个问题也是搞了我好久的问题。这时别急着选,在这个界面下,按键盘e,你会看到界面上的内容变了,然后找到倒数第二行最后是三个横线“—”在这三个横线前输入空格后再输入“nomodeset”,按F10保存,你就会进入到U盘中的安装系统里。(如果你电脑没有独显,你可以忽略改代码这一步,有独显的话你也可以先尝试不加这个,直接进入看会不会卡,如果进去系统了那就不用)。
5、安装系统
到了这一步,你应该已经看到了可视化的ubuntu系统界面,这只是运行的你U盘中那个安装系统。点击桌面上的安装程序(如果上一步是从第二项进去的会默认启动安装程序),首先应该是选择语言,直接照着中文去就行了。在“准备安装”菜单,可以不勾选“为图形和无线硬件,以及 MP3 和媒体安装第三方软件”,这样子安装过程能快些,而这些东西以后也能通过系统更新来安装。然后进入“安装类型”菜单,这里必须选择“其他选项”。否则,后果自负。。。

接下来就是分区,分区这个也是相对很坑的。。。之前看了好多文章全都是说将系统引导器装在/boot分区,其实不需要,因为是UEFI安装,需要把引导器装到“保留BIOS启动区域”。下面说说具体步骤。
哦,对。。好多人在这一步应该会发现整个显示界面显示不全(这是因为设置nomodeset导致的,如果没设置这个的忽略)。。你会点击不到下面的按钮,怎么拖动界面都没用,这个时候你就需要大佬了:

看样子还不是大陆人啊。。。知道怎么点击下面的按钮了就好办了,下面就剩下分区了。还记得第一步划分了50G的空闲空间么,这时候在那么多磁盘你就需要找到那个空闲设备,大小是50G(也就是你之前划分的那个大小)。
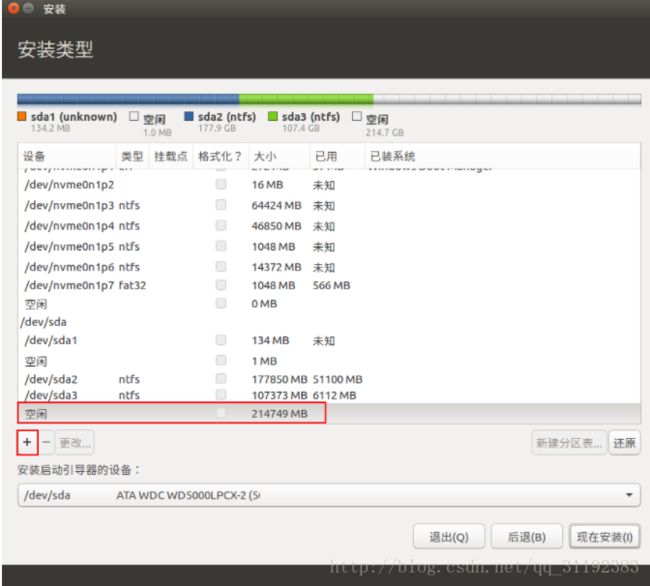
这图是别人的,他这里划分了200G的空闲空间,然后选择这个磁盘,点击+号。
先给引导空间分配大小,选择“保留BIOS启动区域”,200M足以,选择主分区,不过大点也无所谓,
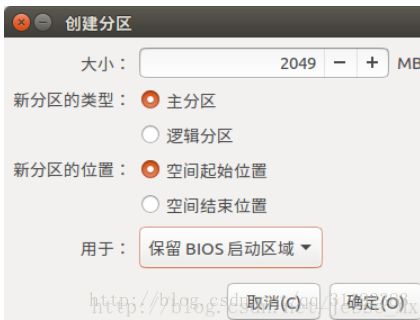
这人划分了2个G给引导空间,毕竟别人200G空闲,其实我也划分了2G。。然后就是交换空间、/、/home这三个的划分,操作一样,分区类型后三个都选逻辑分区就行,大小分别设置为内存的2倍大小给交换空间(一般都是8到16G)、10~20G给/、剩下全部大小给/home就可以了(全部选空间起始位置、和Ext4日志文件系统)。
最后一步,选择引导器,找到你刚刚分给“保留BIOS启动区域”的那个磁盘,也就是后面带有”biosgrub”的那个:(注意,好多教程都让你分一个/boot分区,并把引导器安装到这个分区,其实这里不需要,因为是UEFI安装,我们装到BIOS保留区域是正确的操作)
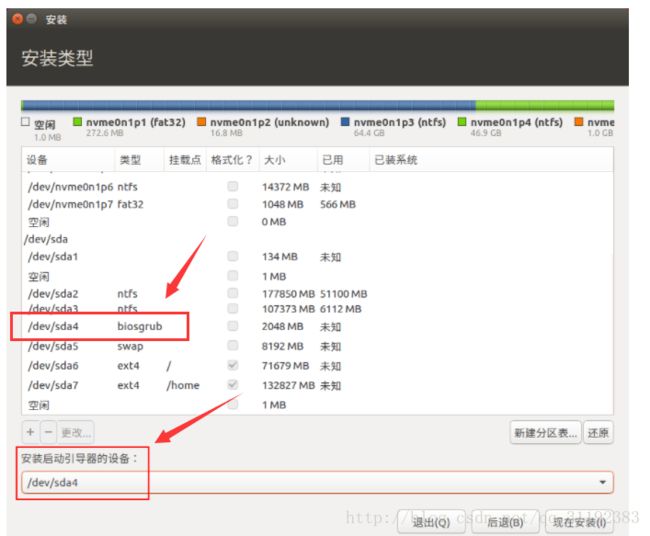
然后点击现在安装,最后就是设置姓名密码什么的,设置完成后不多说了就耐心等待就OK了。。
安装完成后,重启电脑,还是需要进BIOS,设置Ubuntu为第一启动项,这样就可以使用GNU GRUB作为操作系统选择工具(下图来源于网络),就不用再安装easyBCD等第三方引导软件。我默认是进入Ubuntu,想要进入Windows 10需要用方向键选择后面的的选项,这个顺序也是可以改的。
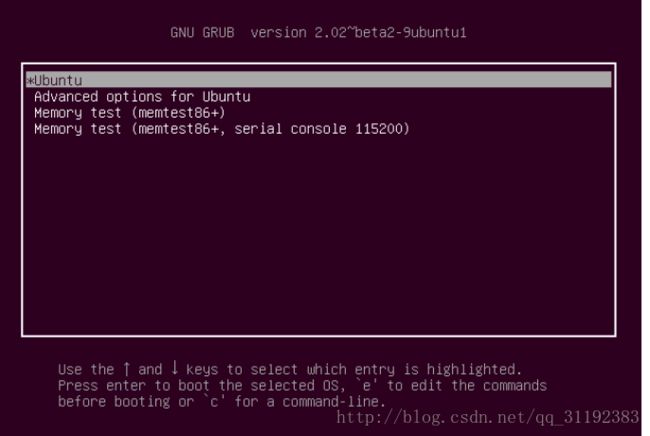
最后需要针对那些有独显,然后通过nomodeset的朋友说一下,可能安装成功后你每次关机都会卡屏,这还是因为显卡的原因,解决办法就是,确保网络连接的情况下,点击右上角的系统设置,找到软件和更新,点击附件驱动,
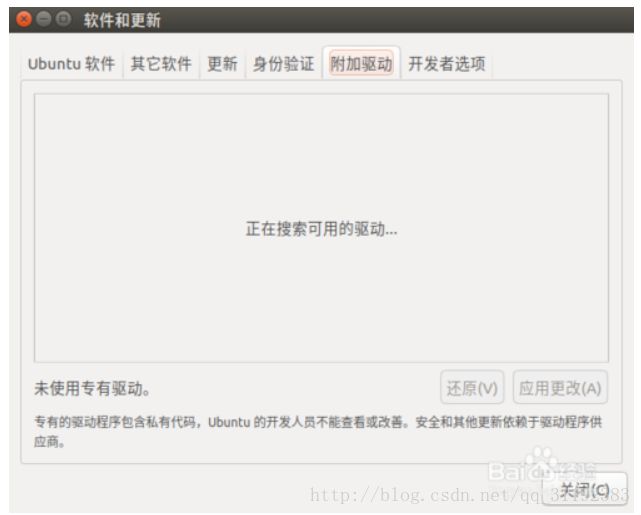
过一会儿会出现类似下面的界面,然后选择一个NVIDIA的选项,点击应用更改之后输入你的密码就好了,然后重启,下次就不会出现显卡和系统不兼容的问题了。
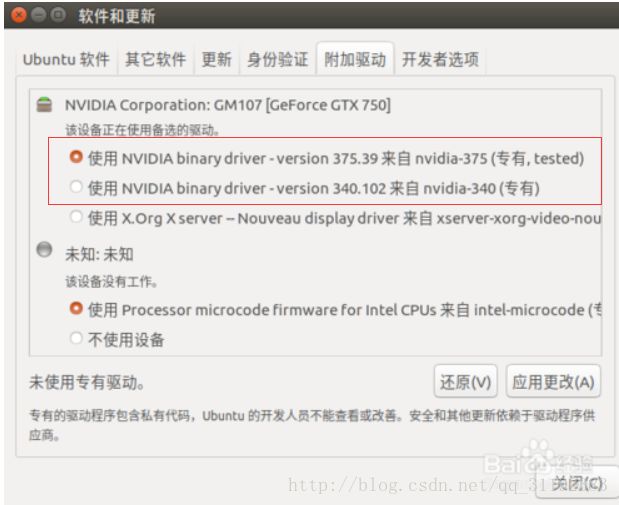
至此安装就算基本结束了~看似很简单,其实就这么几步,都是尝试了无数种网上的教程后终于搞通了T T,渣渣表示很无奈~
如果你通过这篇文章解决了你的问题或者有没解决的问题,都欢迎在评论区留言~
注:转载请注明原文出处:
作者:CUG_UESTC
出处:http://blog.csdn.net/qq_31192383/article/details/78876905


