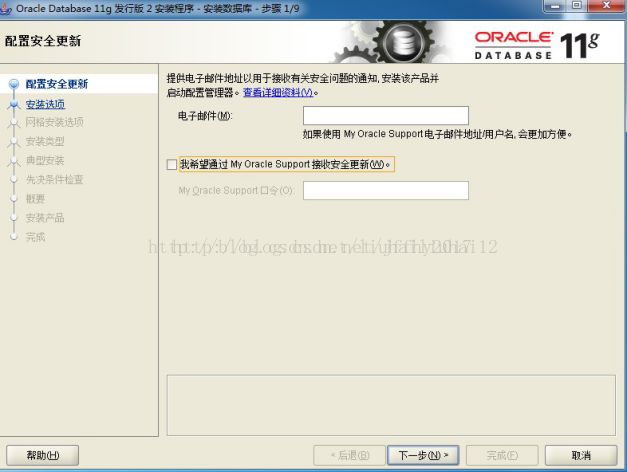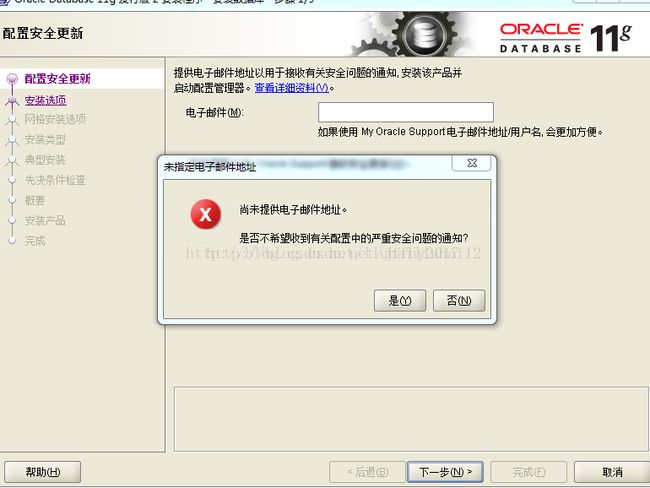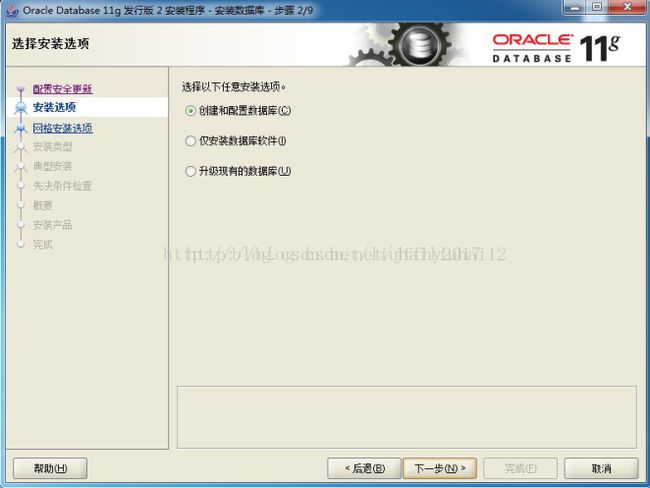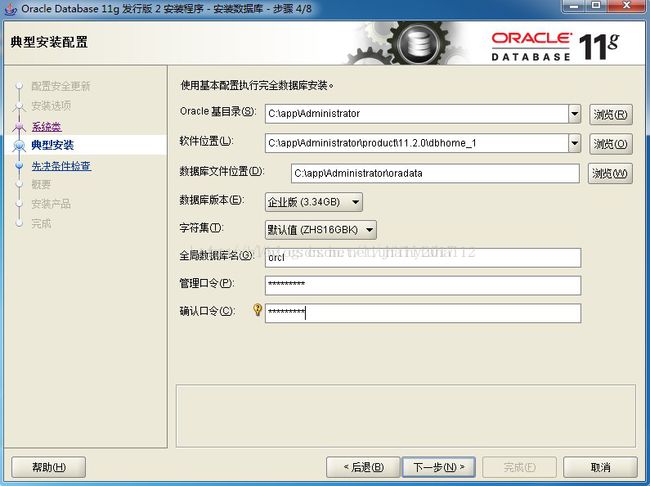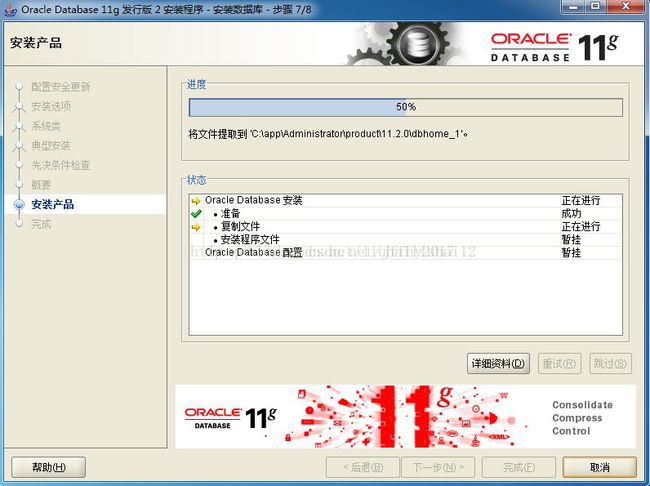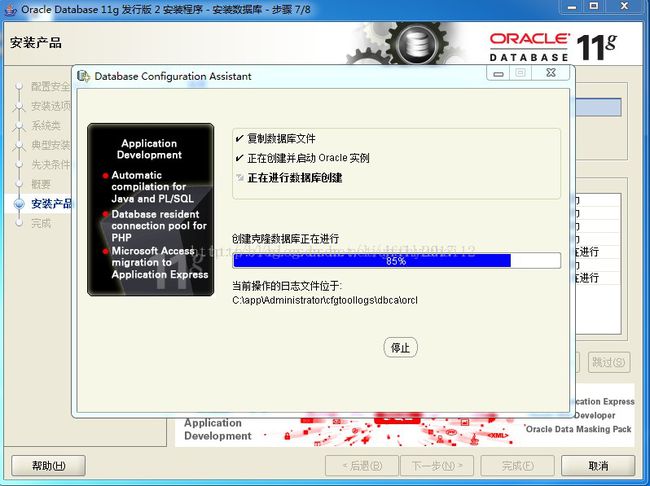Oracle 数据库安装步骤详细图解 11g
1.先到Oracle官网上下载11g
oracle Database 11g 第 2 版 (11.2.0.1.0) 标准版、标准版 1 以及企业版
适用于 Microsoft Windows (x64) 的 Oracle Database 11g 第 2 版 (11.2.0.1.0)
下载地址:
http://download.oracle.com/otn/nt/oracle11g/112010/win64_11gR2_database_1of2.zip
http://download.oracle.com/otn/nt/oracle11g/112010/win64_11gR2_database_2of2.zip
1、第一步:将两个文件一起解压到同一目录下的同一文件夹内, 路径名称中不要出现中文,也不要出现空格等不规则字符。
将两个压缩包解压到同一个目录下,即“database”,然后单击解压目录下的“setup.exe”文件:
解压完成后,到相应路径下,找到【setup.exe】,双击运行,安装Oracle 11g。
2、第二步:配置安全更新:本步可将自己的电子邮件地址填写进去(也可以不填写,只是收到一些没什么用的邮件)。取消下面的“我希望通过My Oracle Support接受安全更新(W)”。
3、在出现的“配置安全更新”窗口中,取消“我希望通过My Oracle Support接受安全更新”,单击“下一步”:
出现下面的界面,点击“是”
4、在“安装选项”窗口中,选择“创建和配置数据库”,单击“下一步”:
5、在“系统类”窗口中,选择“桌面类”,单击“下一步”:
6、在“典型安装”窗口中,选择Oracle的基目录,选择“企业版”和“默认值”并输入统一的密码为:Oracle11g,单击“下一步”:
7、在“先决条件检查”窗口中,单击“下一步”:
8、在“概要”窗口中,单击“完成”,即可进行安装:
9、出现的安装过程如下:
数据库创建完成后,会出现如下“Database Configuration Assistant”界面:
选择“口令管理”,查看并修改以下用户:
(1)普通用户:SCOTT(密码:tiger)
(2)普通管理员:SYSTEM(密码:manager)
(3)超级管理员:SYS(密码:change_on_install)
修改完成后,单击“确定”。
10、在“完成”窗口中,单击“关闭”即可。
安装完成界面中的内容:
Enterprise Manager Database Control URL - (orcl) :
https://localhost:1158/em
数据库配置文件已经安装到 C:\app\Administrator,同时其他选定的安装组件也已经安装到 C:\app\Administrator\product\11.2.0\dbhome_1。
Oracle完成安装后,会在系统中进行服务的注册,在注册的这些服务中有以下两个服务必须启动,否则Oracle将无法正常使用:
12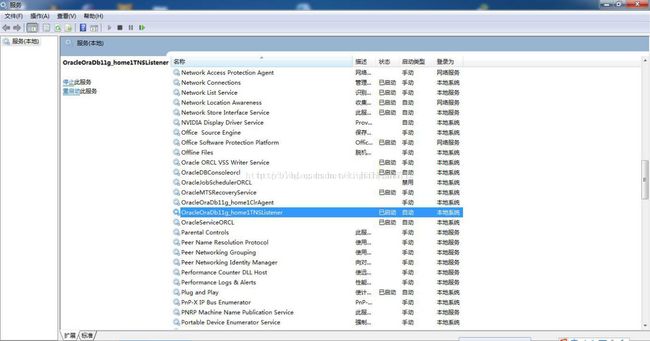
(1)OracleOraDb11g_home1TNSListener:表示监听服务,如果客户端要想连接到数据库,此服务必须打开。在程序开发中该服务也要起作用。
(2)OracleServiceORCL:表示数据库的主服务,命名规则:OracleService数据库名称。此服务必须打开,否则Oracle根本无法使用。
附:
A、32位Oracle 11g Client(win32_11gR2_client.zip)的安装注意点(客户端安装):
在选择安装类型时,选择“管理员”,如下图:
其他的步骤和安装服务器端类似。
B、PL/SQL Developer 安装注意点:
配置oracle的环境变量:
TNS_ADMIN -- F:\app\kevin\product\11.2.0\dbhome_1\NETWORK\ADMIN
如下图:(如果不配这个环境变量,plsql工具无法连接数据库实例)
安装PL/SQL前,需要先安装Oracle客户端。
我的系统环境:
1、64位Windows 7旗舰版
2、64位Oracle 11g R2 DB
3、32位Oracle 11g Client(64位Oracle 11g Client会出错)
4、PL/SQL Development 8.0.4
注意:
(1)PL/SQL Development不要安装在默认的C:\Program Files (x86)目录下,否则会报错,原因是不能解析这个带()的路径。
(2)当Oracle客户端安装的是64位Oracle 11g Client,启动PL/SQL Developer会提示错误。
原因:oci.dll是64位的,32位应用程序PL/SQL Developer无法加载,可以安装一个32位的Oracle Client来解决。
=================================================
一、安装64位oracle11g
二、安装32位oracle11g客户端
三、安装pl/sql developer。在tools->perference->connection里面设置oracle home和oci library。
如:oracle home : C:\app\Administrator\product\11.2.0
oci library : C:\app\Administrator\product\11.2.0\client_1\bin\oci.dll
![]()