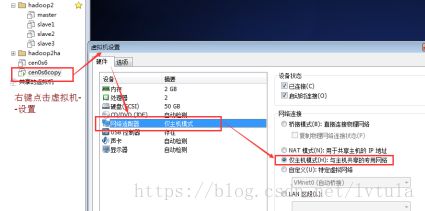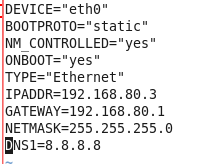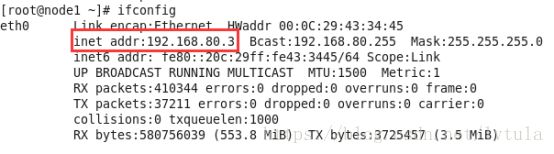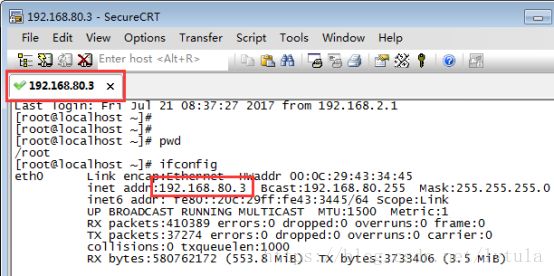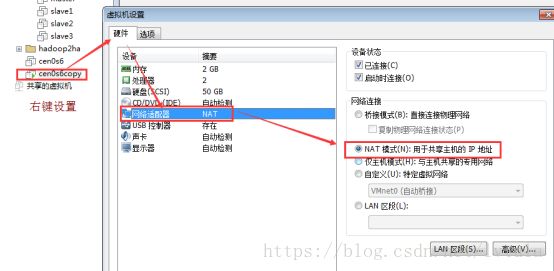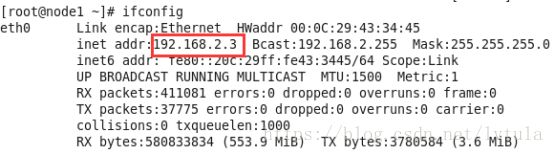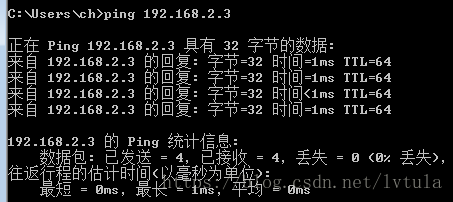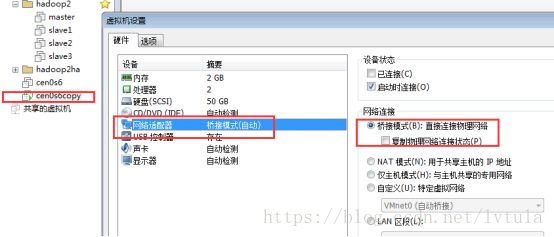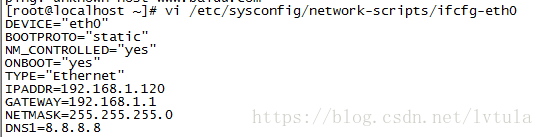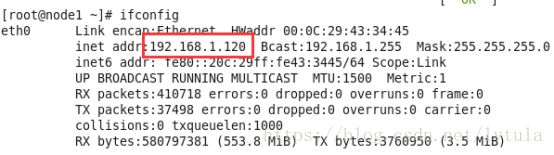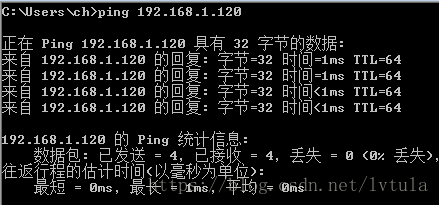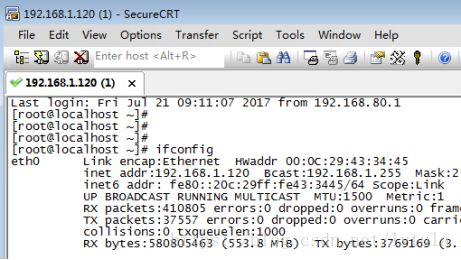Linux三种网络详解并彻底解决Windows的cmd ping不通vmware的linux系统ip
ping不通linux,查看子网ip的网段(第三位)与自己设置的静态ip的网段(第三位)位数是否一致,如果不一致按静态ip的改过来,并修改ifcfg-eth0中的GATEWAY,再service network restart,即可ping通!!!
Host-Only
Host-only 仅主机模式
1,虚拟机网络设置
配置虚拟机的网络设置为hostonly
2,虚拟软件网络设置
选择vmware - 编辑 – 虚拟机网络编辑器
3,配置虚拟软件中vmnet1的IP
为VMnet1选择一个网段,不修改0号ip地址。
4,查看win7 VMnet1网络
此时,win7机器上的vmware vmnet1网络已经改变
这个IP地址其实是Windows的IP地址,该IP地址是用于与host-only网络连接方式的虚拟机进行通信的
5,修改虚拟机的ip地址信息
vi /etc/sysconfig/network-scripts/ifcfg-eth0
DEVICE="eth0"
BOOTPROTO="static"
ONBOOT="yes"
TYPE="Ethernet"
IPADDR=192.168.80.3
NETMASK=255.255.255.0
可选项:
GATEWAY=192.168.80.1
DNS1=8.8.8.8
主要修改BOOTPROTO IPADDR NETMASK 这三项
6,重启网络服务
修改完后保存退出,重启网络服务
# service network restart
使用ifconfig命令查看
7,测试连接
测试:在windows上ping Linux (ping 192.168.80.3)
8,远程连接工具连接该虚拟机:
图解
NAT
NAT 网络地址转换Network Address Translation
1,虚拟机网络设置
配置虚拟机的网络设置为NAT
2,虚拟软件网络设置
选择vmware - 编辑 – 虚拟机网络编辑器
3,配置虚拟软件中vmnet8的IP
为VMne8选择一个网段,不修改0号ip地址。默认设置2号ip地址为网关。
4,查看win7 VMnet8网络
此时,win7机器上的vmware vmnet8网络已经改变
5,修改虚拟机的ip地址信息
vi /etc/sysconfig/network-scripts/ifcfg-eth0
DEVICE="eth0"
BOOTPROTO="static"
ONBOOT="yes"
TYPE="Ethernet"
IPADDR=192.168.2.3
NETMASK=255.255.255.0
GATEWAY=192.168.2.2 # 第一个2是网段,步骤 3中设置的,第二个2是ip,固定
DNS1=8.8.8.8
6,重启网络服务
修改完后保存退出,重启网络服务
# service network restart
使用ifconfig命令查看
7,测试连接
测试:在windows上ping Linux (ping 192.168.2.3)
8,远程连接工具连接该虚拟机:
图解
桥接
Bridged(桥接) 虚拟机guest和宿主机host要在同一网段,只要host可以上网,guest就可以上网
1 虚拟机网络设置
配置虚拟机的网络设置为bridge
前提,通过ipconfig 查看物理机的网段,还要确保要修改的ip地址没有被占用(ping ip)
2 修改虚拟机的ip地址信息
vi /etc/sysconfig/network-scripts/ifcfg-eth0
DEVICE="eth0"
BOOTPROTO="static"
ONBOOT="yes"
TYPE="Ethernet"
IPADDR=192.168.1.120
NETMASK=255.255.255.0
可选项:
GATEWAY=192.168.1.1
DNS1=8.8.8.8
3 重启网络服务
修改完后保存退出,重启网络服务
# service network restart
使用ifconfig命令查看
4 测试连接
测试:在windows上ping Linux (ping 192.168.1.120)
测试:ping www.baidu.com
5远程连接工具连接该虚拟机:
图解
防火墙
#查看防火墙状态
service iptables status
#开启防火墙
service iptables start
#关闭防火墙
service iptables stop
#重启防火墙
service iptables restart
或者
开启:/etc/init.d/iptables start
关闭:/etc/init.d/iptables stop
重启:/etc/init.d/iptables restart
#查看防火墙开机启动状态
chkconfig iptables –list
#开机启动
chkconfig iptables on
#关闭防火墙开机启动
chkconfig iptables off
/sbin/chkconfig --level 2345 iptables off 关闭防火墙的自动运行
配置集群环境时,需要关闭各节点的防火墙。
-------------------------------------------------------------------------------------------------------------------------------------
VMware虚拟机网络连接异常
基本配置描述
主机系统为:windows 10
vmware虚拟机:VMware 12
虚拟机安装系统:red hat 5
虚拟机网络模式:仅主机连接模式
虚拟机网卡配置:
1 # Intel Corporation 82545EM Gigabit Ethernet Controller (Copper)
2 DEVICE=eth0
3 BOOTPROTO=static
4 DHCPCLASS=
5 HWADDR=00:0C:29:5D:2D:03
6 ONBOOT=yes
7 IPADDR=192.168.1.101
8 NETMASK=255.255.255.0
9 GATEWAY=192.168.1.1
主要问题描述:
虚拟机采用仅主机连接模式,windows 的cmd中,ping不通虚拟机的ip
近日,在学习大数据。使用的软件要安装到linux上。所以就在VMWare虚拟机上安装了一个linux系统。安装好之后,需要配置网络链接为:仅主机模式。
同时,需要配置,linux的网卡,ip地址,和网关。配置完成之后,通过本机电脑的windows命令行在进行主机ping命令检测时ping不通。
C:\Users\SHENGYUNT>ping 192.168.1.101
正在 Ping 192.168.1.101 具有 32 字节的数据:
请求超时。
请求超时。
请求超时。
请求超时。
于是,博主翻阅资料并进行多种尝试,最终发现,问题出在linux的子网掩码,和虚拟网络编辑器的相应的近主机链接的主机ip不在同一网,于是进行设置子网ip为:192.168.1.0,同时,子网掩码:255.255.255.0无需更改。
如下,贴出相应的linux配置信息和虚拟网络编辑器的设置信息:
linux网络配置信息:
[root@localhost network-scripts]# cat -n /etc/sysconfig/network-scripts/ifcfg-eth0
1 # Intel Corporation 82545EM Gigabit Ethernet Controller (Copper)
2 DEVICE=eth0
3 BOOTPROTO=static
4 DHCPCLASS=
5 HWADDR=00:0C:29:5D:2D:03
6 ONBOOT=yes
7 IPADDR=192.168.1.101
8 NETMASK=255.255.255.0
9 GATEWAY=192.168.1.1
虚拟网络编辑器:
通过点击VMware的菜单栏中的编辑->虚拟网络编辑器,调出虚拟网络编辑器设置界面,并点击更改设置,进行相应配置。界面如下:
首先,查看其中是否有相应的类型。如果有,则查看子网ip(I)的网段是否与你在linux下设置的ip一致,如果不一致,选中相应的适配器类型,进行子网ip更改 。至此,重新打开windows下的cmd,进行重新ping命令检测。完美ping通。
C:\Users\SHENGYUNT>ping 192.168.1.101
正在 Ping 192.168.1.101 具有 32 字节的数据:
来自 192.168.1.101 的回复: 字节=32 时间<1ms TTL=64
来自 192.168.1.101 的回复: 字节=32 时间<1ms TTL=64
来自 192.168.1.101 的回复: 字节=32 时间<1ms TTL=64
来自 192.168.1.101 的回复: 字节=32 时间<1ms TTL=64
192.168.1.101 的 Ping 统计信息:
数据包: 已发送 = 4,已接收 = 4,丢失 = 0 (0% 丢失),
往返行程的估计时间(以毫秒为单位):
最短 = 0ms,最长 = 0ms,平均 = 0ms