Ubuntu16.04+CUDA8.0+cudnn5.1+TensorFlow-GPU详细安装步骤
最近学习机器学习的基本算法,想着配合Python2.7+TensorFlow-gpu进行学习,奈何Windows上TensorFlow只支持Python3.5.x,虚拟机上用Ubuntu对硬件的调用又不够,总是跑着跑着就死机了。于是一狠心装了双系统,在Windows10下安装了Ubuntu Kylin 16.04LTS。对于长期寄居于Windows系统的我,安装过程可谓艰难坎坷,前前后后折腾了一天半,在此感谢CaptainChen同学和其他师兄的协助。现把安装流程分享给大家。
安装准备
这里我仅列出我自己的安装准备:
- 联想Y400笔记本:GeForce GT 750M独显2G显存,内存8G,Windows10操作系统,这里提前看看自己的显卡是否支持深度学习计算
- 空U盘一个,至少2G左右的空间(里面不含任何文件)
- 在网上把所需安装的Ubuntu系统镜像文件下载下来,我选择的是Ubuntu Kylin 16.04LTE版本
- 下载软碟通UltraISO软件,用于向U盘中刻录系统安装文件
- 右击我的电脑,选择“管理”,在侧栏中选择“磁盘管理”,里面列有此电脑的磁盘分区,选择一个空余容量较大的分区,右击选择“压缩卷”,向里面输入需要分出来的空间大小作为Ubuntu系统的存储空间,例如我分出来了100G(102400M)。压缩成功后会看见有个100G的闲置空间,默认在上面是没有卷的,如果有就删除卷即可。
U盘安装Ubuntu系统
U盘启动
首先,将Ubuntu系统iso文件通过UltraISO软件向U盘中刻录,具体刻录方法可以自行百度,上面有很多,比如这个例子。
然后准备将Windows重启,这是装双系统前见Windows的最后一面,有什么要处理的先处理掉。然后插着已经含有刻录内容的U盘重启。
重启的方式是U盘启动,有两种方法可以U盘启动:
- 重启进入BIOS界面,不同主板的电脑进入BIOS界面的方法不同,反正总之是开机疯狂按F1、F2、F11、F12、DEL键中的一个,我的电脑是按F1。然后在BIOS界面里进入boot菜单栏,里面可以看见启动顺序应该是Windows启动是首位,将USB启动调到第一位,然后保存退出,重启。
- 在Windows10下可以不用BIOS进入U盘启动,在系统设置中,进入“更新和安全”,然后在侧栏选择进入“恢复”,选择“高级启动”下的“立即重启”。然后自动重启后会进入一个选择界面,选择“疑难与解答”,然后里面可以选从U盘启动。
U盘启动后,应该会看到一个列表选项,里面有类似于start kylin without installing Ubuntu和Install Ubuntu之类的,选择without installing会进入一个mini kylin系统,选择install会进入kylin系统后自动运行安装文件。因为U盘里刻录了系统文件,所以通过U盘启动相当于利用U盘资源创建了一个迷你操作系统,操作系统里有Ubuntu的安装文件。具体情况因下载的系统文件不同而异,但不管怎样能进入安装程序就行。
Ubuntu安装
简单的安装选项就不讲了,主要讲一下安装过程中的系统分区。
在安装过程有有一个界面是选择安装模式,分别是:Ubuntu与Windows共存、将磁盘清空仅安装Ubuntu、自定义。这里我们选择自定义安装。进去后会有该电脑的磁盘分区情况,找到我们之前分出来的100G空间,选中后下面有个加号,点击加号添加分区,每生成一个分区这100G空间就会减少相应的大小。
这里我们生成四个分区:
- /boot 400MB (系统内核分区)
- /home 40GB (用户文档分区,相当于D盘)
- / 52GB (系统根目录分区,相当于C盘)
- /swap 8GB (系统交换空间,在“用于”下拉栏里选则“交换空间”,相当于内存大小)
具体分区大小可按照自己需要而定。之后也可在Ubuntu系统中使用Gparted软件进行分区修改调整。
分区之后进行系统安装,重启开机会让你选择进入什么系统,选择Ubuntu进入,进去之后进行个性化的设置,至此Ubuntu系统便安装完成。
Ubuntu下显卡驱动的安装
首先检查本机的显卡信息,并查看推荐驱动
ubuntu-drivers devices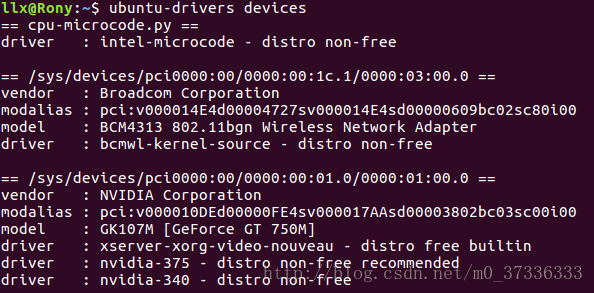
这里我们可以看到GPU model是GK107M [GeForce GT 750M],这块显卡是可以支持深度学习计算的。并且我们看到driver的推荐是NVIDIA-375,所以我们选择安装375版本的显卡驱动,一般来说推荐都是375,因为之后的CUDA8.0官网推荐版本也是支持375显卡驱动。
再查看本机的显卡驱动:在右上角的菜单里选择“关于这台电脑”

这里我们看到“图形”显示的是GeForce,因为我的显卡驱动已经安装完成,如果是没有安装驱动,应该是一个开源驱动型号。
下面开始安装显卡驱动,有一个非常恼人的问题就是显示器千万不能乱插,否则装着装着就给你装坏了。所以首先,笔记本就不要连外接显示器了,台式机显示器插在集显上,在集显口上装完驱动再插到独显上。这点千万要记住,我就因为这个重装了系统。
屏蔽开源驱动nouveau
以下内容由CaptainChen同学提供
首先我们需要屏蔽系统内置的开源驱动nouveau,否则安装N卡驱动的时候会报错,之后会介绍三种安装方法,如果第一种方法适用也可不必屏蔽开源驱动,所以可以先移步下文的安装N卡驱动第一种方法。
屏蔽开源驱动:打开终端执行
sudo gedit /etc/modprobe.d/blacklist-nouveau.conf在新增的文件中写入以下内容保存:
blacklist nouveau
blacklist lbm-nouveau
options nouveau modeset=0
alias nouveau off
alias lbm-nouveau off然后在终端中执行:
echo options nouveau modeset=0 | sudo tee -a /etc/modprobe.d/nouveau-kms.conf
sudo update-initramfs -u重启电脑
开机后,终端中执行:
lsmod | grep nouveau若无内容输出,则说明nouveau已经屏蔽成功,可以进行下一步操作了,否则仔细检查以上操作有无操作上的失误。
安装N卡驱动
N卡驱动有三种安装方法:系统附加驱动、ppa安装、runfile安装。
系统附加驱动:
系统设置里面打开“软件和更新”把所有软件源都勾上(尤其是源代码选项)更新软件源缓存列表后,在“附加驱动”里面勾选类似于Nvidia-375字样的私有驱动进行安装,装完重启电脑即可。

这一步若遇到安装N卡驱动时进度条一直卡在最后走不满的情况,可进终端用top指令查看是什么进程在占用CPU。若是aptd进程长时间占用100%CPU,在系统设置里面关闭所有系统更新相关的设置即可解决。ppa安装:
在此之前先把下面的代码记下来,然后Ctrl+alt+F1进入文本编辑模式关闭图形界面:
sudo /etc/init.d/lightdm stop
添加ppa源并更新缓存:
sudo add-apt-repository ppa:graphics-drivers/ppa
sudo apt-get update
安装驱动:
sudo apt-get install nvidia-xxx # xxx是版本号,这里按tab选择版本即可
重启电脑runfile安装:
自行在官网下载驱动的runfile文件(注意版本问题),并按照上一步方法关闭图形界面,进入文本编辑模式输入
chmod a+x a.run # a.run为驱动文件
sudo sh ./a.run
装完重启电脑即可
装完驱动之后,可在终端执行nvidia-smi查看有driver version:xxx字样

这个时候就可以把外接显示器接上了啦,台式机也可以接独显了。
CUDA8.0的安装
首先去官网下载CUDA toolkit8.0的runfile:Linux–》x86_64–》Ubuntu–》16.04–》runfile
我下载下来的版本是cuda_8.0.61_375.26_linux.run,可以看到他是支持375版本驱动的
然后终端进入runfile的下载目录,执行:
sudo sh cuda_8.0.61_375.26_linux.run --override然后就进入安装过程,开始都是End User License Agreement,你可以CTRL +C 跳过,然后accept,下面就是安装的交互界面,开始的Install NVIDIA Accelerated Graphics Driver for Linux-x86_64 xxx?选择n,因为你已经安装驱动了。
Using more to view the EULA.
End User License Agreement
Preface
The following contains specific license terms and conditions
for four separate NVIDIA products. By accepting this
agreement, you agree to comply with all the terms and
conditions applicable to the specific product(s) included
herein.
NVIDIA CUDA Toolkit
Description
The NVIDIA CUDA Toolkit provides command-line and graphical
tools for building, debugging and optimizing the performance
of applications accelerated by NVIDIA GPUs, runtime and math
libraries, and documentation including programming guides,
user manuals, and API references. The NVIDIA CUDA Toolkit
License Agreement is available in Chapter 1.
Default Install Location of CUDA Toolkit
Windows platform:
Do you accept the previously read EULA?
accept/decline/quit: accept
Install NVIDIA Accelerated Graphics Driver for Linux-x86_64 xxx?
(y)es/(n)o/(q)uit: n
Install the CUDA 8.0 Toolkit?
(y)es/(n)o/(q)uit: y
Enter Toolkit Location
[ default is /usr/local/cuda-8.0 ]:
Do you want to install a symbolic link at /usr/local/cuda?
(y)es/(n)o/(q)uit: y
Install the CUDA 8.0 Samples?
(y)es/(n)o/(q)uit: y
Enter CUDA Samples Location
[ default is /home/kinny ]:
Installing the CUDA Toolkit in /usr/local/cuda-8.0 …
Missing recommended library: libXmu.so
Installing the CUDA Samples in /home/kinny …
Copying samples to /home/kinny/NVIDIA_CUDA-8.0_Samples now…
Finished copying samples.
===========
Summary
Driver: Not Selected
Toolkit: Installed in /usr/local/cuda-8.0
Samples: Installed in /home/kinny, but missing recommended libraries
Please make sure that
- PATH includes /usr/local/cuda-8.0/bin
- LD_LIBRARY_PATH includes /usr/local/cuda-8.0/lib64, or, add /usr/local/cuda-8.0/lib64 to /etc/ld.so.conf and run ldconfig as root
To uninstall the CUDA Toolkit, run the uninstall script in /usr/local/cuda-8.0/bin
Please see CUDA_Installation_Guide_Linux.pdf in /usr/local/cuda-8.0/doc/pdf for detailed information on setting up CUDA.
***WARNING: Incomplete installation! This installation did not install the CUDA Driver. A driver of version at least 361.00 is required for CUDA 8.0 functionality to work.
To install the driver using this installer, run the following command, replacing with the name of this run file:
sudo .run -silent -driver
Logfile is /tmp/cuda_install_17494.log
然后在终端根目录下编辑环境变量:
sudo gedit .bashrc在文件的最末行换行添加两个环境变量:
export PATH="$PATH:/usr/local/cuda-8.0/bin"
export LD_LIBRARY_PATH="/usr/local/cuda/lib64:/usr/local/cuda/lib64:/usr/local/cuda/extras/CPUTI/lib64"保存退出,使环境生效:
source .bashrc深度学习库cudnn5.1的安装
从网上下载cudnn-8.0-linux-x64-v5.1.tgz
下载下来之后终端进入下载目录,解压文件:
tar xvzf cudnn-8.0-linux-x64-v5.1.tgz然后将库和头文件copy到cuda目录:
sudo cp cuda/include/cudnn.h /usr/local/cuda/include
sudo cp cuda/lib64/libcudnn* /usr/local/cuda/lib64
sudo chmod a+r /usr/local/cuda/include/cudnn.h /usr/local/cuda/lib64/libcudnn*tensorflow-gpu for python2.7的安装
先安装Python的库支持:
sudo apt-get install python-pip python-dev
sudo pip install --upgrade pip再安装tensorflow-gpu:
sudo pip install tensorflow-gpu #如果是Python3就是pip3 install tensorflow -gpu我这里系统默认的源下载的特别慢,pip下载速度过慢会直接断开连接,这里可以临时更换成国内的下载源(这里使用的是清华的源,其他的源可以自行百度):
sudo pip install -i https://pypi.tuna.tsinghua.edu.cn/simple tensorflow-gpu #即在install后面加 -i 源地址 如果想永久更改下载源,可以修改~/.pip/pip.conf (没有就创建一个),在里面添加:
[global]
index-url = https://pypi.tuna.tsinghua.edu.cn/simple安装成功后,所有安装工程结束!进入Python shell调试吧!

附加内容:pycharm的库环境添加
一般进入pycharm运行import tensorflow as tf时会报错找不到.so文件,如果没有报错就恭喜你了,教程到此结束了。如果有,则在pycharm的安装目录里bin文里找到pycharm.sh进行修改,在LD_LIBRARY_PATH=…..上面一行添加:
LD_LIBRARY_PATH="/usr/local/cuda/lib64:/usr/local/cuda/lib64:/usr/local/cuda/extras/CPUTI/lib64"sudo ./pycharm.sh再次import tensorflow as tf就不会报错了,会显示GPU信息,大功告成!
第一次写博客,请大家多多支持!
