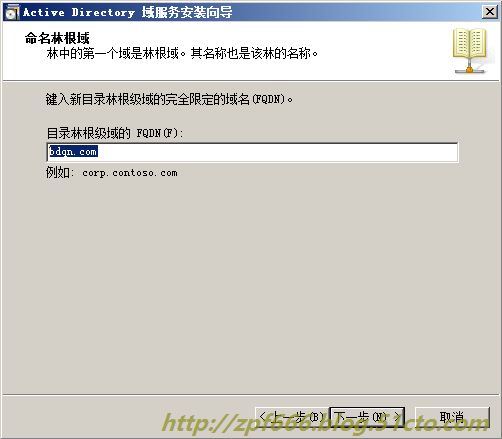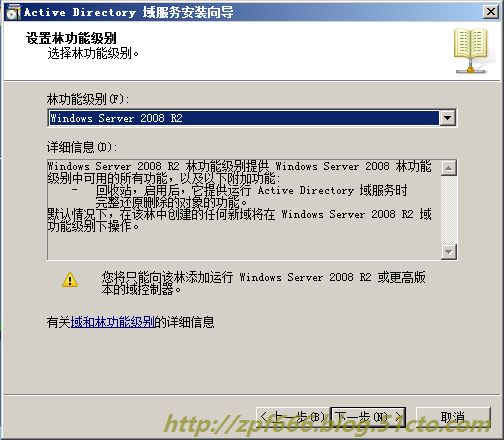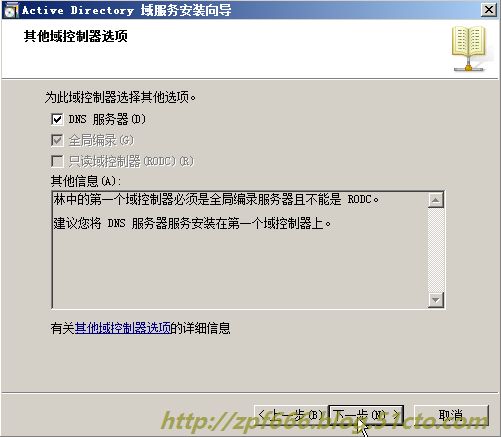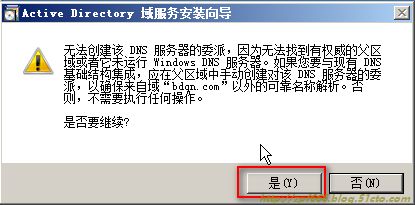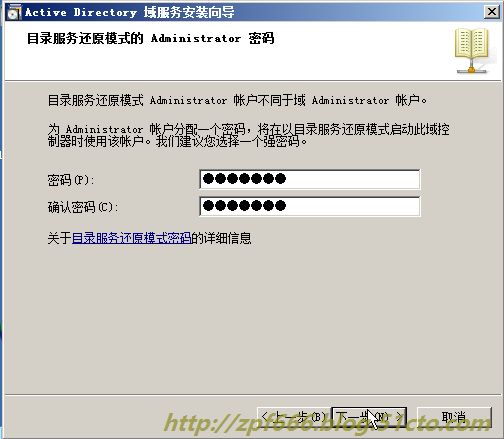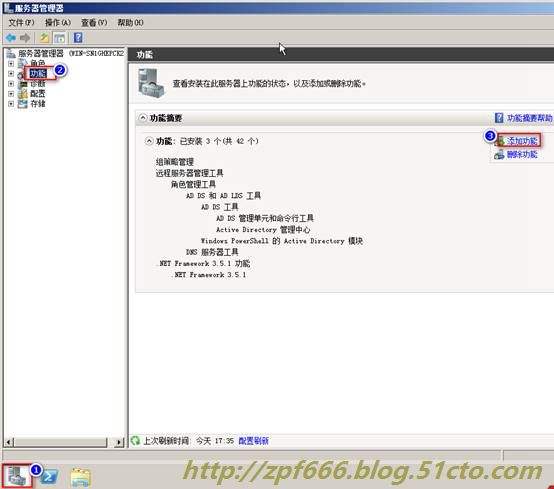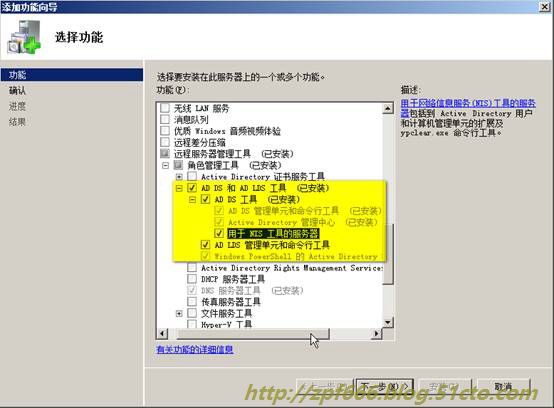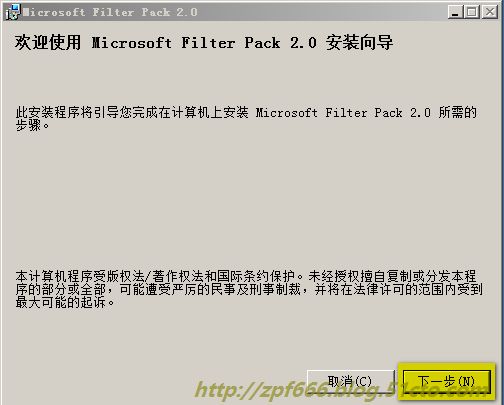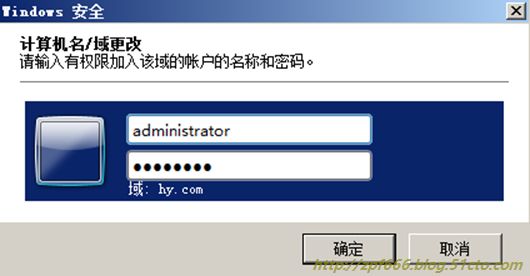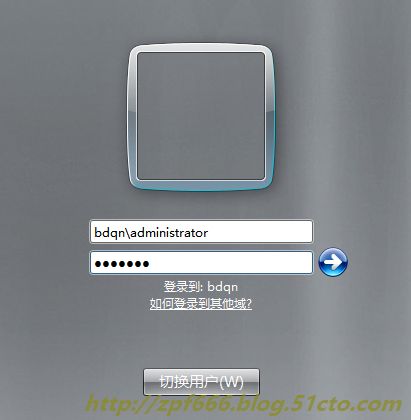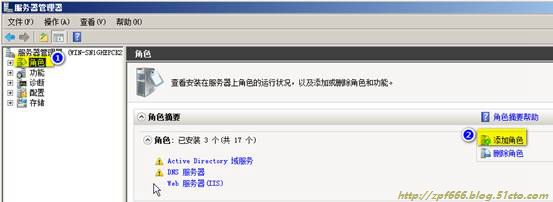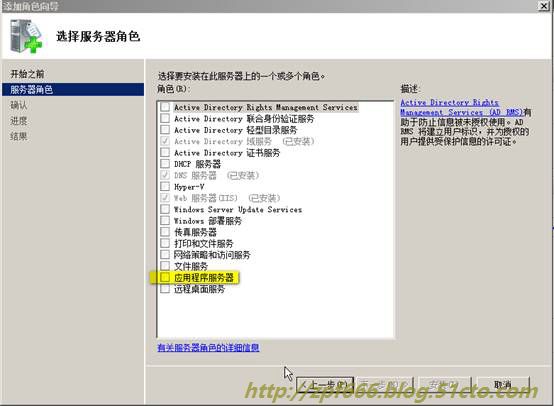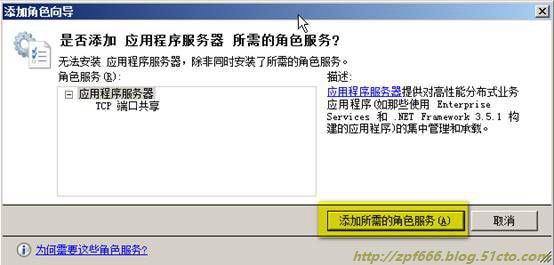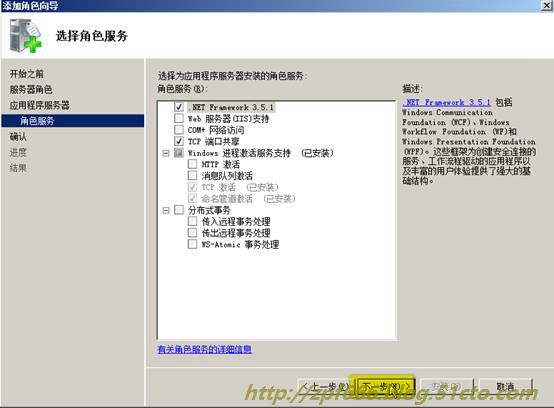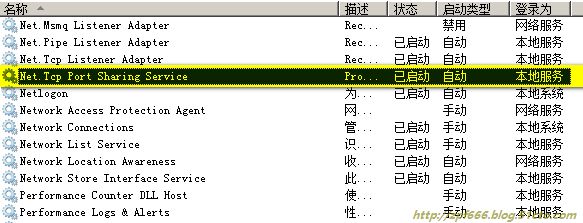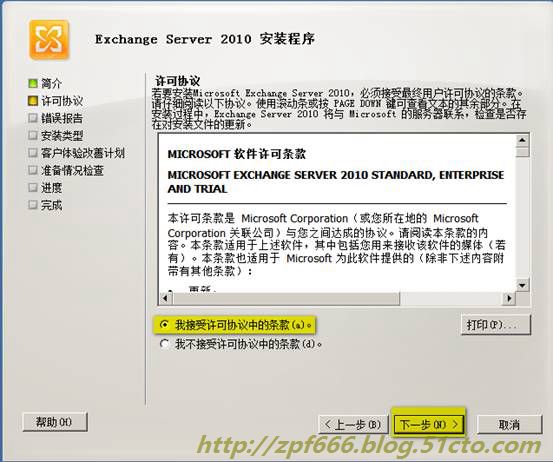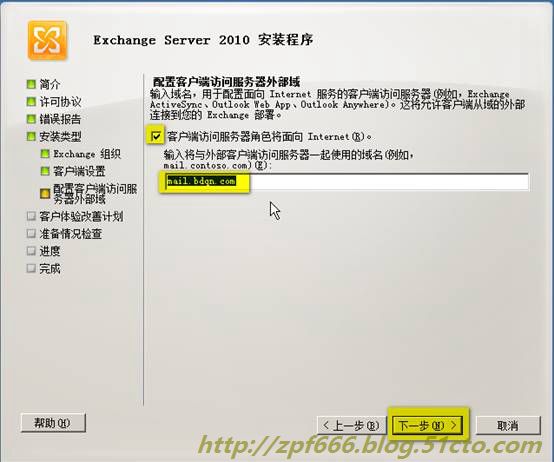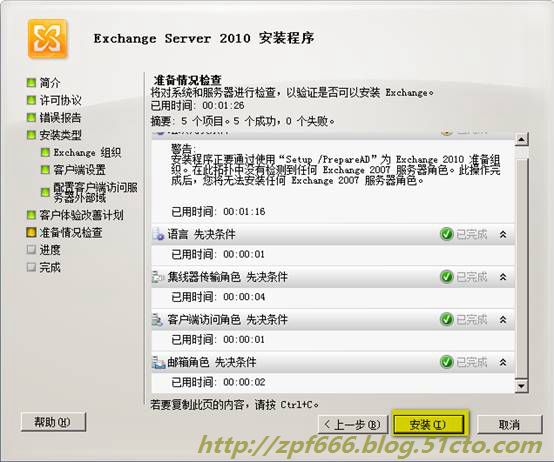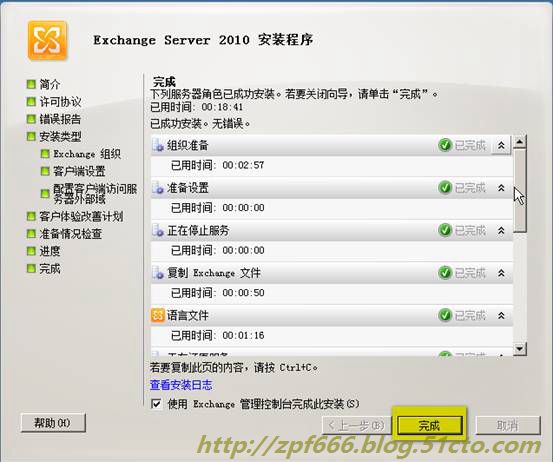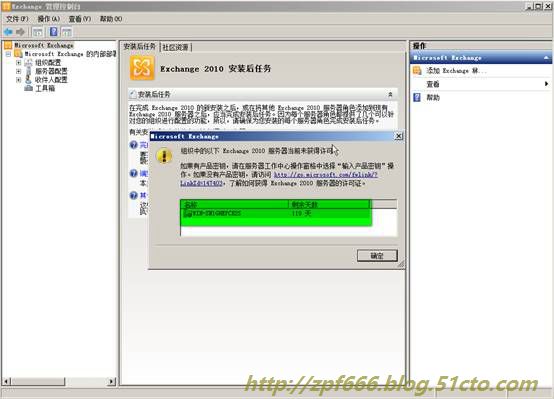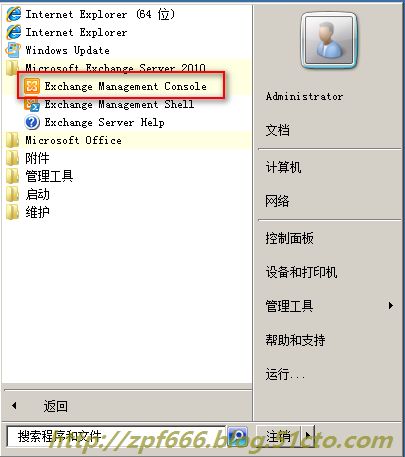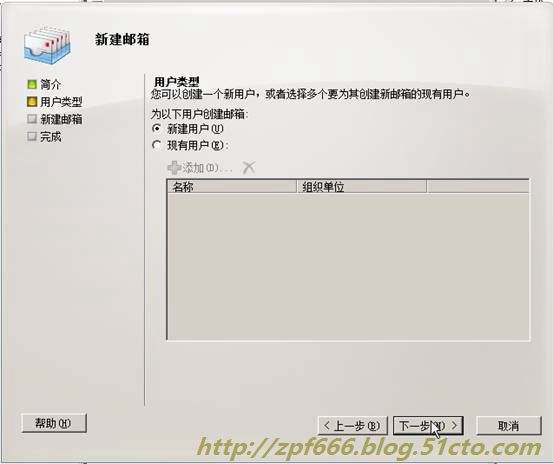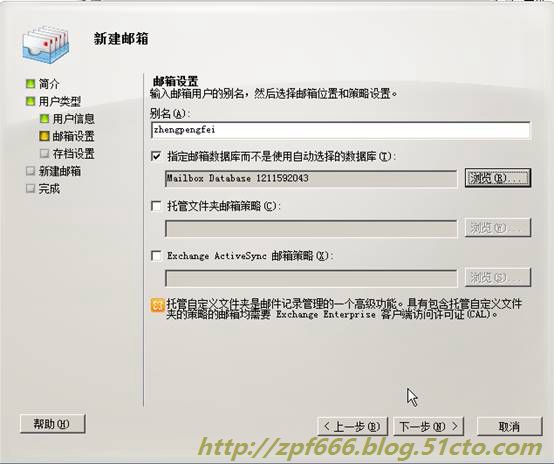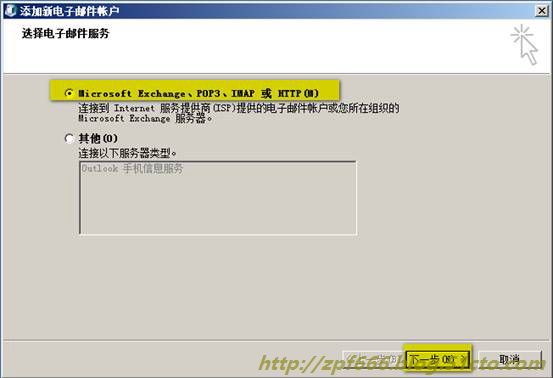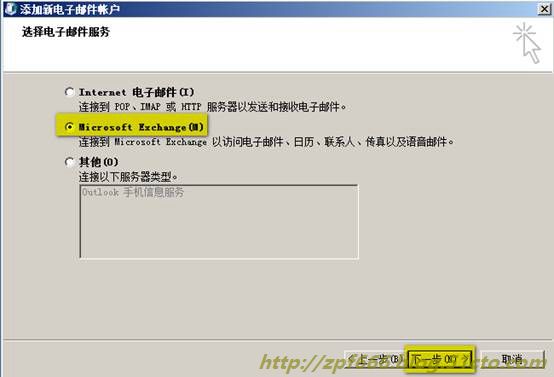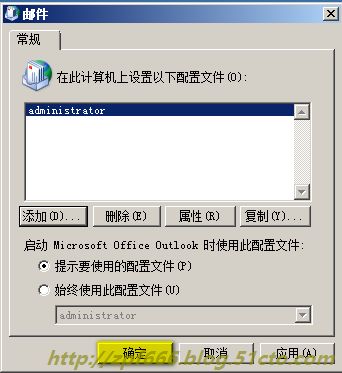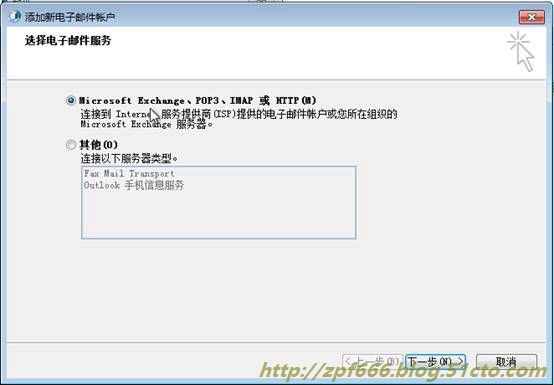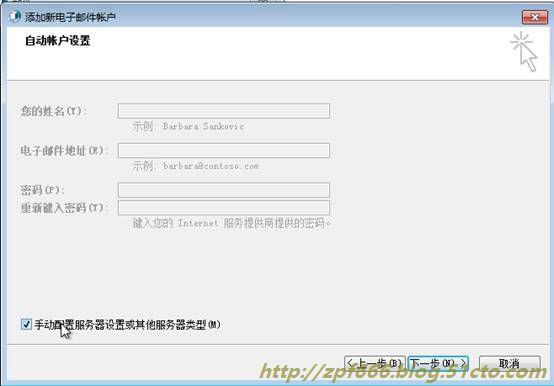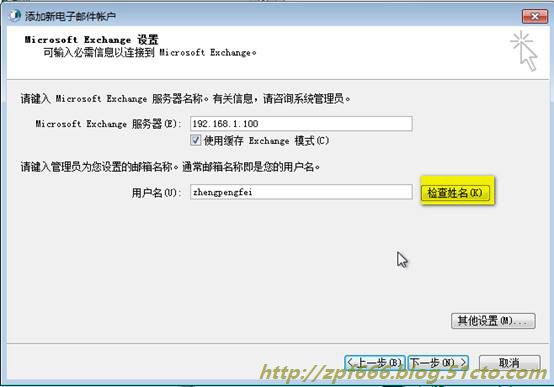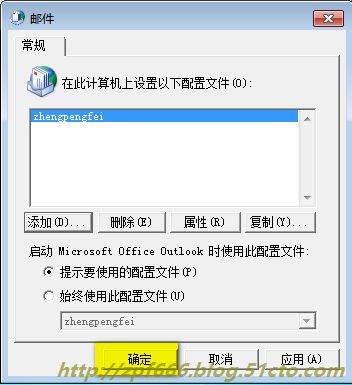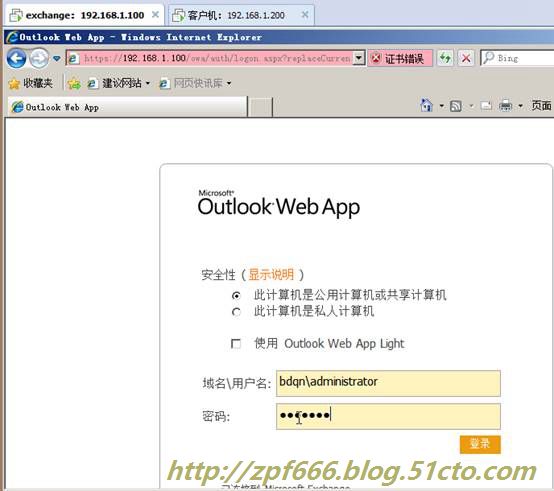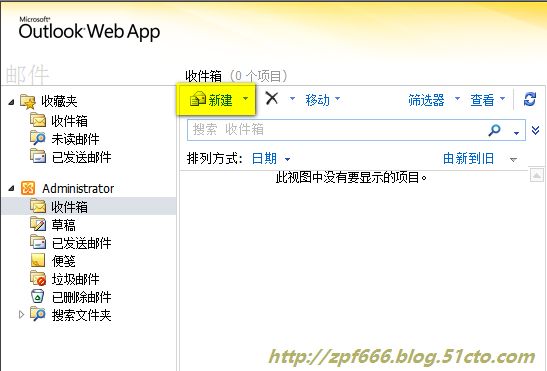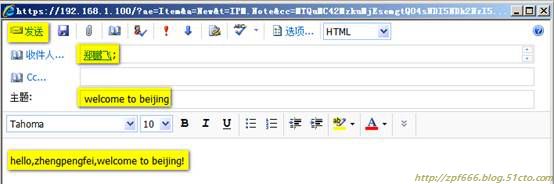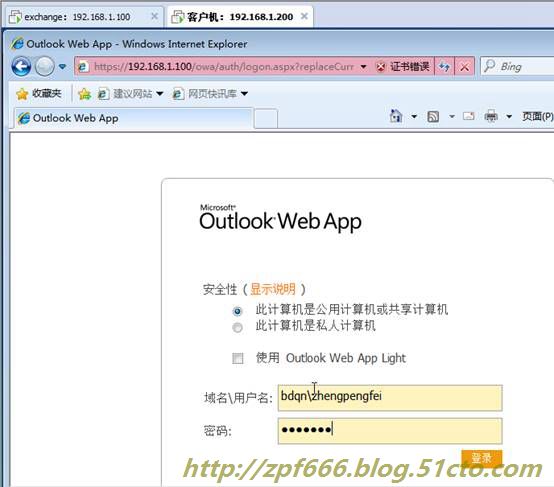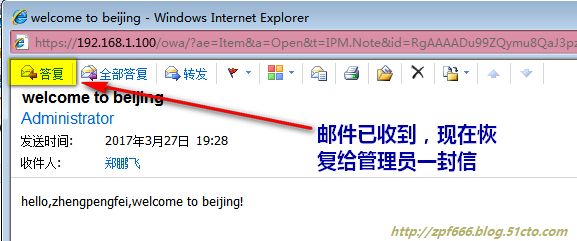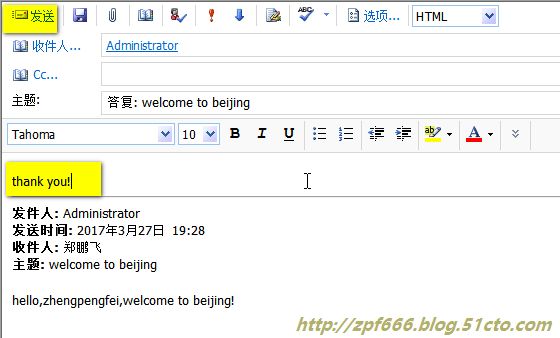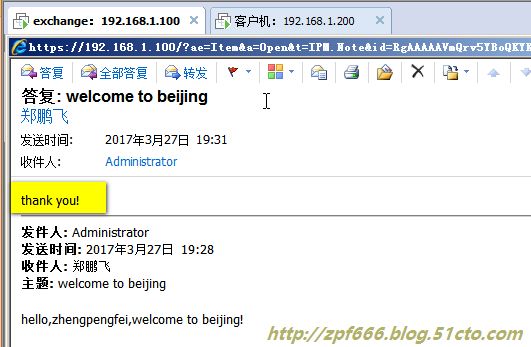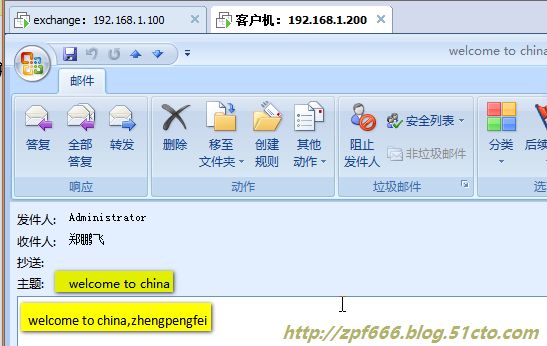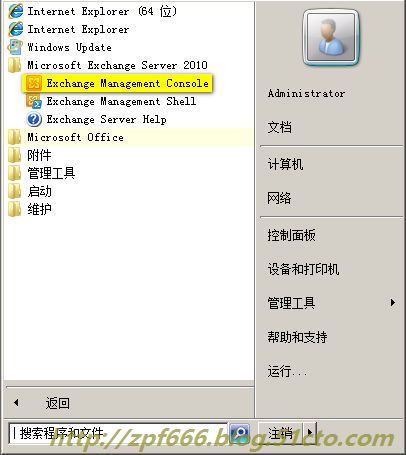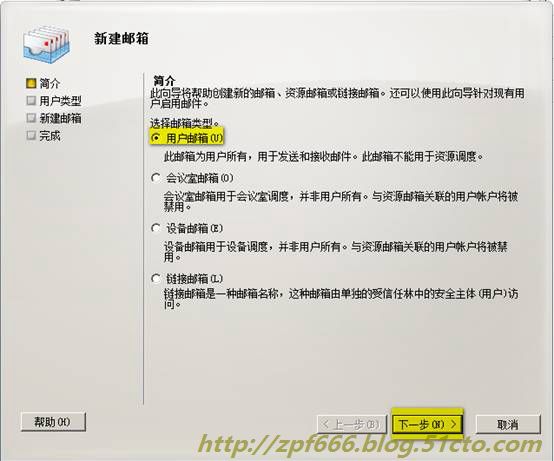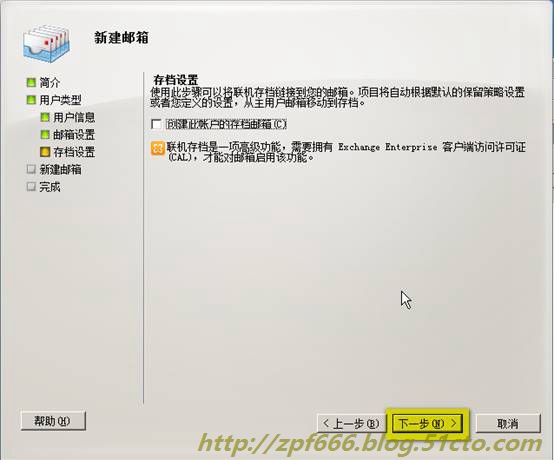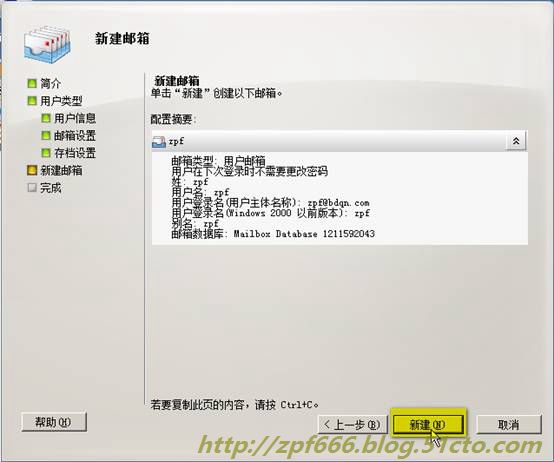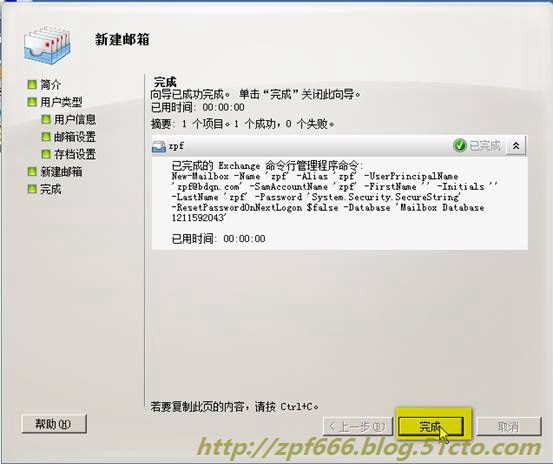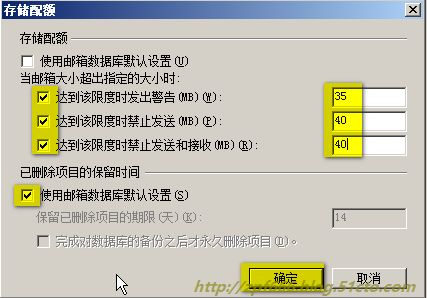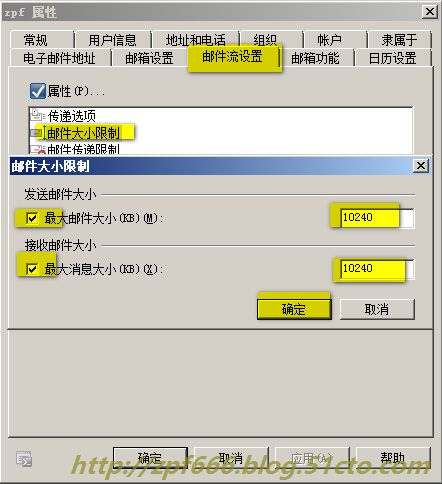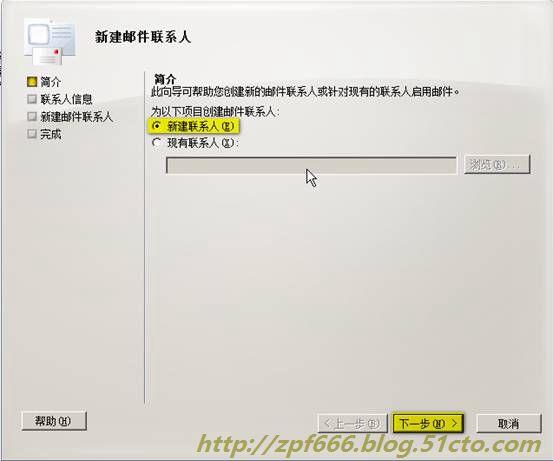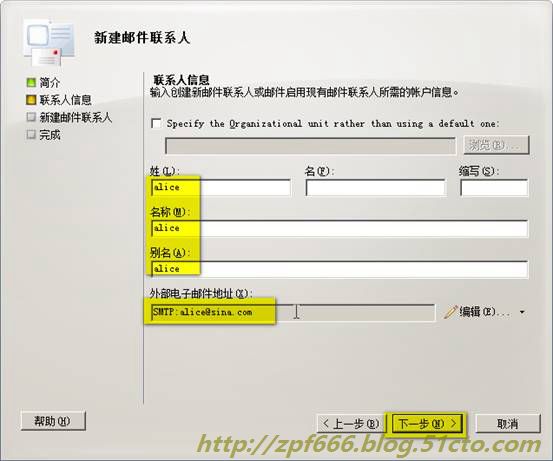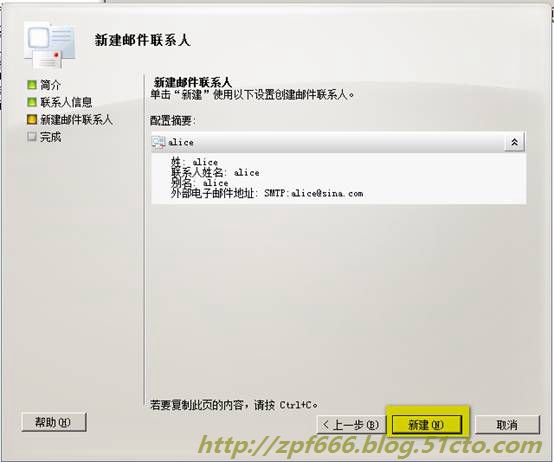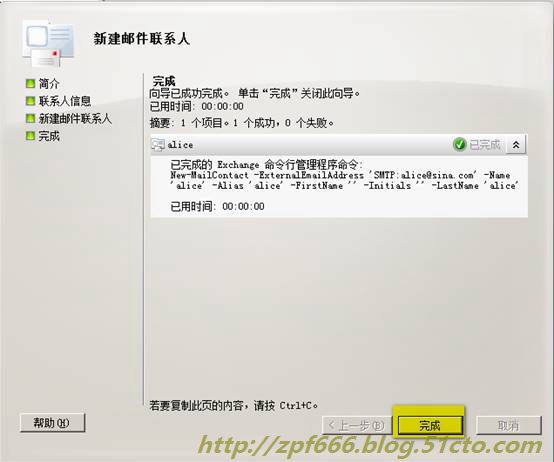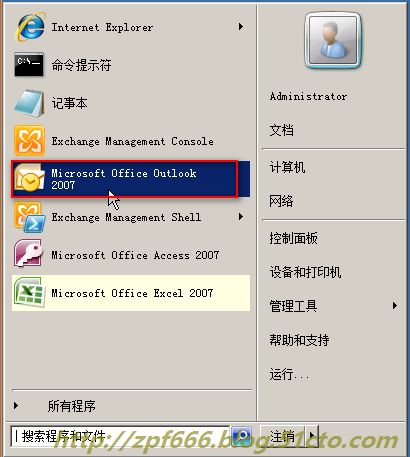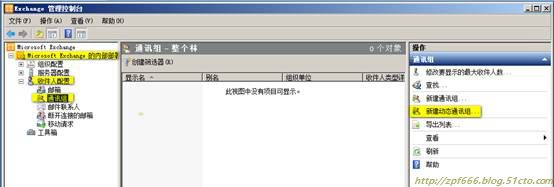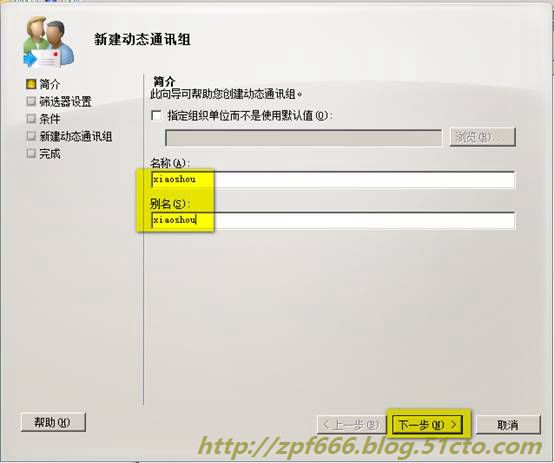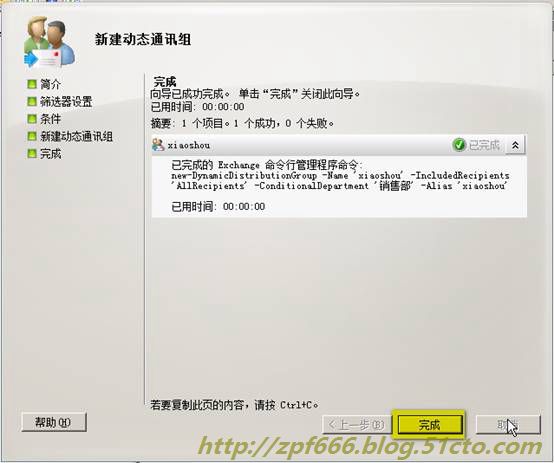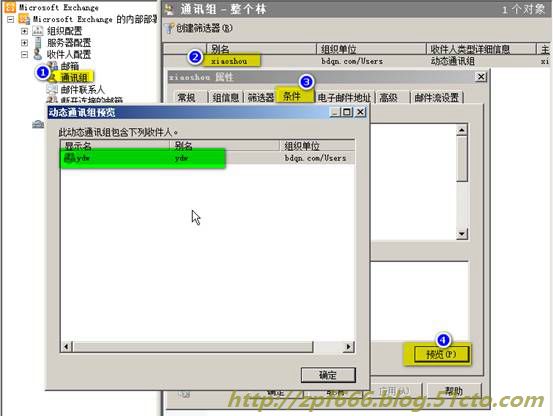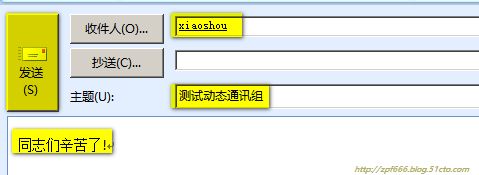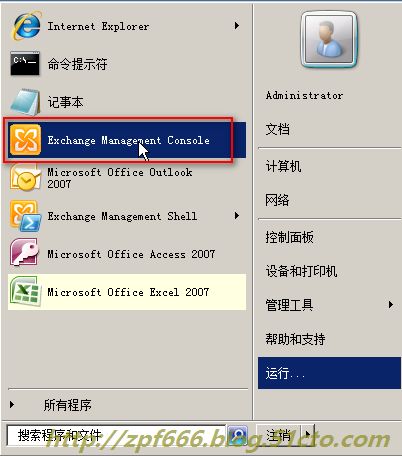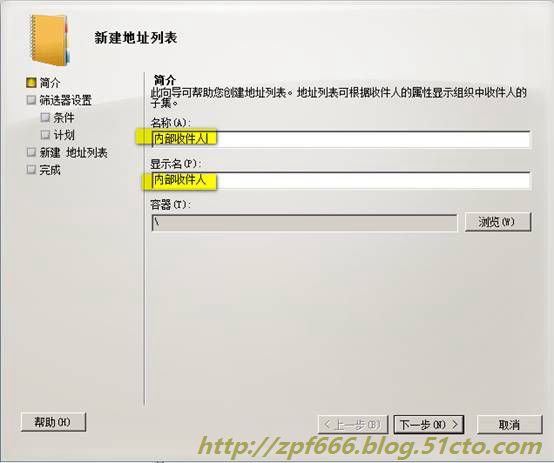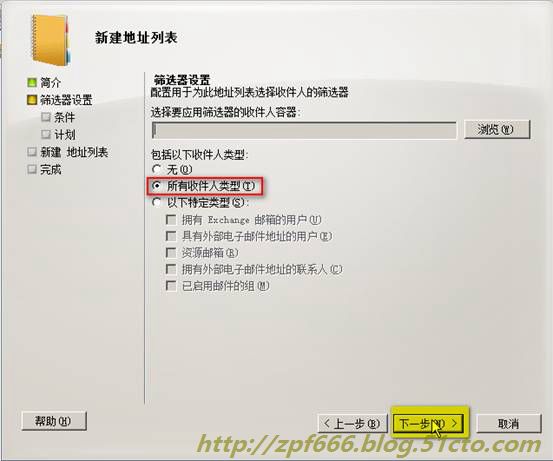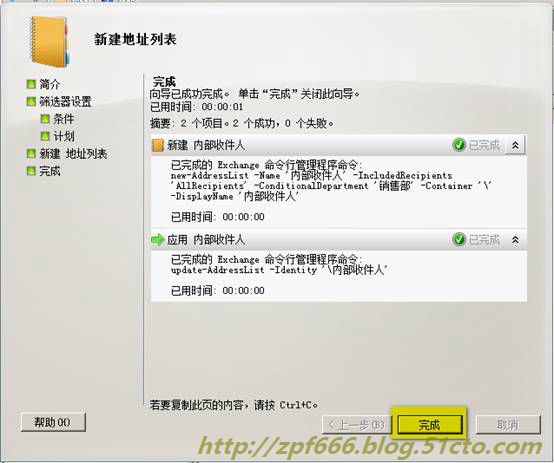博主QQ:819594300
博客地址:http://zpf666.blog.51cto.com/
有什么疑问的朋友可以联系博主,博主会帮你们解答,谢谢支持!
一、简介
1、功能介绍
exchange2010 通过数据库的方式组织邮箱,取代了2007的存储组。
exchange2010 相对于 2007 大幅度减少了对磁盘的I/O的使用率,比2007 减少了至少50%~70% 2010可以支持更大的存储。
exchange2010 还提供了一种授权的功能,可以更好的控制权限。仲裁传输功能和RMS模板,同时还整合了Froefront Security最著名的对重防病毒扫描引擎防护技术提供全面的防病毒保护。
exchange2010 分为了两个版本标准版和企业版,标准版面向中小型企业而企业版面向大中型企业。
exchange的服务器角色有五种分别是客户端访问服务器、集线器传输服务器、统一消息服务器、边缘传输服务器、邮箱服务器。
客户端访问服务器:支持客户端协议,pop3、imap4、https、outlook Anywhere 主要的功能就是提供可以让客户端访问服务器。
统一消息服务器:允许通过电话访问服务器以获取电子邮件、语音邮件、传真邮件。
边缘传输服务器:通常位于网络外围(DMZ区域)负责路由进出exchange组织的邮件(起到过滤的作用,一般单独部署在一台服务器上)。
邮箱服务器:为AD内的用户提供邮箱的存储空间,管理邮箱。
集线器传输服务(中心传输服务器):在exchange组织内路由的邮件服务器。
2、部署EXCHANGE的前提条件
1)系统要求:
Windowsserver 2008 r2 sp2 以上版本、企业版或数据中心版(x64)
2)硬件要求:
CPU:intel或AMD 64为的平台硬件
内存:最低4G
硬盘:1.2GB的可用磁盘空
文件系统:NTFS
3)软件要求:
AD域环境,林功能级别必须在2003 以上(AD和EXCHANGE在一起,也可以分开,分开需要加入域)
.NETframework 3.5.1 sp1
IIS及多个角色服务
HTTP代理上的RPC
ADDS 和 AD LDS工具(需要重启)
应用程序服务器
Microsoftfilter Pack 2.0 版本(需要重启)
确认Net 。TCP Port sharing service 服务是开启状态并且类型是自动
安装补丁程序Windows6.1-Kb2550886-x64.msu(需要重启)
部署之前不允许安装有简单邮件传输协议(SMTP)和网络新闻传输协议NNTP
实验案例一:安装Exchange Server 2010:
一、配置主机IP,然后安装ad
1)配置主机IP以及DNS
2)安装AD
选择高级模式进行安装:
选择“在新林中新建域”:
输入公司规划好的域名,点击下一步继续:
这里选择林功能的级别,要求是不能低于2003,这里选择 2008 R2:
为域控制器选择其他选项,全局编录是必须安装的,因为这是第一个AD,我们还需要DNS服务器解析域名,所以DNS也需要安装。点击下一步继续:
因为之前没有安装DNS服务,所以无法为现在正要安装的DNS指定父域,点击是继续:
确定AD相关的文件安装的位置。点击下一步继续:
这个用于活动目录还原时所需要的凭证,必须大于7位并且要满足复杂性。点击下一步继续:
确认所配置的配置项是否正确:
下面正在安装AD安装完成之后自动重启。到这里AD就算搭建完成了:
二、部署exchange服务器的其他所需组件
1)安装.NET3.5.1
.NET3.5.1 是windows的框架,必须安装,安装.net的同时会同时安装IIS,按照下面截图×××区域把需要的都装上:
至此,.NET 和 IIS 就安装完成了。
2)安装HTTP代理RPC(打开服务器管理器,选择功能)
3)安装ADDS 和 AD LDS ,下一步安装即可,需要重启之后继续配置:
4)接下来安装FilterPack64bit2.0 版本 可以在官网下载:
5)安装Windows6.1-KB2550886-x64补丁应用:
注意:如果将exchange安装在另一台计算机上,需要将计算机加入域bdqn.com,需要重新启动。
然后使用域管理员进行登录,就可以在另一台域中计算机上安装exchange了。
但是本次实验我就直接装在DC上了。
6)安装“应用程序服务器”角色
7)确认net.tcpport sharing service服务启动类型为“自动”
三、正式安装exchange
运行光盘中的Setup.exe,启动安装向导,因为我们在前面已经安装完成了“先决条件”,所以步骤1、2是灰色状态,那我们直接从第3步开始:
下面,开始正式安装EXCHANGE 2010(进入交互式安装界面,接受向导下一步):
是否向微软官方发送错误报告,因为我们这是实验,所以点击下一步继续:
本案例使用典型安装。
说明:在实际的大中型企业不会这么安装,通常集线器传输和客户端访问会在两台服务器上都安装,邮箱服务器会在多台服务器上进行安装做群集服务,边缘服务器和统一消息服务器各安装在一台上。
这里点击下一步继续:
这里输入服务器的名称,这里我就默认了:
组织内是否存在 Outlook 2003 的客户端 如果存在选择是,如果不存在选择否。最好选择是,因为很多企业电脑配置比较低,还在使用outlook2003发送邮件,真实环境中,最好选择是,免得以后发生了变动了麻烦:
这里是使用什么域名与internet进行通信(即Internet而已访问到的公司邮件域名):
是否参与修改计划,本实验这里选择“我现在不想参加计划”点击下一步,之后确定配置进行安装:
准备情况已经检查完成,没有出现错误,点击安装等待完成之后进行重启,需要手动重启:
至此,就安装完毕了。
打开exchange管理控制台,出现下图所示,说明安装成功了(下图需要等大约半分钟才出来,莫着急)
打开“开始”--“所有程序”---“Microsoft exchange server 2010--exchange management shell“,启动命令管理程序,输入以下的命令,如果出现下下面所示的结果,说明安装成功了:
四、接下来还需要解决一个问题,如果2010安装完成之后登陆OWA会出现权限不足的问题(有可能会存在这个问题,有的则没有):
按照下图的格式进行登录:(在另外一台客户机上登录进行测试)
如果出现如下错误:
则解决办法是:
打开EMS(既如下截图)
输入:
Set-OwaVirtualDirectory -Identity “WIN-SN1GHEPCK2S.bdqn.com\owa (default web site)” -IRMEnabled $false
说明:"双引号里面的是计算机全名"
之后进行重启才能生效。
如果没有上述情况,则输入完域名\用户名和密码就见过如下页面:
至此,exchange2010就安装完成了。
实验案例二:配置Exchange客户端
实验目标:配置Outlook,并使用Outlook 2007收发邮件,配置OWA,并使用OWA方式收发邮件 。
下面演示一个实验:
我把管理员administrator配置到exchange服务器上,把用户zhengpengfei配置到另一台客户机上。
1、首先在exchange服务器上新建邮箱用户zhengpengfei。(这一步属于新建用户邮箱,在后面会有详细介绍)
2、打开控制面板找到邮箱(Exchange安装好之后默认就给AD对象administrator启用了邮箱。)
注意:首先你要保证你的Windows2008R2安装了office(版本不限),否则你在控制面板里看不到邮件(32位)。
这里只是一个名字,起一个方便记忆的最好是与要配置的AD对象名字一样(这里我就起administrator)
选择Microsoft Exchange的选项,点击下一步:
这里选择手动配置服务器的其他选项:
这里输入Exchange的服务器地址,以及要配置的AD对象:
到这里就配置完成了。
2、在客户端的邮件(32位)添加用户zhengpengfei
这里就配置完成了。
3、现在我用管理员administrator在exchange服务器和用户zhengpengfei在客户端互相发接收邮件。
(1)使用OWA发接受邮件
首先用administrator给zhengpengfei发邮件
打开IE浏览器输入服务器的地址:https://192.168.1.100/owa
我们现在去客户端用zhengpengfei登录owa接受并查看邮件:
现在到服务端查看:
(2)我们使用outlook客户端再互相发接收一次
还是首先用administrator给zhengpengfei发邮件
我们在客户端用zhengpengfei登录outlook查看并回复:
我们现在回复给管理员一封邮件:
去服务端查看:
实验案例三:创建和管理收件人
实验目标:需要为公司的员工zpf创建邮箱,并且限制其邮箱的大小为40MB,收发邮件的大小为10MB。为经理ydw创建邮箱的大小为100MB,收发邮件的大小为50MB。另外,由于公司与三名客户(alice、bill、tony)经常通过邮件联系,所以还需要管理员为他们创建联系人。
1、首先创建收件人
收件人分为三种
1)邮箱收件人:具有AD对象的收件人可以为其分配邮箱,提供邮箱空间,可以正常使用Exchange收发邮件,企业内部员工使用
3)通讯组:通讯组的作用是将具有AD对象的邮箱加入到组中进行群发邮件,通讯组又分为通讯组和动态通讯组
3)动态通讯组可以根据条件筛选,自动增加和删除组的成员
联系人:是企业外部的邮箱地址,在Exchange中没有邮箱,我们可以创建联系人以便AD对象可以方便的发送邮件。
创建邮箱收件人:
打开EMC控制台,找到收件人配置,点击邮箱,在右边会开展开所有对邮箱的操作,点击新建邮箱:
选择邮箱的类型,这里只是简单的收发邮件,选择用户邮箱即可:
新建用户就是在AD域中创建一个用户,使用现有用户,代表这个用户已经存在AD域中,不需要在进行创建。
PS:一个AD对象只能绑定一个邮箱。
注:上图中里输入用户的基本信息,如果实在生产环境下,最好密码设置的足够复杂,下次登录必须更该密码。
下图的别名是必须输入的,这个别名就相当于邮件头,最好跟用户名一样,下边是选择数据库,还是自动分配数据库,我们安装好Exchange默认会安装一个数据库:
经理ydw也是一样创建这里就不进行重复了。
2、设置邮箱配额
首先配置zpf的邮箱,对zpf点击右键属性。
上图是对邮箱做配额,达到多少MB不能发送和接受,以及什么时候发出警告。
上图是限制每封收到和发送单个邮件的大小,单位是KB。
经理ydw的一样的设置方法,不重复了。
3、创建三个联系人。
点击邮件联系人——新建邮件联系人:
其他两个联系人和这是同样的步骤,这里就不重复操作了。
对alice点击右键属性可以看到两个地址,其中一个是外部邮件地址,一个是内部的。
打开outlook发送邮件,可以看见联系人已经建好的联系人和内部邮箱地址:
4、验证邮箱配置
使用zpf新建一封邮件发送给ydw添加附件大于50MB
(在此之前分别在两台客户端的outlook添加zpf和ydw)
然后才正式开始zpf给ydw发邮件:
报错,发送的邮件大于设置的配额限制。
实验案例四:建立通讯组和地址列表
建立通讯组和地址列表
实验目标:通讯组主要是满足批量发送邮件而设置的,如果一次要给多人发送电子邮件,不需要每个人都选择一次,只需给组发一次,组中的成员都可以收到。
地址列表主要为了发送邮件的时候快速方便的找到收件人地址,尤其是公司人多的时候,有利于提高工作效率。
一、建立通讯组
1、建立动态通讯组
可以从中选择某一个OU中的对象:
指定组内成员的条件:
注意:如果在用户的“组织”选项卡中没有添加部门“销售部”,是不能搜索到的(需要自己手动添加)。
对组点击属性,点击条件——预览:
说明:这个是组的电子邮件地址,但是这个组不存在邮箱,但是发送给组邮件之后,组中的成员都能收到相同的邮件。
2、使用管理员给这个组发送一封电子邮件。
然后打开组中成员的邮箱,发现收到了邮件。
二、创建地址列表
地址列表可以将相同条件的人放到一个列表里面可以快速找到邮箱、邮件的联系人
1、建立一个地址列表
找到组织配置——邮箱——新建地址列表
指定部门或者邮件地址:
立即启用地址列表,点击下一步,新建就可以了:
2、打开owa或者outlook发送电子邮件,可以在通讯簿中显示创建好的地址列表,选择地址列表之后可以看到里面的收件人。
总结:当一个公司人很多的时候,创建地址列表可以快速找到收件人,我们可以按照部门分,按照地理位置分,或者按照不通的职能分,总之,怎样方便怎样分。