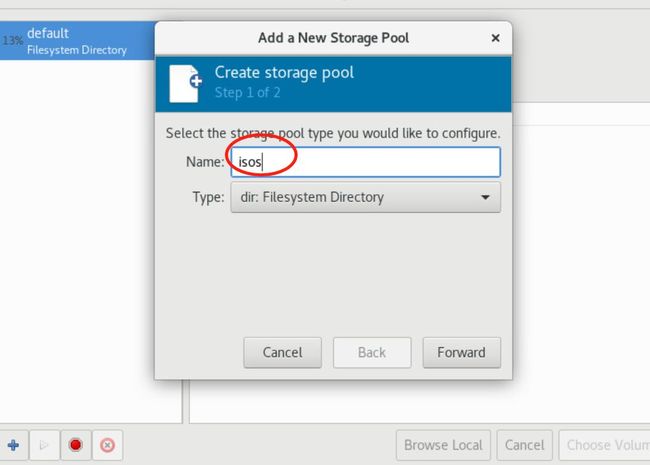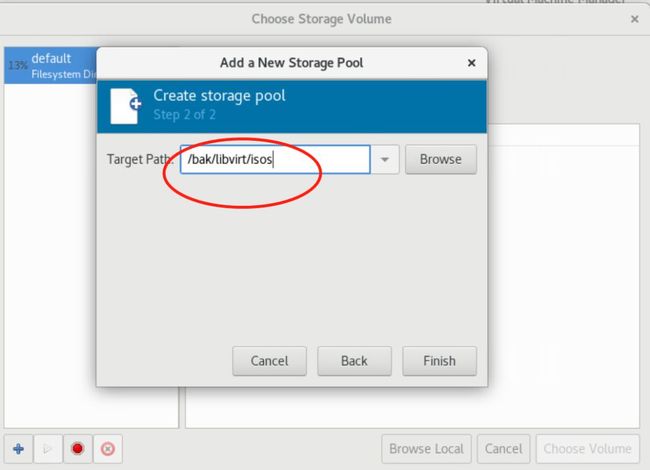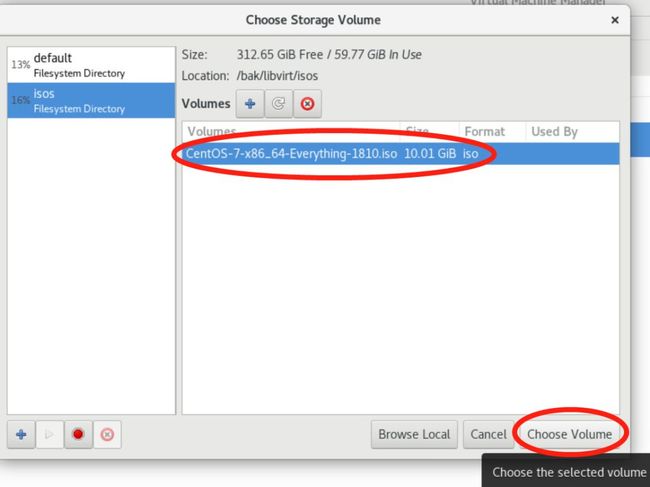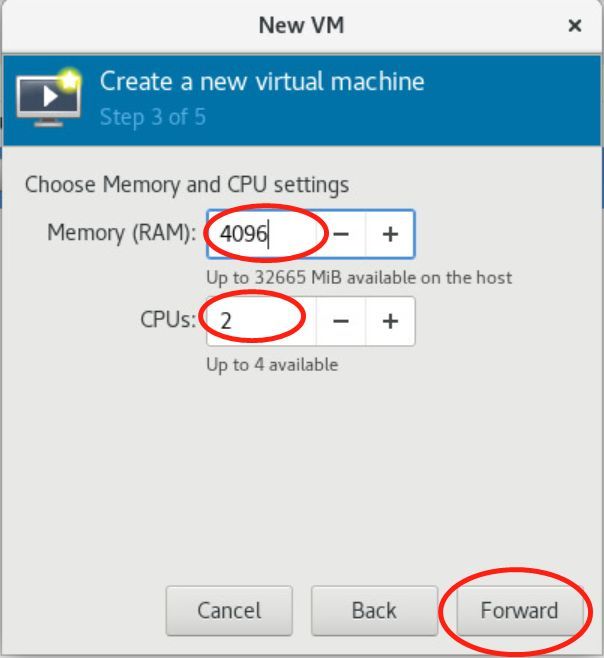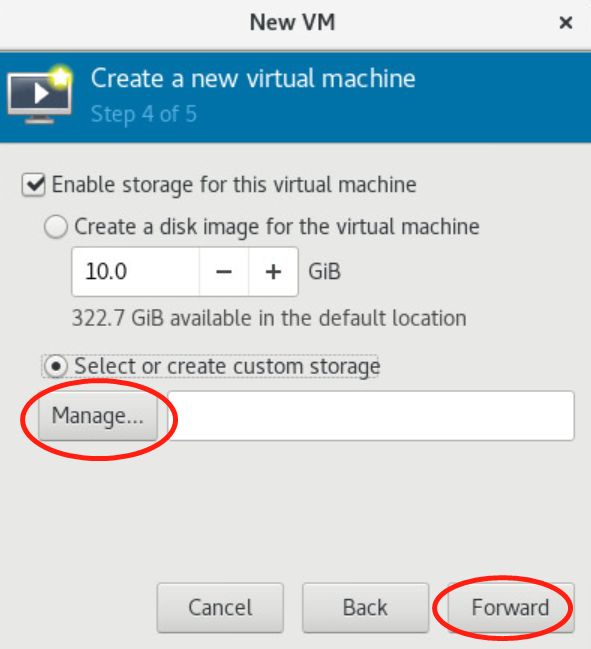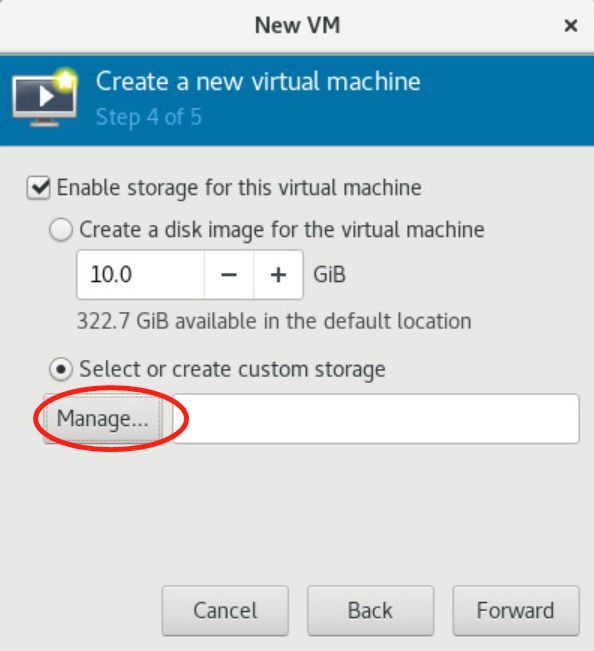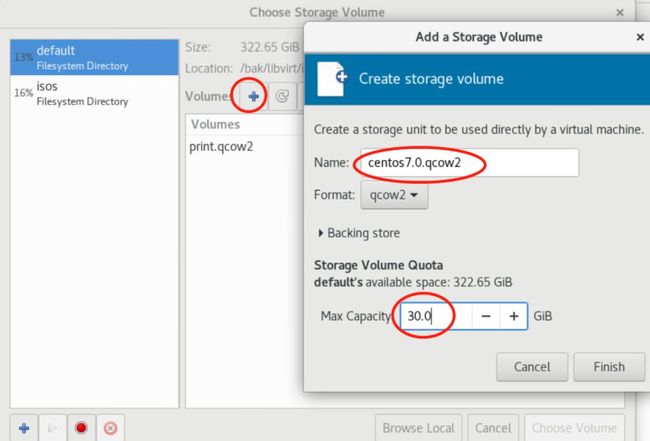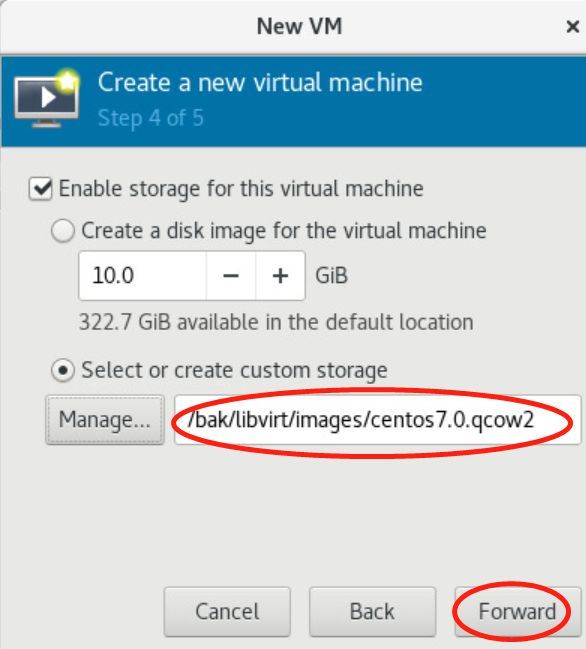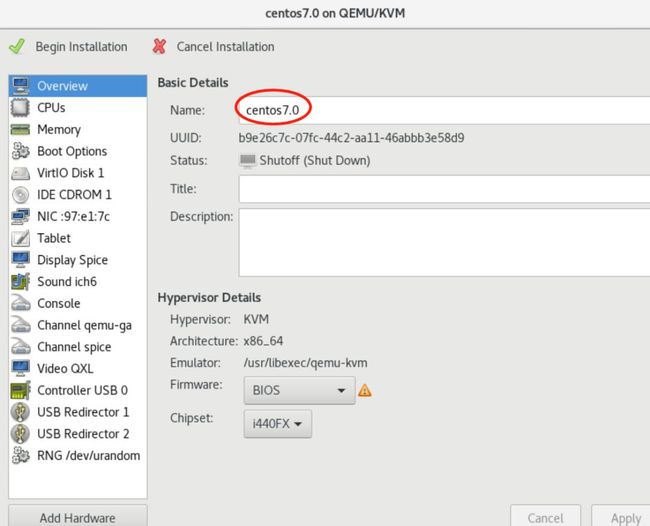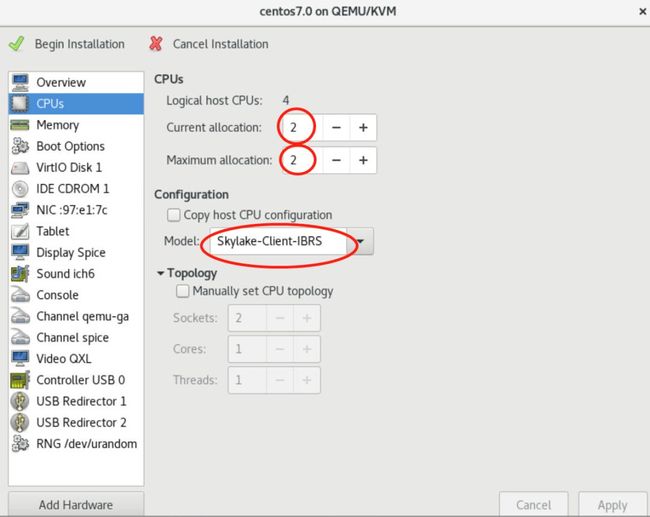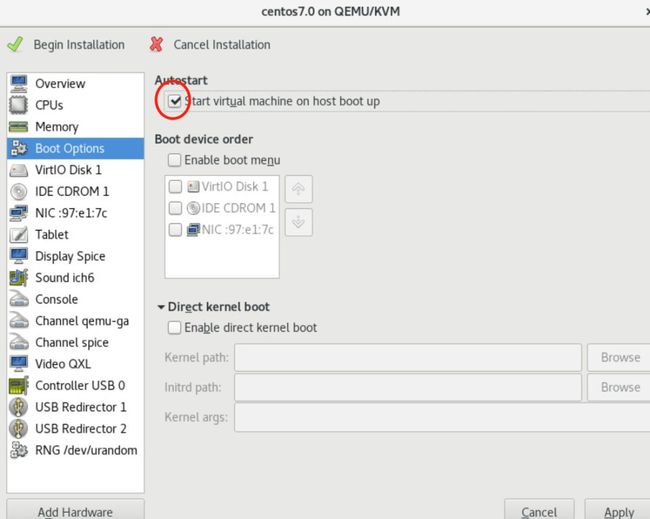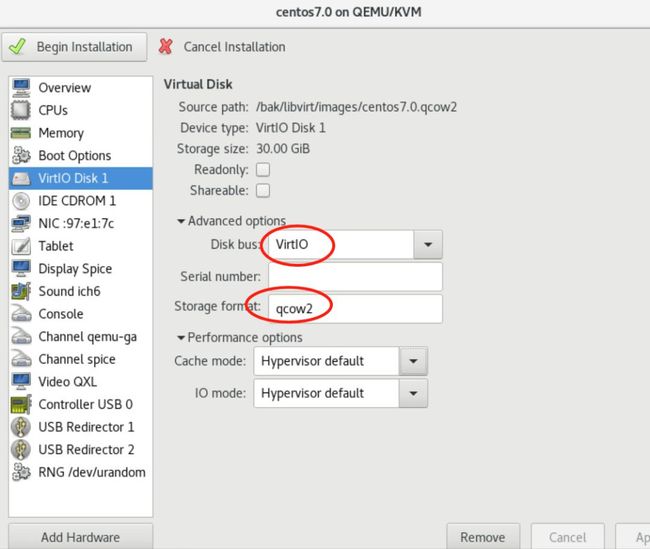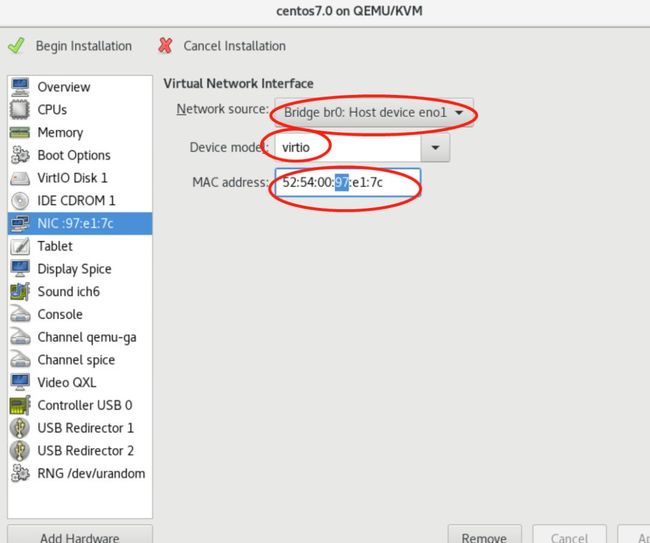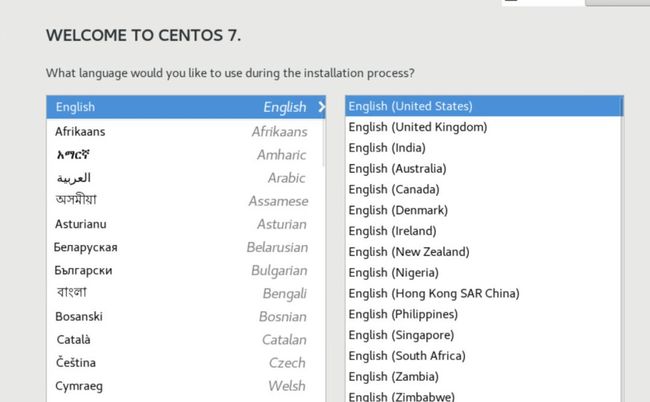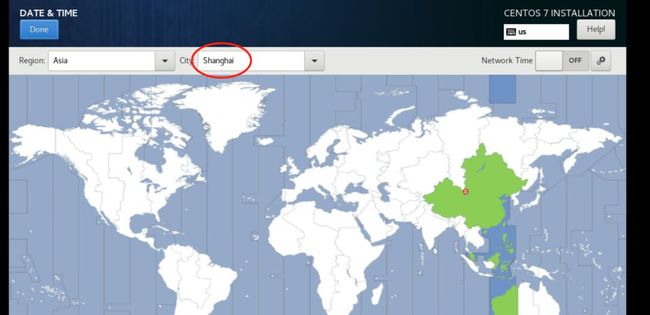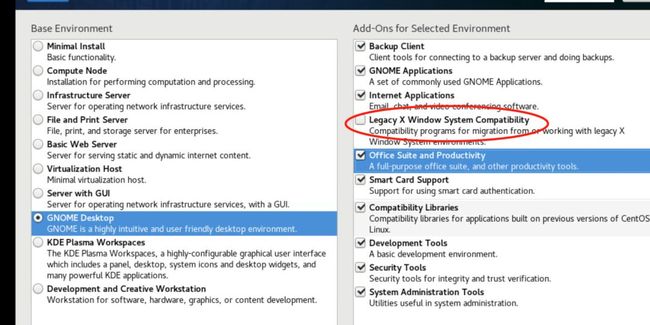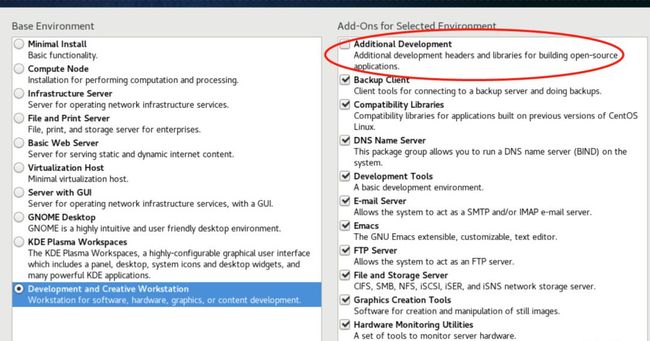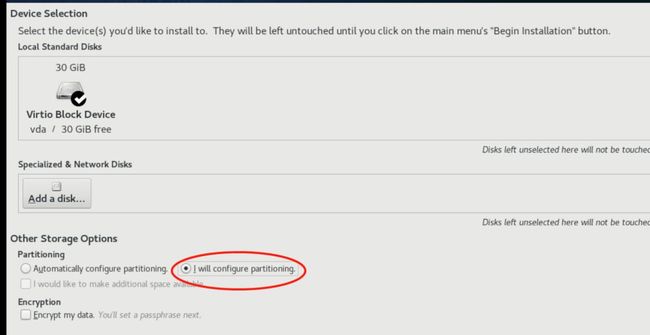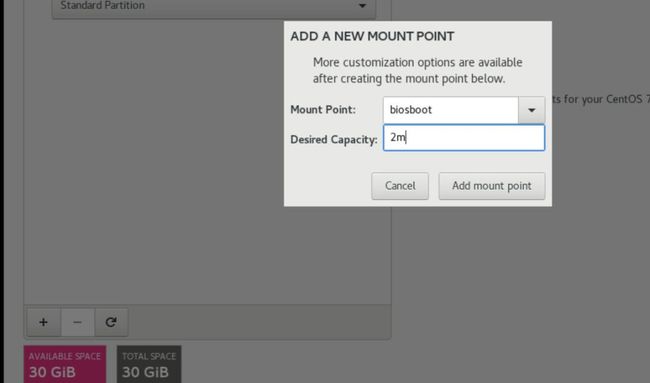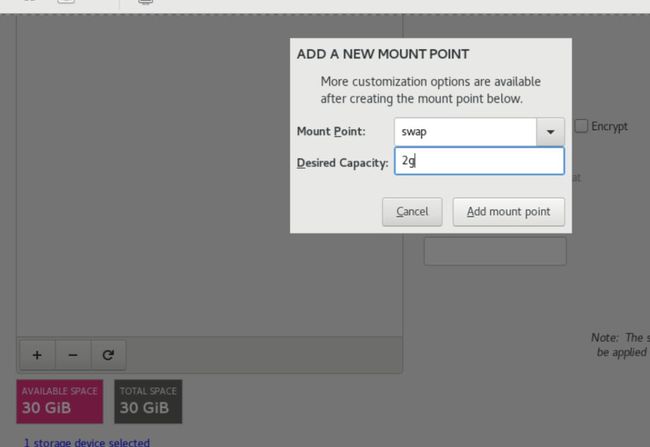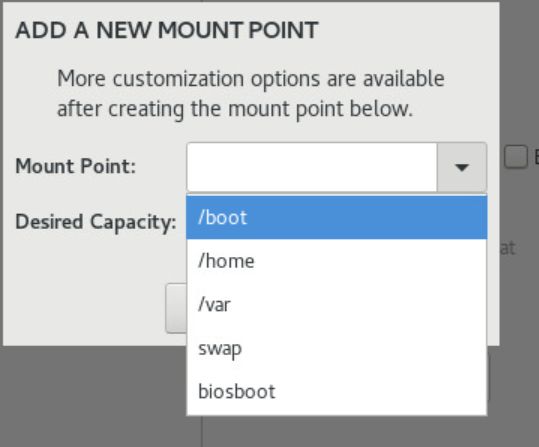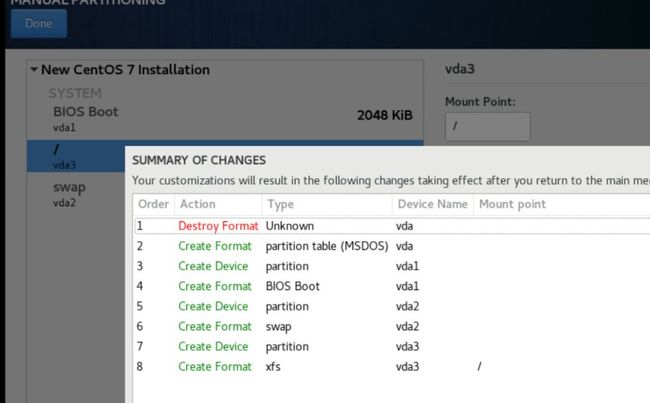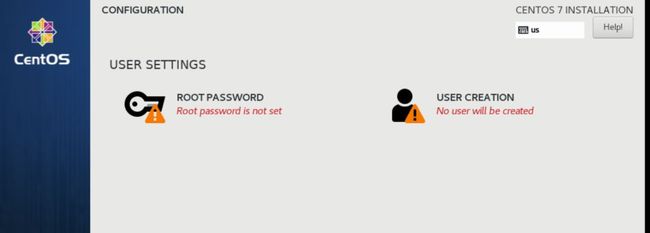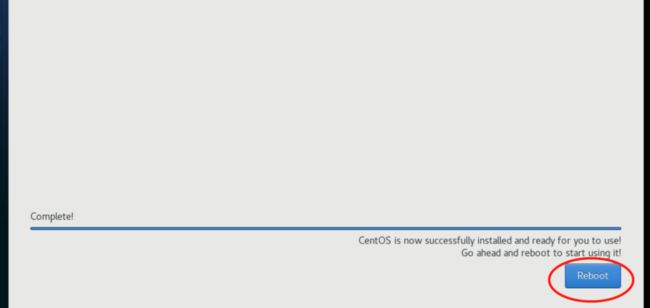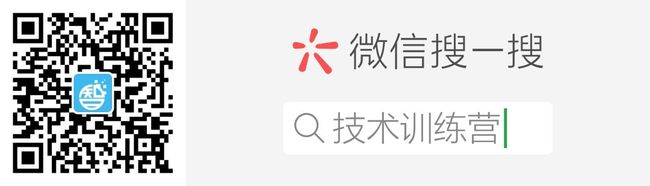非常详尽操作,图形界面KVM安装CentOS7.6
近日服务器安装了CentOS7.6系统,装了KVM,想装Linux虚拟服务器使用。本文图解说明KVM安装CentOS7.6操作系统的过程(介绍图形界面安装方式。命令行安装方式有空再写文介绍)。
一、采用虚拟化图形管理工具进行配置
打开虚拟化图形管理工具virt-manager,点击"Create a new virtual machine"。可以看到显示界面,
选择"Local install media(ISO image or CDROM)",采用本地ISO镜像安装。
选择"Use ISO image"。点击"Brower...."
先点左边“+”创建存储池,起个名字,类型这里选择文件系统目录。有多种类型可选,自己根据需要定。
目标路径填写好。
创建好后,从存储池里面选择CentOS7的ISO镜像。
选择好如下图示,点"Forward"。如勾选了"Automatically detect operating system based on install media",将自动检测操作系统类型和版本,无需人工设定。
选择内存容量、CPU个数设置,这里设置了4G内存、2个CPU,实际参数根据自己需要设定。
开启存储,选择"Select or Create custom storage"。
点击"Manage..."
创建存储卷,设置名字,格式选择qcow2。空间这里设置了30G,自己根据需要而定。
选定后如下图示。
设定名字。可勾选"Customize configuration before install",将进行配置信息。网络选择桥接(此前有文章介绍如何配置桥接)。
开始安装前,设置基本信息,如:名字、标题、描述等。
CPU参数设定。
内存设定。
BOOT选项设定,可以设定开机启动。
磁盘设定。注意:磁盘总线设定后,此后不要随意更改。(更改可能导致系统无法启动)
网卡设定。设定为桥接方式。MAC地址可以根据需要改,一般情况下,最好由系统分配,不要人工设定。
其他硬件配置,不再一一描述,有兴趣的可自行研究。
点击"Begin Installation",接下来开始安装过程。
二、CentOS7.6安装过程
加载ISO镜像后,进入安装界面,选择第一项"Install CentOS7"即可进行安装。
选择语言界面。根据需要设定,一般选择英文或中文。(建议:有条件能够阅读英文的可选择英文。中文界面的系统,有些翻译比较别扭。)
选择日期、时间。地区可选择上海。
选择语言包。这里选择了:英文、中文(简体、繁体)。
软件选择:有最小安装、计算节点、基础服务、文件和打印服务、基础Web服务、虚拟化主机、带GUI的服务器、GNOME桌面、KDE工作区、开发和创意工作站等可选。
在CentOS7的操作系统中,笔者在多个版本进行完全安装(全部软件选上)时遇过一些安装问题,导致安装失败。
这里特别说明:CentOS7.6有3个软件(Legacy X Windows Sysetm Compatibility、Additional Development、Platform Development
)选项不要选中,否则安装时会有出错。
软件选择完后,会检查软件依赖,需要一定时间(系统有特别提示:"Please complete items marked with this icon before continuing to the next step.",请耐心等待,在此过程中请别进行其他操作!否则可能会出现问题,导致无法继续安装。)
接下来进行磁盘分区,注意:最好是选择手动分区!以根据自己的需要配置。
进行分区界面后,先是增加biosboot分区,设定2M(设置更大,系统会默认改回2M)。
增加swap分区,这里设定2G,这里设定要可参考设定的内存而定(不要超过预定内存的大小,不要随意设定)。
增加root根分区,剩余所有空间都挂载到/即可。
如磁盘空间比较小,不清楚如下目录(/boot、/home、/var)需要使用多大空间,可不对这些目录进行独立分区。统一归到/即可。如您有明确的需求,自行增加必要的分区。
分区完成后,如下所示,分了三个区。
进行确定后,将创建设备和格式化。
设定网络等不再描述,根据需要设定即可。
开始安装后,界面提示有用户设定,可设定ROOT密码。可以创建新的用户。
接着,耐心等待安装完成,直到界面出现"Complete!"的提示,点击"Reboot"重新即可。
重启,会有2个启动项,默认选择第一项。
至此,KVM安装CentOS7.6操作系统的整个过程已经完成。可以进入探索CentOS7.6操作系统奥秘了~
注:本文为Toyo Lau原创,未经许可不得在任何平台转载,侵权必究。如需转载,可关注公众号:技术训练营,在后台留言,与作者联系,取得许可才能转载~
微信扫一扫,发现更精彩。