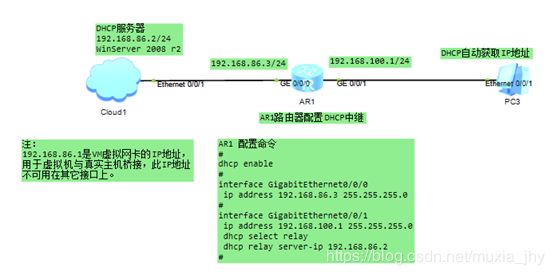【实验详解】在WinServer2008 r2中配置DHCP服务器通过DHCP中继使PC分配到相应的IP地址
[注]
1、在网页中查看本文相关图片时,可能会因为图片不清晰影响阅读,如出现此类情况,请点击百度网盘链接:https://pan.baidu.com/s/19k16cQHVghukRRpI15kb0A 获取本文word文档,word文档中图片可以放大清晰阅读,提取码为:aqll
2、在较小概率中,受华为eNSP、VMware与不同电脑之间兼容性的影响,该实验可能在部分电脑会出现兼容性问题导致实验不会成功
总述
本实验需要的实验环境有两个,一是安装有WinServer2008 r2的VMware Workstation Pro或Oracle Vitrual Box(WinServer2008虚拟机,下文统称虚拟机);二是支持与真实设备桥接的网络设备模拟器(如:华为eNSP、华三HCL、思科GNS3等)。
在原理上主要有两个关键的地方需要实现:
1、 虚拟机与物理机连接实现网络通信;
2、 配置模拟器中的路由器开启DHCP中继功能。
本实验采用VMware Workstation Pro与华为eNSP进行,整体的实验拓扑如下:

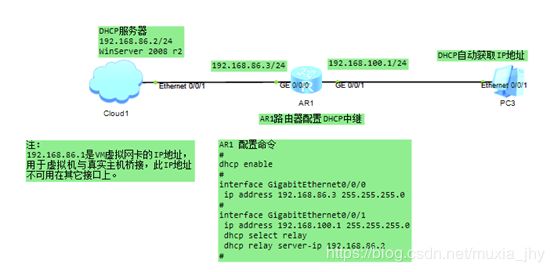
DHCP应用场景概述
有关于DHCP基本理论原理,可查阅相关的网络资料或者是书籍,这里不做这方面的描述,这一部分只是说明两种DHCP简单的应用场景。
【边缘网关上配置地址池等信息,并直接分配到所连末端主机中】

该应用场景与本实验无关,通常情况下,手机连入家庭无线网关就类似于这个拓扑,该拓扑不需要额外的DHCP服务器,它使用的是路由器的DHCP功能。
【DHCP中继/DHCP服务模式】

如果网络中有DHCP服务器做IP地址分配,就必须使用这个应用场景,因为服务器在网络拓扑中和普通PC一样,做三层通信时需要配置网关,所以本实验就是采用DHCP中继实现的IP地址下发。
配置实现
一、实现物理机与虚拟机的连接
相关配置需要分步骤进行,以下通过步骤进行描述:
【理解虚拟机与物理机的三种连接模式】
要想实现这个功能,需要对主流虚拟环境和物理机通信的三种模式有所了解,在VMware Workstation Pro中,虚拟网络通信模式如下:

其实上图中对于三种模式的描述是有些不准确的,详细解释如下:
桥接模式:虚拟机直接使用物理机的真实网卡,和外网进行通信,对于做实验来说,这种模式用得极少;
NAT模式:使用网络地址转换协议,是虚拟机默认设置的通信模式,默认情况下,由物理机中虚拟网卡充当虚拟网关,以DHCP方式分配给虚拟机一个“私网”地址,虚拟机以这个地址与虚拟网关通信,虚拟网关再转换为物理机所在的IP地址与外网通信;
主机模式:虚拟机IP地址分配部分和NAT一样,只不过虚拟网关不做地址转换,因此这种模式只能实现与物理机的通信,不能通过物理机与外界网络通信。
自定义:由用户自己定义网络类型,用户可以创建新的虚拟网卡,自定义网络类型和IP地址等等。
本实验所采用的模式是主机模式,由于本人虚拟机选择“仅主机模式”时有些问题,所以就选择的“自定义”,但选择的网卡仍然是主机模式的虚拟网卡VMnet1。当然主机模式的网卡具体是哪一张,不同电脑不一样,视情况而定。
【配置开始进行】
打开Workstation->编辑->虚拟网络编辑器,对主机模式网卡做下图所示的配置,如果没有主机模式的网卡,选择“添加网络”创建一个,然后做下图的配置:

设置物理机中虚拟网卡的IP地址,注意要和上图最后一个红圈中的“子网IP”处于同一网段。通常情况下物理机可能会显示多个虚拟网卡,所以需要在这多个虚拟网卡中找到你在上面虚拟网络编辑器中设置那张网卡。本实验中,VMnet1的IP地址设置为192.168.86.1,子网掩码24,如下:

打开虚拟机,设置WinServer的静态地址,要和虚拟网卡设置为同一网段,但不能设置为一样,如下图:

接下来是虚拟机与虚拟网卡绑定,打开Workstation->虚拟机->设置,点击网络适配器,做下图配置:

上述有关于物理机与虚拟机连接部分的主要步骤就已经完成了,然而可能会出现另一个现象——物理机不能ping通虚拟机,而虚拟机可以ping通物理机的单通现象,如下图所示:
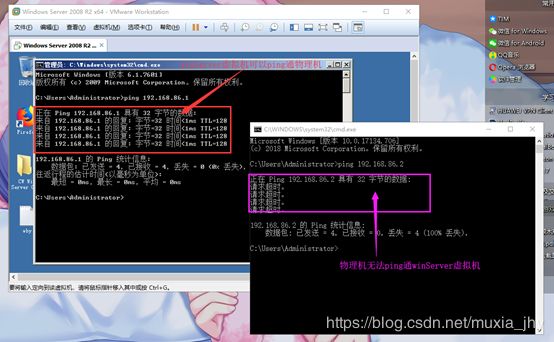
在通常情况下,如果不是特殊情况,单通现象很有可能是防火墙造成的结果。经查,winServer 2008的防火墙默认是开启的,这个时候就需要在防火墙中做相应的安全策略,放行相应的数据包。由于这是实验环境,为了方便起见我们选择关闭winServer的防火墙,当然,关闭防火墙在真实网络中是不安全的行为。如下图,防火墙已经关闭:
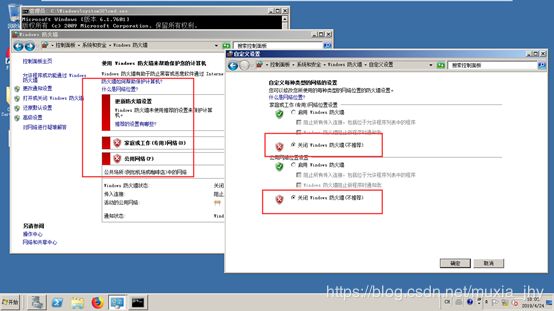
【虚拟机与物理机连接结果】
最后是物理机与虚拟机的连通性测试,通过以上步骤,发现物理机与虚拟机可以连通,连接成功。

二、WinServer 2008 r2中DHCP服务器的配置
相关步骤按以下进行
【添加角色】

【选择服务器角色】

【绑定DHCP服务器IP地址】
注意是虚拟机地址,不是虚拟网卡地址,相关地址由系统检测,不用手动输入。
接下来两个步骤是DNS设置和IPv4 WINS设置,由于本实验不涉及,这两个步骤可以直接下一步。
【DHCP添加作用域及地址池配置】

作用域可以为任意名称,地址池根据网络拓扑与规划进行配置,图中配置相关数据的原因请详见本文开头的实验拓扑图。
【IP地址排除】
如果在接下来的配置步骤出现类似对话框,表明可以添加DHCP地址排除,以保证排除范围内的地址不被分配出去,这项功能可以在DHCP服务器完全安装和配置完成后添加,本实验没有IP地址排除,故不添加,如果此时没有类似对话框,可直接进行下一步。
这是针对于IPv6的DHCP配置,本实验不涉及,直接禁用掉,一直下一步,直到DHCP服务器开始安装。

【DHCP配置结果确认】

确认无误后点击安装。
【DHCP服务器安装完成】

至此,winServer 2008 r2所有配置已经全部完成。
三、eNSP相关配置
#
dhcp enable
#
interface GigabitEthernet0/0/0
ip address 192.168.86.3 255.255.255.0
#
interface GigabitEthernet0/0/1
ip address 192.168.100.1 255.255.255.0
dhcp select relay #第9、10行是接口视图下DHCP中继配置命令
dhcp relay server-ip 192.168.86.2
#