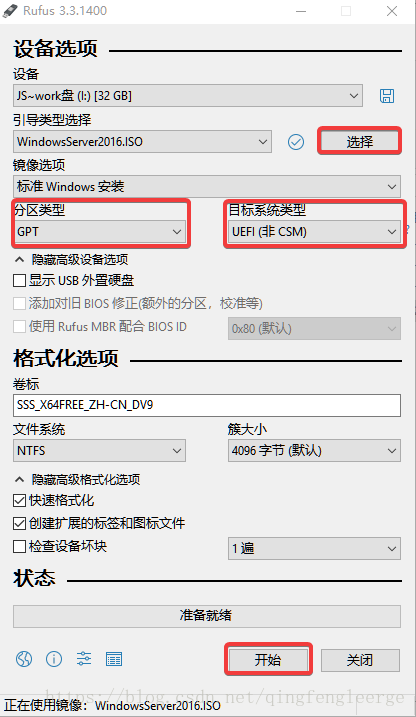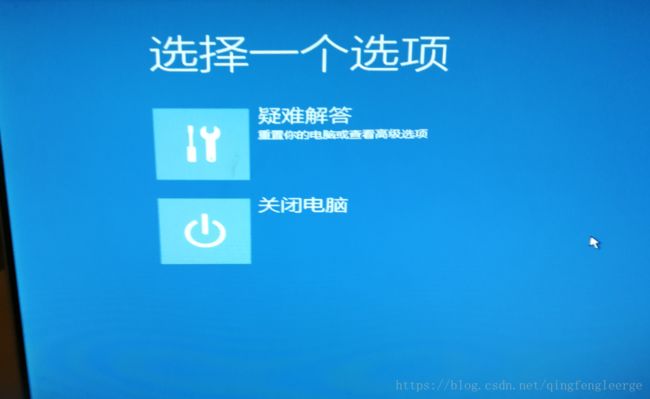戴尔PowerEdge R730服务器通过U盘启动的方式安装Windows Server 2016
安装流程
一:准备工作
- 16G U盘一个
- Windows Server 2016镜像文件(https://www.microsoft.com/en-us/evalcenter/evaluate-windows-server-2016?filetype=ISO)
- Rufus软件(https://rufus.akeo.ie/)——制作启动盘必备,简易且开源。
二:制作启动盘
将U盘插入,启动rufus软件,选择已经下载好的镜像文件(iso文件)。
注:分区类型选择GPT,目标系统类型选择UEFI。关于GPT和MBR的区别,请参考:https://www.zhihu.com/question/28471913
点击开始按钮,进行启动盘制作。
等待完成……
三:R730 BIOS设置
打开R730服务器,在启动界面,按下F11,进入Boot Manger界面,选择Launch System Setup,进入相应的界面,选择System BIOS设置,进入设置BIOS设置界面,将Boot Mode设置为UEFI。
设置完成之后,按ESC键退出。
四:磁盘分区并设置相应格式
在BIOS设置完毕之后,插入U盘。重新启动R730,在初始界面,按下F11,进入Boot Manger界面,选择One-UEFI BIOS Boot Menu,进入之后,选择插入的U盘。按下Enter键,即进入系统安装。
等待加载文件……(该过程需费时几分钟)
加载完成之后,进入安装,选择相应的语言和输入法之后,点击下一步。进入安装Windows界面,在界面左下侧有“修复计算机”选项,选择进入如下界面。
选择疑难杂症——进入如下界面
选择命令提示符——进入提示符窗口
在提示符窗口中输入——diskpart
回车执行之后即可打开Microsoft DiskPart分区工具。
接着输入——list disk(查看电脑的硬盘信息)
硬盘编号从0开始往后延续。如果你想要为第一块硬盘进行分区,就紧接着输入——select disk 0(选中第一块硬盘)
然后输入——clean(清除硬盘上的原有的分区,同时也清除了硬盘上原有的数据)
接着输入——convert gpt(将当前选中硬盘转换为GPT格式)
之后,依次创建EFI分区,MSR分区和主分区。执行的命令如下:
create partition efi size=500
create partition msr size=500
create partition primary size=120000
注:分区大小数值可以根据实际情况自行修改,单位为MB。
最后输入——list partition(查看已经创建的分区信息)
在完成上述步骤之后,已经完成了磁盘的分区操作,当然,现在只创建了一个安装系统的主分区,至于其它分区,可以在系统安装完成之后,利用系统自带的磁盘工具进行分区(参考:https://blog.csdn.net/meigang2012/article/details/77482960)
五:进入安装
在完成磁盘分区并设置相应格式之后,退出重启电脑,现在默认从U盘以UEFI方式启动,进入安装Windows界面,点击“现在安装”,一路选择下去,在选择需要安装的操作系统时,选择带(GUI)版本(这样方便交互);安装程序类型时选择“自定义”;在选择安装磁盘时,选择刚才已经分好区的磁盘,而后点击下一步。接下来,如果U盘中文件无损坏的话,安装过程应该不会有什么问题(大概需要几分钟即可安装好Windows Server 2016)
注:为何分区时格式要设置为GPT格式?——一般磁盘默认格式为MBR格式,而在制作U盘时,分区类型也选择的是GPT类型,所以需要转化。
安装的系统为评估版如何升级为标准版?——参考:https://cloud.tencent.com/developer/article/1142118 (最好不要使用第三方激活软件,可能导致系统部分功能丢失)
六:参考资料
https://www.windows10.pro/diskpart-gpt-partition/
https://blog.csdn.net/meigang2012/article/details/77482960
https://www.jianshu.com/p/d0ff61a954d8
https://www.dell.com/support/article/cn/zh/cnbsd1/sln129177/%E5%A6%82%E4%BD%95%E5%9C%A8dell-poweredge%E6%9C%8D%E5%8A%A1%E5%99%A8%E4%B8%8A%E5%AE%89%E8%A3%85%E6%93%8D%E4%BD%9C%E7%B3%BB%E7%BB%9F-%E6%93%8D%E4%BD%9C%E7%B3%BB%E7%BB%9F%E9%83%A8%E7%BD%B2-?lang=zh