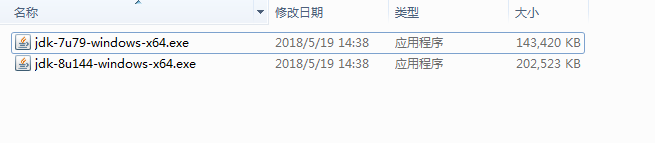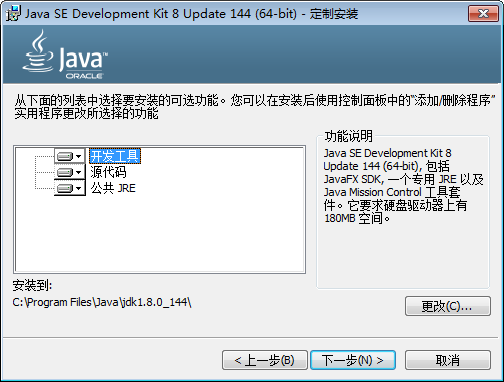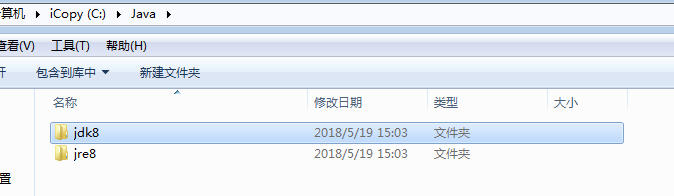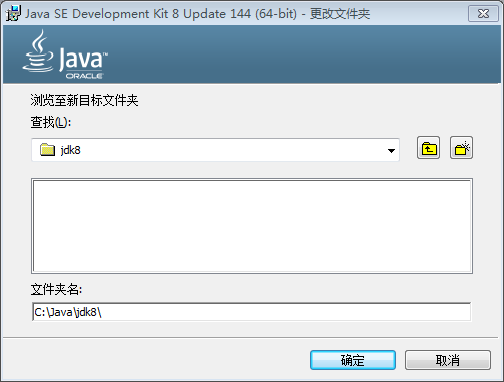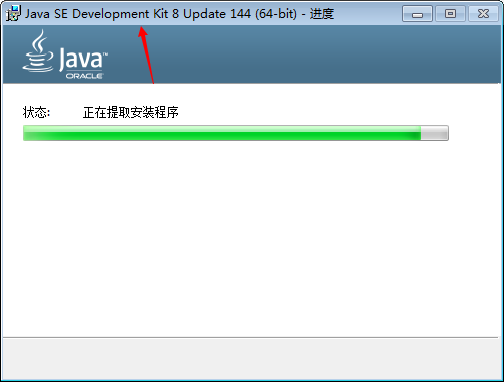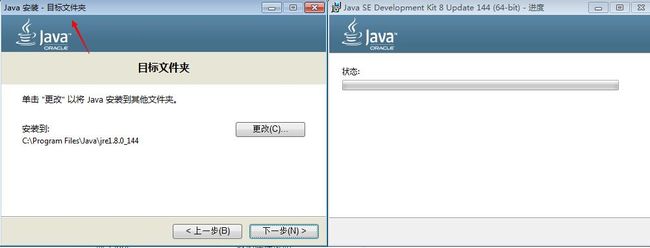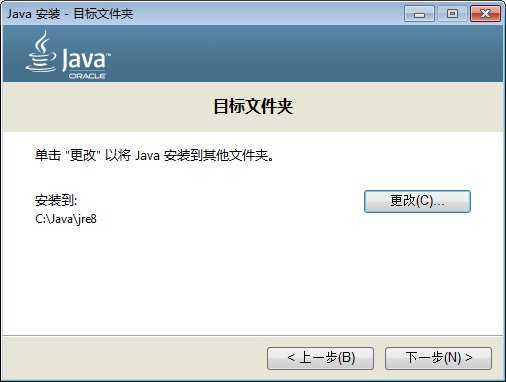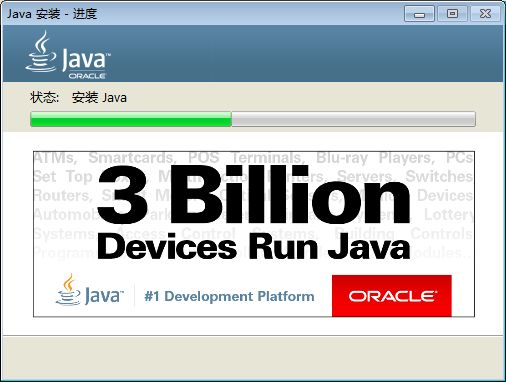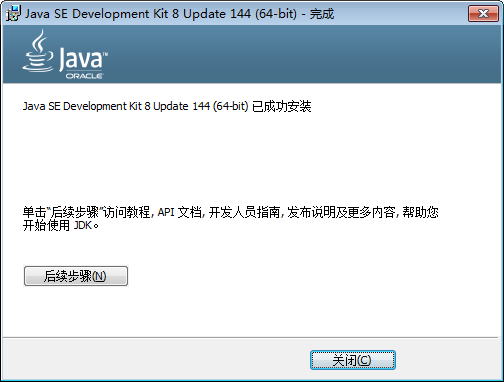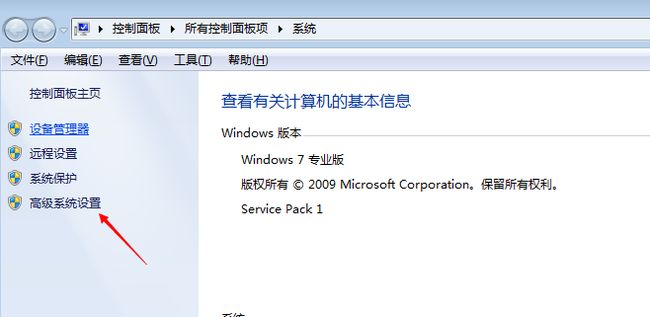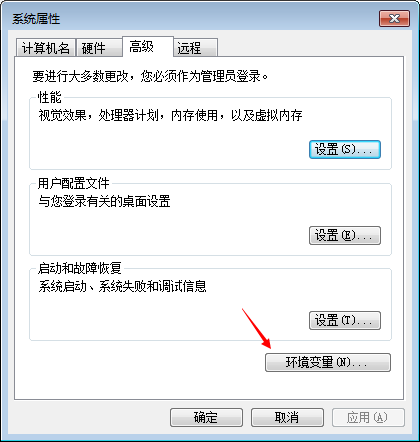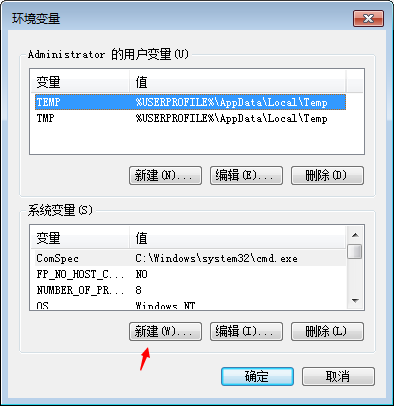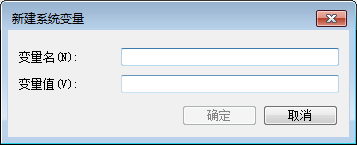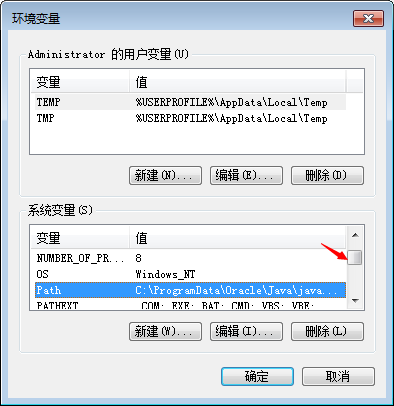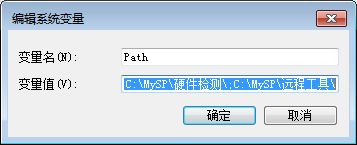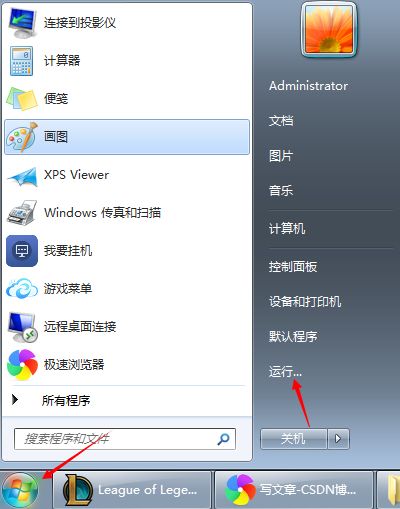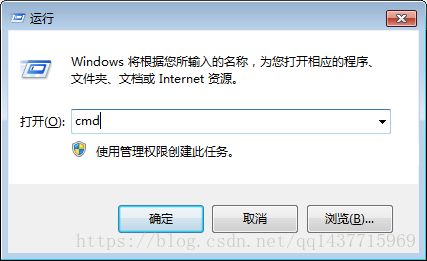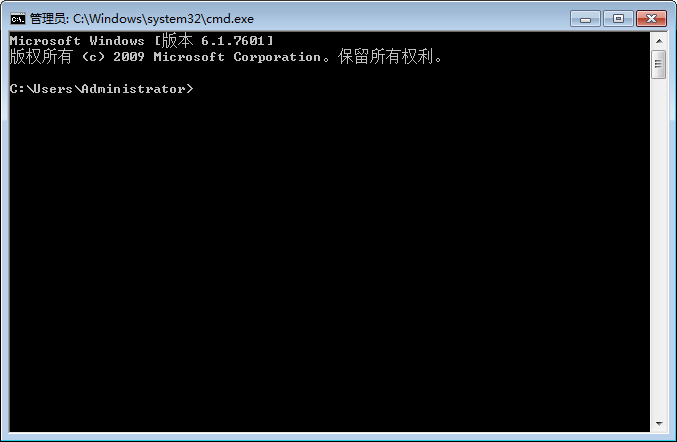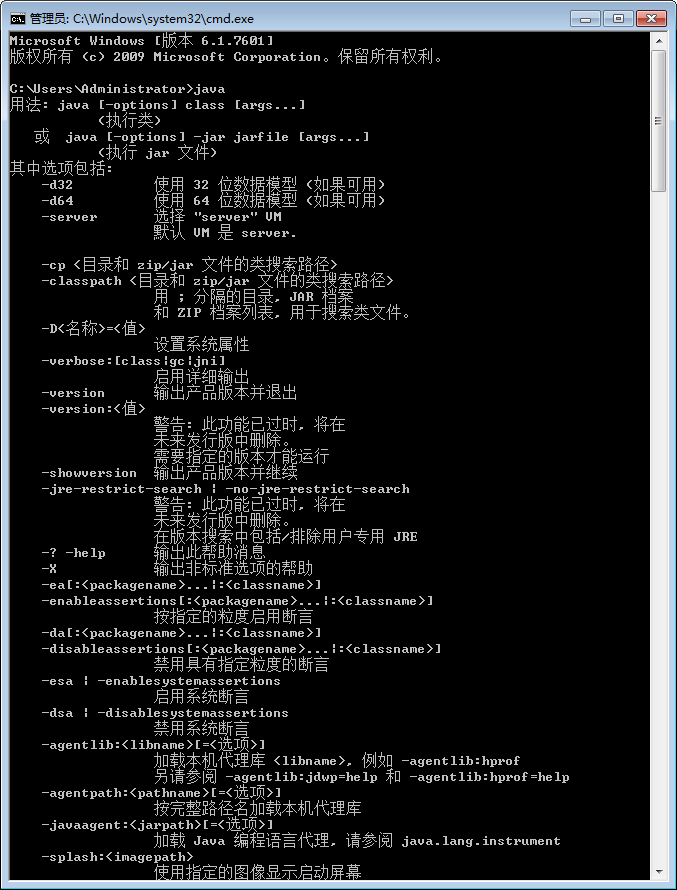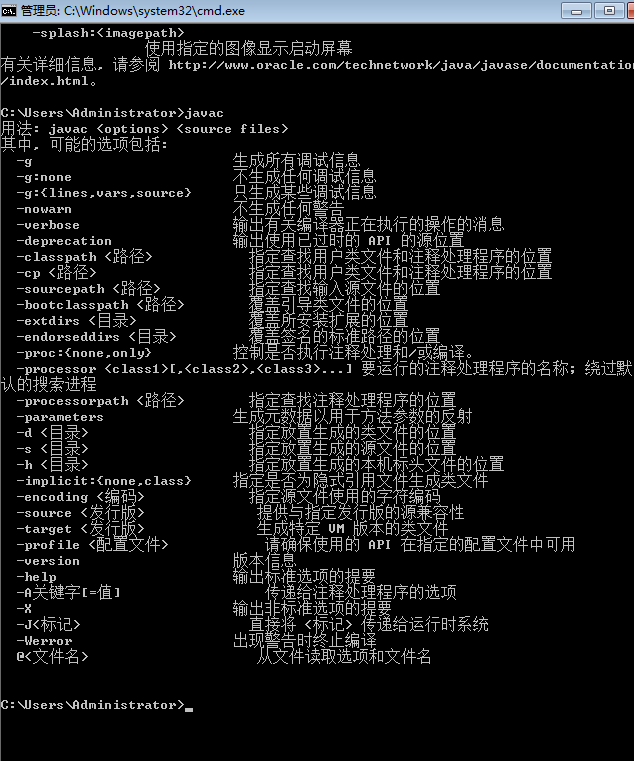windows下JDK的安装(一):安装路径的选择
可能这篇文章对你来说毫无意义,因为安装JDK对于一个Java程序员来说这不是ABC吗?这篇文章主要是写给新手的,希望对新手有所帮助。
1、下载JDK : http://www.oracle.com/technetwork/java/javase/downloads/index.html,这是JDK的官网,不得不说的是JDK10都出来了,我们还在从7到8过渡。但是这个需要Oracle的帐号去登录然后才能下载。所以我为大家提供一个我的云盘链接: (都是64位,这里不再对32位的JDK进行支持)
JDK7:链接: https://pan.baidu.com/s/1M1yYBgk79tKmxz-iSvKrbg 密码: t6xv
JDK8:链接: https://pan.baidu.com/s/19uXEFcE3UXgL31yEa1wQFA 密码: rvjb
2、JDK的安装:下载完毕之后,双击 exe文件进行安装,如图(2-1):
图(2-1)
双击之后,弹出对话框如图(2-2):
图(2-2)
这个时候,先不要着急,看到更改了没有,那是你可以选择的安装路径,去你要安装的盘下面创建两个路径:
我的是:C:\Java\jdk8\和C:\Java\jre8\ , 这里的盘符可以换成别的盘 , 因为我的系统盘是固态 , 所以我选择了C盘
具体效果如图(2-3) 所示 :
图(2-3)
这些做完之后,我们到图(2-2)的对话框界面,进行安装路径选择:
如果你选择装JDK和JRE的话,这里会进行两次选择,第一次选择就是图(2-2)
图(2-2)
的更改按钮,然后选择我们刚才创建的JDK路径如图(2-4)所示:
图(2-4)
选择完成之后点击确定按钮,然后下一步,然后程序会自行运行如图(2-5)所示:
图(2-5)
值得注意的是,我们装的JDK,图(2-5)中红色箭头所指即是我们当前安装的是JDK。
当JDK安装即将完毕的时候,会再弹出一个对话框如图(2-6)所示:
图(2-6)
图(2-6)中红色箭头弹出的是新窗口,这个新窗口即是安装JRE的,我们点击更改按钮然后选择刚才创建的JRE路径如
图(2-7)
图(2-7)
点击下一步进行安装JRE即可。如图(2-8)是JRE的安装过程:(这个时候可能会出现问题:
主要是win10 安装的时候 , 安装过程中出现 invalid characters in hostname错误
博主这个没出现问题,但是后面会对这个问题加以说明,点击查看问题)
图(2-8)
图(2-8)读条完成之后就说明我们的JDK和JRE安装完成了,我们安装完成之后的对话框如图(2-9):
后续步骤感兴趣的话点进去看一下,不感兴趣的可以直接点击关闭按钮。
3、配置环境变量:
不管是win7、win8、win10的操作大同小异,这里对win7操作进行说明:
回到桌面,点击计算机或者此电脑(找不到的话这样做),右键单机然后选择下拉菜单中的属性选项,如图(3-1)
图(3-1)
点击高级系统设置,选择高级,弹出对话框如图(3-2)
图(3-2)
点击环境变量按钮,如图(3-3)
图(3-3)
点击新建按钮,弹出对话框如图(3-4):
图(3-4)
变量名为 : JAVA_HOME
变量值为 : C:\Java\jdk8 (你的实际JDK安装路径,并不是和我保持一致) 如图(3-5)
图(3-5)
点击确定即可,对话框会自动关闭,还是图(3-3)
图(3-3)
拖动下拉框选择Path , 点击编辑 , 这个地方win7和win10有所不同,就是加一个变量。如图(3-6):
图(3-6)
选择变量值拉到最后,添加 分号 ; , 然后输入%JAVA_HOME%\bin; (注意,注意,注意,看好,别搞错了)
点击确定即可,然后一路确定下去。(一般到这算结束了,JRE_HOME我一般都不配置的)
JRE_HOME配置参考JAVA_HOME配置,然后配置Path即可。
4、验证配置是否成功:
win + r 打开运行 , 直接点击开始然后运行也可以,如图(3-7)
图(3-7)
点击运行,如图(3-8),输入CMD , 点击确定按钮。
图(3-8)
显示如图(3-9)
图(3-9)
输入 java ,结果应该是如图(3-10)
图(3-10)
如果正常的话,然后输入javac (不显示的话点我,我后来只装JDK(自己包含JRE),不装公共JRE), 结果如图(3-11)
如果上面所有的步骤你都完成了,而且没有出现任何问题,那么恭喜你,Java环境安装完成,可以开始你的HelloWorld了。