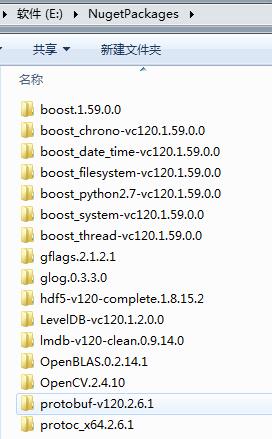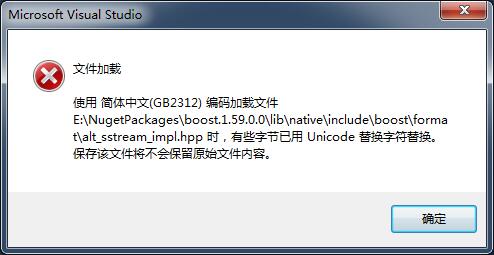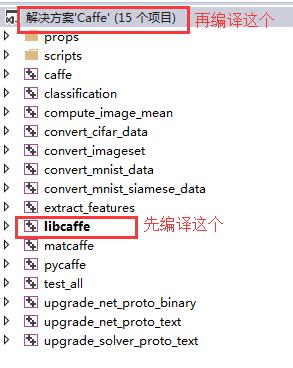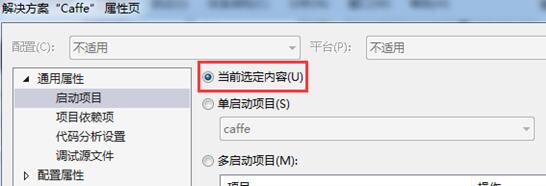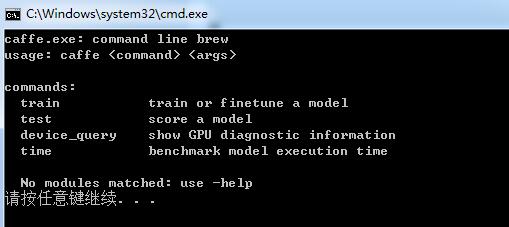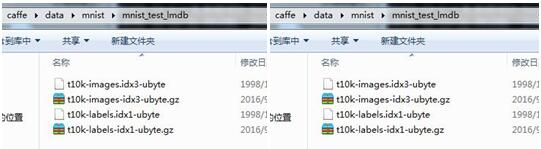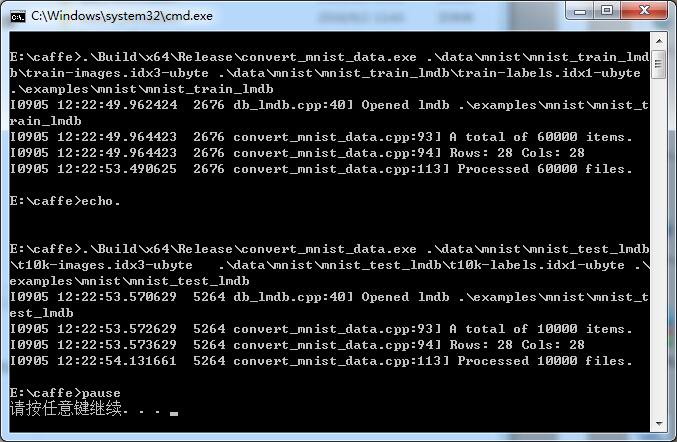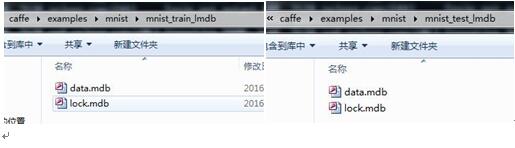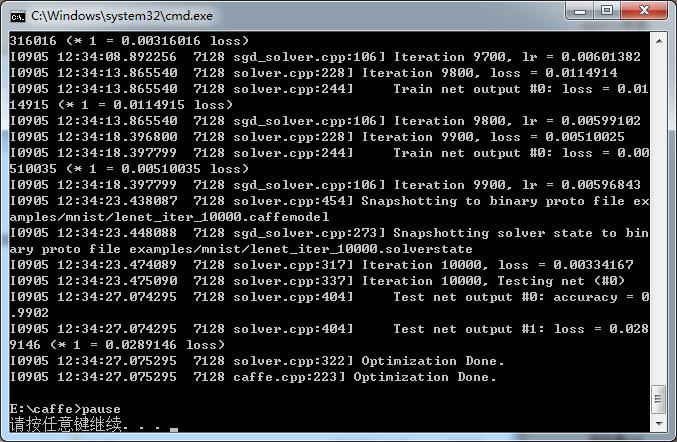Windows下caffe安装详解(cpu+gpu+matcaffe+pycaffe)
这篇博文是出于公司项目需要的考虑,才进行windows下caffe的相关开发。同时也在安装完后及时进行总结,希望这篇博文可以帮助到大家!
需要准备的文件:
1,VS2013,这个不再赘述
2,Windows版的caffe,BVLC官方链接为https://github.com/BVLC/caffe/tree/windows
安装过程:
1,将下载的caffe-windows.zip进行解压,并进入其根目录下的windows目录,(eg:E:\caffe\windows)。将该目录下的CommonSettings.props.example复制一个并改名为CommonSettings.props,同样还是放在当前目录下。
2,点击打开该CommonSettings.props,这里由于本人的需要,对matcaffe,和pycaffe都进行了安装,实际操作的童鞋可以根据自己的需要进行选择。(要安装matcaffe必须首先安装matlab,安装步骤不在赘述,要安装pycaffe需要首先安装python,可以参考该链接http://blog.csdn.net/qq_14845119/article/details/52354394)相应的修改如下所示。其中,左面为原始的CommonSettings.props.example,右面为需要修改的CommonSettings.props。
cpu模式的配置:
gpu模式的配置:
注意,CudaVersion修改为自己电脑的cuda版本(本人电脑的cuda为7.5版本,因此不做修改)。
同时注意,由于GPU库除了使用cublas等cuda库之外,还用到了cudnn,默认安装驱动是不安装这个的,因此,需要去官网https://developer.nvidia.com/cudnn下载(需要注册)。下载完成后,进行解压,将相应的bin,include,lib分别放于自己的cuda下面的相应目录中,例如,本人电脑的cuda目录为C:\ProgramFiles\NVIDIA GPU Computing Toolkit\CUDA\v7.5,因此,将刚才解压的文件放在这个目录下面的bin,include,lib文件夹下。
3,点击E:\caffe\windows该目录下的Caffe.sln用VS2013打开。这里由于别的模块用到了libcaffe,所以,首先选择libcaffe,右键生成。成功之后,再选择整个解决方案,右键生成解决方案。
其中会出现3个问题
(1)Nuget会提示下载一些东西,包括boost,opencv2.4.10,gflags,glog,hdf5,lmdb,LevelDB,OpenBLAS,protobuf等预编译的依赖包。过程有点慢,多等会就ok。下载完成后会在caffe 的同级目录生成NugetPackages的文件。
(2)出现没有生成object文件的错误,双击该错误,点击确定,然后保存即可。
![]()
(3)出现无法打开libcaffe.lib的错误,编译生成libcaffe,再编译整个解决方案。
(4),右键解决方案->属性->通用属性->启动项目->当前选定内容,然后保存。
点击caffe->caffe.cpp,按F5运行,生成如下界面,证明安装成功。同时在根目录下面会生成相应的exe,lib,dll等文件。
plus:在上面的工作完成之后,可以考虑将NugetPackages根目录下的glog,LevelDB,protobuf目录中lib下面的debug目录中相应的lib后面都加上D重命名一下,这样在实际工程调试还是部署都不会有debug和release的lib重名的现象。还是很有用的。当然这一步可以不做,根据自己需要。
到目前为止caffe就都安装好了,进入测试环节,let's make some noise,
mnist测试:
下面通过一个一个最简单的网络结构lenet来对刚才安装的caffe进行测试。
(1)去官网http://yann.lecun.com/exdb/mnist/下载mnist数据集。下载后解压到E:\caffe\data\mnist,如下图所示。
(2)在caffe根目录下,新建一个create_mnist.bat,里面写入如下的脚本。
.\Build\x64\Release\convert_mnist_data.exe .\data\mnist\mnist_train_lmdb\train-images.idx3-ubyte .\data\mnist\mnist_train_lmdb\train-labels.idx1-ubyte .\examples\mnist\mnist_train_lmdb
echo.
.\Build\x64\Release\convert_mnist_data.exe .\data\mnist\mnist_test_lmdb\t10k-images.idx3-ubyte .\data\mnist\mnist_test_lmdb\t10k-labels.idx1-ubyte .\examples\mnist\mnist_test_lmdb
pause
然后双击该脚本运行,即可在E:\caffe\examples\mnist下面生成相应的lmdb数据文件。
(3)修改E:\caffe\examples\mnist\lenet_solver.prototxt,将最后一行改为solver_mode:CPU,
修改E:\caffe\examples\mnist\lenet_train_test.prototxt,如下所示,左面为原始的,右面为修改后的。
(4)在caffe根目录下,新建train_mnist.bat,然后输入如下的脚本,
.\Build\x64\Release\caffe.exe train --solver=.\examples\mnist\lenet_solver.prototxt
pause
然后双击运行,就会开始训练,训练完毕后会得到相应的准确率和损失率。
plus:
c++实现的,将mnist数据集转化为图片格式,请戳鄙人拙作,http://blog.csdn.net/qq_14845119/article/details/54895200
c++实现的,利用LeNet识别鼠标手写的字符,请戳鄙人拙作,http://blog.csdn.net/qq_14845119/article/details/54910358