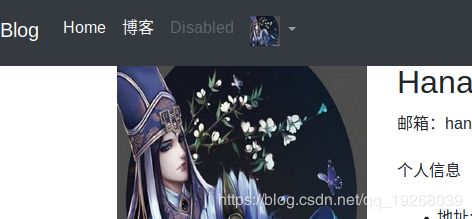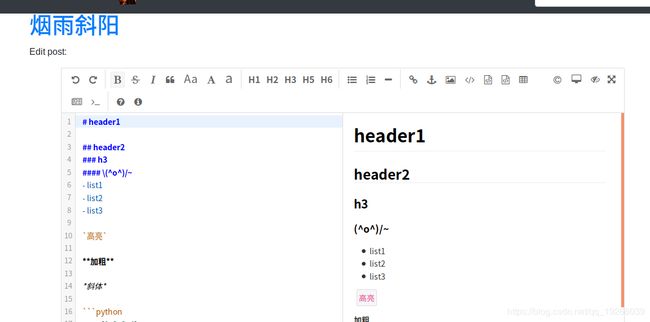Django学习11-ImageField添加头像、Markdown富文本
Django
- 用户信息
- 添加用户头像
- 使用Markdown支持富文本文章
- markdown
- 在项目中使用markdown
- 添加Markdown文本预览
用户信息
添加用户头像
在用户信息UserProfile中添加ImageField字段,用于头像上传和显示,而要使用ImageField(或是FileField)必须先进行一些设置:
- 先安装pillow, 迁移时会报错,
PIL可以可以对图片进行编辑合成等。 - 在setting.py中设置一个
MEDIA_ROOT作为Django保存文件的完整路径(这些文件并不会保存在数据库中),定义MEDIA_URL为该目录的基本公共URL。 确保Web服务器的用户帐户可以写入此目录;
# Build paths inside the project like this: os.path.join(BASE_DIR, ...)
BASE_DIR = os.path.dirname(os.path.dirname(os.path.abspath(__file__)))
# 指定file或image上传目录
MEDIA_URL = '/media/'
MEDIA_ROOT = os.path.join(BASE_DIR, 'media').replace("\\", "/")
- 将
ImageField添加到UserProfile模型中,upload_to选项用以指定用于上传文件的目录(是MEDIA_ROOT的一个子目录);
class UserProfile(models.Model):
"""为已经使用了内置User模型的项目来拓展用户模型 """
# ...
avatar = models.ImageField(upload_to='avatar/', blank=True, null=True)
- 修改dajngo_ulysses/urls.py,加载图片静态路径
urlpatterns = [
path('admin/', admin.site.urls),
path('', include('learning_logs.urls', namespace='learning_logs')),
path('users/', include('users.urls', namespace='users')),
]+ static(settings.MEDIA_URL, document_root=settings.MEDIA_ROOT)
- 存储在数据库中的都是文件保存的路径(相对于MEDIA_ROOT)。可以使用
{{object.在模板中获取文件的绝对路径。.url}}
修改之前的个人信息显示模板,添加头像的显示:
<div>
{% if user.is_authenticated %}
<img src="{{ user.profile.avatar.url }}" style="width:250px; height: 250px; position: absolute;"/>
<div style="margin-left: 280px;">
{# ... #}
div>
{% endif %}
div>
将显示的头像大小设置为250X250,同时设置文字信息左边的间距。现在先使用admin site管理网页,上传图片。
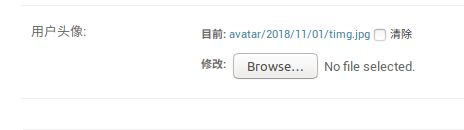
之后进入个人信息界面:
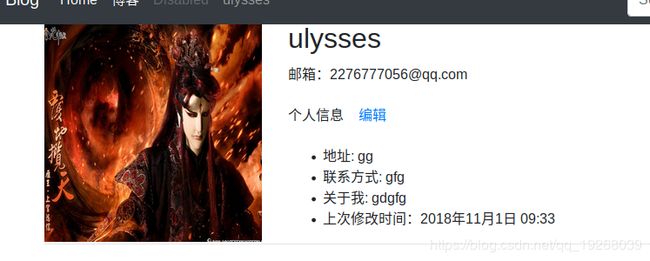
头像能正确显示。
再次修改ImageField字段,为用户添加默认的头像
avatar = models.ImageField('用户头像', upload_to='avatar/%Y/%m/%d', default='avatar/wenhuang.jpg',blank=True, null=True)
这样新注册的用户在点击个人信息时,会显示一个默认头像:

接下来添加图片上传功能。
在原先的edit_profile 模板的form表单添加对文件上传的支持
或者在input标签添加formenctype="multipart/form-data",它会覆盖 form 元素的 enctype属性,参考HTML5的input标签属性
修改视图函数:
form = UserProfileForm(request.POST, request.FILES, instance=profile)
request.FILES保存着文件数据。
点击编辑个人信息,可以看到使用Browse上传头像,
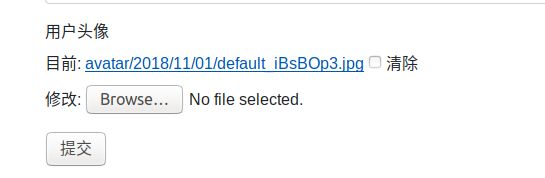 提交后,头像也进行了修改
提交后,头像也进行了修改
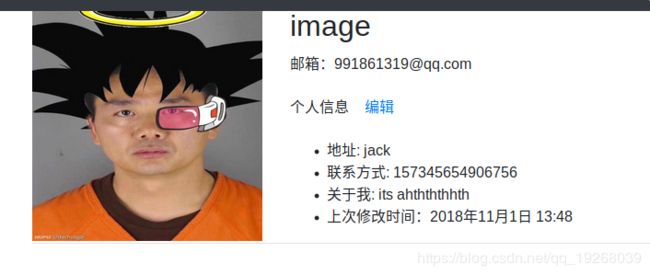
在上传图片时,若是图片的名字重复了,则会自动生成一段后缀。
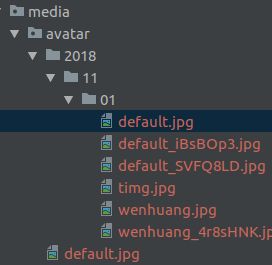
可以对导航栏进行修改,使用用户的头像取代用户名作为下拉菜单的按钮:
<a class="nav-link dropdown-toggle" href="#" id="navbarDropdown" role="button" data-toggle="dropdown" aria-haspopup="true" aria-expanded="false">
<img src="{{ user.profile.avatar.url }} " style="width: 30px; height: 30px"/>
a>
使用Markdown支持富文本文章
markdown
Markdown是一个用于Web编写者的文本到HTML转换工具。 Markdown允许使用易于阅读,易于编写的纯文本格式进行编写,然后将其转换为结构有效的XHTML(或HTML)。Markdown的2个重要属性:(1)它纯文本格式化语法; (2)用Perl编写的软件工具,它将纯文本格式转换为HTML。 有关Markdown格式语法的详细信息,请参见语法,可以使用在线Dingus进行试用。
将markdown引入项目,使用python-markdown模块:
pip install markdown
它的基本使用方法:
>>> from markdown import markdown
>>> md = "# header1"
>>> html = markdown(md)
>>> html
'header1
'
具体使用可以查看python-markdown
在项目中使用markdown
将Markdown文本转为HTML格式的文本的工作可以放在显示模板中做(添加markdown相关的标签),但每次渲染页面后都会重新转换一次,会降低效率。可以在输入markdown文本,点击提交后,一次性生成html文本,将这段html文本缓存到数据库中。显示时,在模板中调用模型的html文本字段。
class Post(models.Model):
"""同一Topic下的多篇文章"""
# many to one relationship
# ...
text = models.TextField('post content')
html_content = models.TextField('html content', blank=True)
模型中添加html_content字段
new_post = form.save(commit=False)
new_post.topic = topic
new_post.html_content = markdown(request.POST.get('text'))
new_post.owner = request.user
new_post.save()
在保存新post时,就将Markdown文本转为html文本。
{% if post.html_content %}
<p class="card-text">{{ post.html_content|safe }}p>
{% else %}
<p class="card-text">{{ post.text|linebreaks }}p>
{% endif %}
要显示html文本需要添加safe过滤器,默认会将变量都转义。
效果:

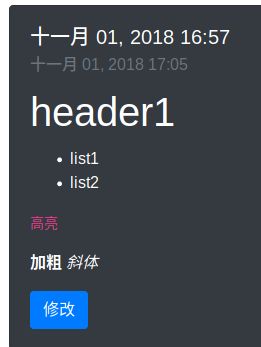
查看数据库中的原文和被转换的html文本。
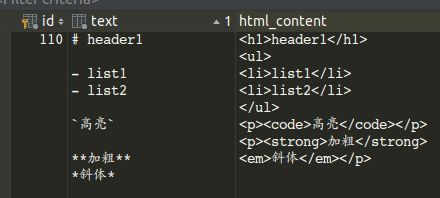
除了在视图函数中对post传送的文本进行格式转换外,还可以用信号接收的方式进行处理
# 只提交Markdown源文本,在服务器上进行转换
# instance 正要被保存的Post对象实例
# update_fields 要更新的字段
@receiver(pre_save, sender=Post)
def md_trans(sender, update_fields=None, instance=None, **kwargs):
"""在post文本提交时,进行markdown转html"""
instance.html_content = instance.html_content = markdown(instance.text, extensions=['markdown.extensions.extra',])
update_fields = ['html_content', ]
在每次Post对象实例被保存之前,对文本进行Markdown格式转换。
添加Markdown文本预览
在之前的设计中,需要在提交后的显示界面才能看到Markdown转换后的文本。现在添加插件django-mdeditor
,使得在编辑过程中,就能进行文本预览。
- 安装:
pip install django-mdeditor; - 在
INSTALLED_APP添加mdeditor; - 在
setting中配置媒体文件路径MEDIA_ROOT和MEDIA_URL,之前已经设置过; - 在model 中使用 Markdown 编辑字段,将
TextField替换成MDTextField;
from mdeditor.fields import MDTextField
class Post(models.Model):
# ...
# text = models.TextField('post content')
text = MDTextField()
- 在 Form 中使用 markdown 编辑字段:使用
MDEditorWidget部件;
widgets = {
'text': MDEditorWidget(),
}
- 在前段template显示预览框;
<form action="{% url 'learning_logs:new_post' topic.id %}" method="post">
{% csrf_token %}
{{form.media}}
{% bootstrap_form form %}
<input type="submit" value="添加"/>
form>
-在setting中添加配置项:
MDEDITOR_CONFIGS = {
'default': {
'width': '90% ', # Custom edit box width
'heigth': 500, # Custom edit box height
'toolbar': ["undo", "redo", "|",
"bold", "del", "italic", "quote", "ucwords", "uppercase", "lowercase", "|",
"h1", "h2", "h3", "h5", "h6", "|",
"list-ul", "list-ol", "hr", "|",
"link", "reference-link", "image", "code", "preformatted-text", "code-block", "table", "datetime"
"emoji",
"html-entities", "pagebreak", "goto-line", "|",
"help", "info",
"||", "preview", "watch", "fullscreen"], # custom edit box toolbar
'upload_image_formats': ["jpg", "jpeg", "gif", "png", "bmp", "webp"], # image upload format type
'image_floder': 'editor', # image save the folder name
'theme': 'default', # edit box theme, dark / default
'preview_theme': 'default', # Preview area theme, dark / default
'editor_theme': 'default', # edit area theme, pastel-on-dark / default
'toolbar_autofixed': True, # Whether the toolbar capitals
'search_replace': True, # Whether to open the search for replacement
'emoji': True, # whether to open the expression function
'tex': True, # whether to open the tex chart function
'flow_chart': True, # whether to open the flow chart function
'sequence': True # Whether to open the sequence diagram function
}
}