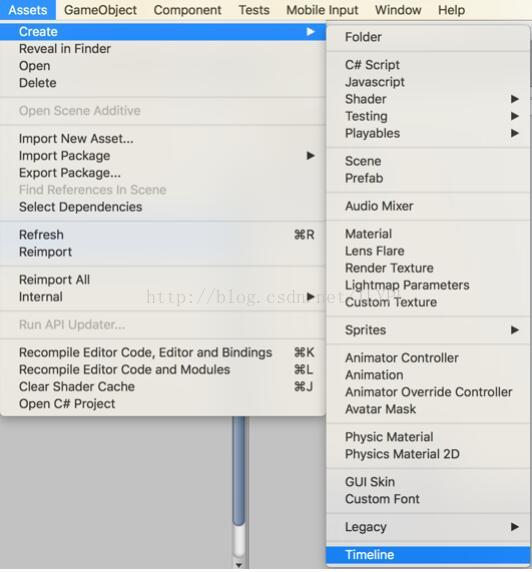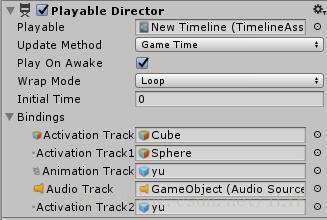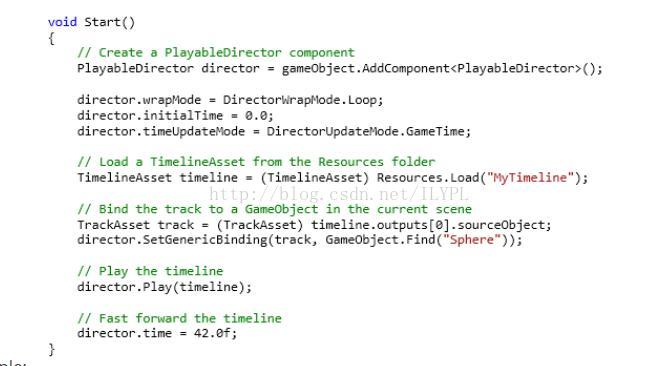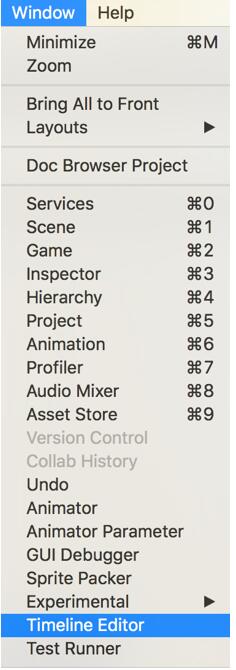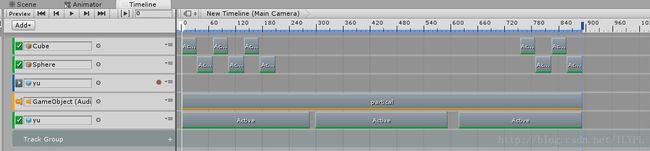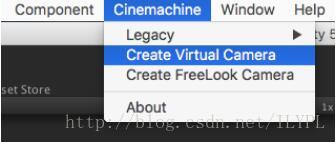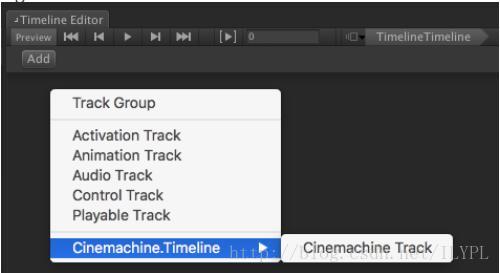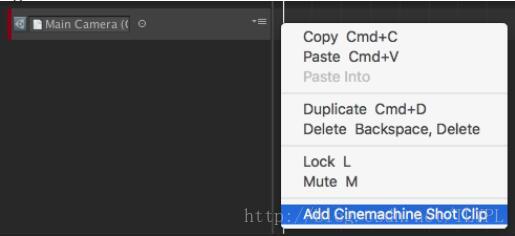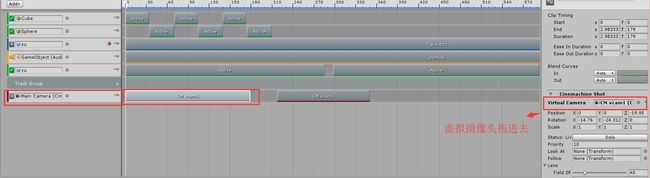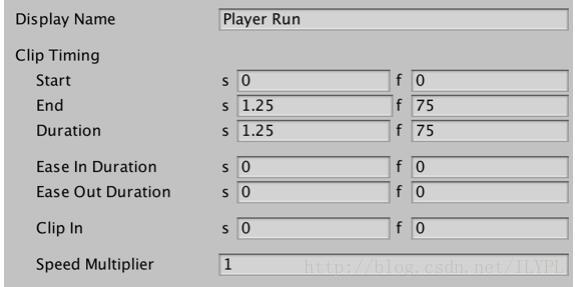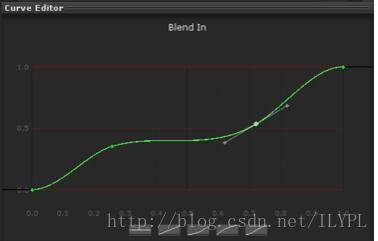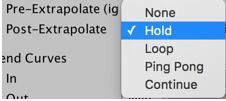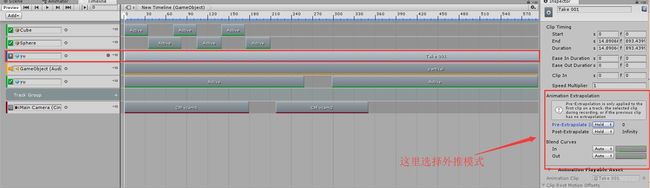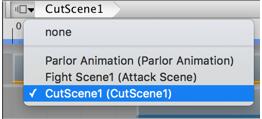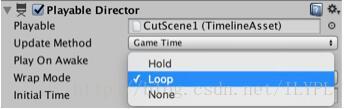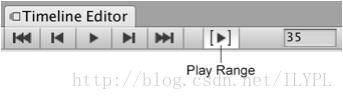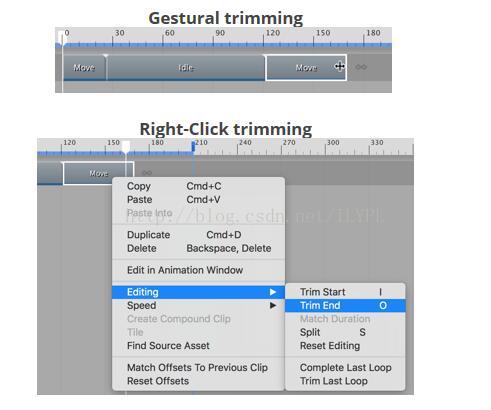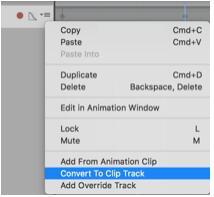Timeline使用手册
介绍
Timeline是一个能够创建过场动画,游戏序列和复杂的粒子系统的新工具。
TIMELINE
Timeline就是一个assets,就像动画,图片或者其他unity资源
Timeline Asset:
Timeline是一个外部assets,是Timeline Editor的一部分,就像市面上的视频编辑器有一个时间线,用时间线作为参考,就可以对动画,声音,脚本,游戏对象在时间线上进行安排。
接下来是创建一个Timeline:
Assets->Create->Timeline
Playable Director组件:
把刚才新创建的Timeline拖到一个对象上,那么这个对象就会有一个叫Playable Director的组件,这个组件控制timeline什么时候开始,什么时间和怎样进行。
其中的参数:
Playable:要播放的序列
Update Method:回放将遵循(DSP,游戏,任何游戏,手动或固定)
Play on Awake:是否一开始就播放
Wrap Mode:当序列到达终点时会发生什么(循环,None,保持)
Initial Time:什么时候开始播放(秒)
这个Playable Director组件可以通过脚本动态控制开始和停止
下面是栗子:
2.1,先打开一个Timeline Editor:
window->Timeline Editor
创建后就是一个类似于视频编辑软件的界面,
下面是Timeline可以添加的组件:
add->
Activation Track:控制游戏对象的出现和隐藏,若对象本身带有动画,那么对象隐藏后再出现,动画会重新播放
Animation Track:允许你用动画轨迹将动画片段剪辑在一起,使场景中的游戏对象运动。
Animation Clips组件的添加:把一个动画拖到Animation Track中,右键Animation Track,选择Add From Animation Clip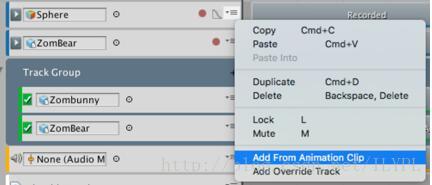 或者直接把动画资源拖进clips里也可以。
或者直接把动画资源拖进clips里也可以。
Multiple:可以在一个轨道上放置多个剪辑以创建动画序列。可以使用“轨迹选项”菜单添加“重写”曲目,允许动画分层。
Audio Tracks:顾名思义,就是控制声音的部分(需要注意,并不能控制播放的长短,就算把声音条拉小,依旧会全部播放)
Playable Track:timeline最强大的特性之一是它是建立在完全开放的体系结构之上的。动画、音频和播放曲目是完全建立在C #上,使用相同的API提供给用户。说白了就是别的视频编辑软件不能编程,但timeline可以的意思,也就是官方宣传的“可编程摄像头”。设想一个游戏有一个由UI元素转换组成的复杂UI(如面板淡入淡出、按钮滑动进出等),或者也许游戏需要一个灵活的文字对话系统,文本、声音和动画混合在一起。或者,也许你想创建一个集合时间剪辑,控制摄像头的程序。Timeline允许您创建自定义的剪辑,不仅用C #,也允许你创建完全跟踪的新类型。
Cinemachine Track:cinemachine的工作在Timeline上有轨道线, cinemachine轨道 包含cinemachine镜头剪辑 触发虚拟摄像机。
Cinemachine unity包下载:http://download.csdn.net/download/ilypl/9988614
加载Cinemachine包到unity,创建一个Virtual Camera 来设置Cinemachine摄像头
创建了Virtual Camera之后,主摄像机后面会有CM的logo,![]()
然后在Timeline中add一个Cinmachine,并把主摄像机拖到Cinemachine那里。
虚拟摄像机,用电影里面的术语来说,就是一个分镜的意思。
右键Cinemachine创建一个短条;
再创建一个虚拟摄像头,和随意个短条,把不同的虚拟摄像头作为不同短条的摄像头,就可以实现电影分镜的效果:
创建多个短条:
把你想要的虚拟摄像头作为短条的摄像头:
blending clips(混合剪辑):
两个片段相互重叠在一个轨道上时,这两个剪辑被称为“混合”。Timeline自动创建缓和输出输入曲线,以控制如何2个剪辑将顺利地结合在一起播放回来。(注意,您可以通过检查人员定制和微调这些共混物,见下文)
Inspectors:
里面的s为秒,f为帧;
Ease In Duration:曲线长度
Ease Out Duration:缓和曲线长度
Clip In:开始播放源剪辑的偏移量。例如,如果您想播放10秒音频剪辑的第二部分,请将剪辑值设置为5。
Speed Multiplier:在剪辑的重放速度上的倍数。此值必须大于0。更改剪辑的这个值将改变剪辑的持续时间以播放相同的内容。
Blend Curves(混合曲线):如上所述,当两个片段重叠时,每个曲线都会自动生成混合曲线。默认情况下,使用缓和曲线和缓和曲线。您可以自定义曲线通过改变曲线从“自动”到“手动”,然后点击曲线。曲线编辑器将出现在检查窗口下面的预览窗口中。
在这里,你可以选择不同的预置或手动编辑曲线。编辑器将强制所有曲线的混合在1结束,混合曲线从1开始。
Ease In/Out(渐近渐出):
Extrapolation(外推???):
动画轨道是一个很好的例子,支持外推法。没有选择模式时,Timeline会自动设置Hold模式,避免不良的绑定姿势。使用外推法,我们可以根据最近的剪辑来改变这些间隙中的行为。
外推法重复剪辑,直到另一个剪辑出现在轨道上,并通过操纵剪辑的本地时间来完成。
(这个我不是很懂)
Sequence Playback(顺序播放):
有2种方式来播放时间表:在编辑模式和播放模式
In-Editor Playback(播放模式中):
Timeline:对象的控制和释放
场景窗口显示所有活动,Timeline对所有绑定到它们的对象的影响。使用时间线切换器切换时间线或选择“否”,以创建一个新的序列在任何没有一个Playable Director组件的对象上。
Scrubbing(擦洗?):
Moving the playhead positioner allows the user to preview the effect of the timeline on the objects in the scene.(暂时保留)
Preview Playback(预览播放):
打开游戏控制菜单中的播放按钮(空格键)将在场景视图窗口中启动当前序列的预览。播放将从当前位置开始播放头。序列回放一旦到达序列的末端,其行为就在导演组件的包装模式设置下定义:
Hold模式:当播放头到达结束的时间表,播放于时间轴的最后一帧中断播放直到用户关闭播放按钮
None模式:释放Timeline,允许Unity恢复到游戏。
Play Range(播放范围):
Playmode(播放模式):当在Playmode中,timelines是通过Playable Director组件控制。 然而,Timeline窗口的“互动”与播放的时间控制时间(使用playhead)或停止/恢复时间在玩的游戏。
这有助于接管目前在游戏中进行调试的时间轴。
MODIFYING CLIPS
Clip selection(短条的选择【意译】):通过单击所需短条的任意位置来选择单个短条。 Timeline让你知道已选择的短条会显示白色边框和颜色突出。你也可以通过使用“Shift +点击”来选择一个范围或者“Ctrl +点击”来独立选择多个剪辑。
Duplicating clip(s,其实就是ctrl + D,复制):
通过右键单击短条并从上下文菜单中选择编辑>重复,可以选择所选剪辑或多个剪辑。 重复片段自动添加当前轨道的尽头。
Clip Editing(短条的编辑):
Trimming(裁剪):Edit -> Trim Start or Edit-> Trim End
Clip Modifiers(修饰符):右键短条就会有个speed选项
Speed Modifier(速度调整):
Accelerate - Speed -> Double Speed.
Slow -Speed -> Half Speed
Reset -Speed -> Reset
RECORDING AND EDITING ANIMATION
Recording with Animation Tracks(动画记录):记录物体的位置和动画属性使用动画轨迹。
用户可以很容易地创建Timeline的关键帧动画创建新对象的变换参数或动画属性
To record a new animation(记录新的动画):
1,把你希望要展示的动画拖到timeline的animate中;2,从pop-up中选择animation track,举个栗子:主相机可以拖动到timeline,并绑定到动画轨道;3,按可见头红色录制按钮使自动密钥记录。(注:记录按钮只有在动画属性跟踪)无限记录径迹;
4,选择要动画的层次结构的对象,在时间线上移动播放头到你想要的第一个关键帧的位置和设置对象所需的通过检查或在你的场景视图变换值。
5,将playhead移到时间轴上的不同位置,记录一个新的关键帧。
6,完成后,关闭自动密钥记录按跟踪记录按钮。
7,您可以保留您的轨道作为一个无限的轨道或转换到剪辑轨道选择“转换为剪辑轨道”从轨道的选择菜单。
记录在自定义的可播放的轨道上:
关键帧也可以记录在任何动画属性以相同的方式在Custom Playable tracks中