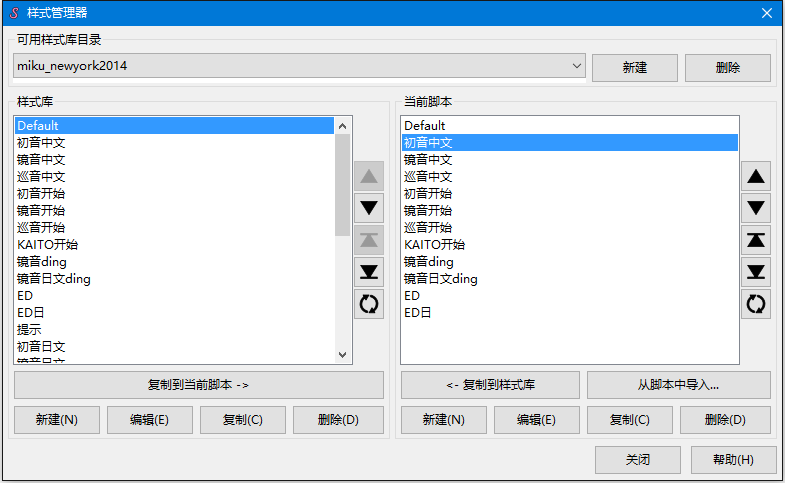各大字幕组常用的时间轴软件:time machine(人人)、popsub(凤凰天使)、aegisub,简单的字幕特效一般用aegisub。本文包括aegisub教程和popsub教程。字幕组打轴教程见“六、字幕组打轴”。
第一部分 aegisub教程
官方教程
ASS代码
TCAX
http://tieba.baidu.com/p/3770932237?pid=68586295236&cid=0#68586295236
https://tieba.baidu.com/p/2229853960?share=9105&fr=share&red_tag=1630280020
https://tieba.baidu.com/p/2229853960?pn=1
时间轴及压制
字幕组流程
字幕组流程2
快捷键教程
提速技巧
一、制作字幕
1.1编辑字幕
1.1.1打开字幕
1.文件菜单,新建、打开字幕、打开字幕并指定编码、从视频中打开字幕、打开自动保存的字幕
2.支持(.ass) (.ssa) (.srt) (MPEG4 Timed Text) (.ttxt) (.sub)、“台本”形式的纯文本文件,可直接从(.mkv)中读取字幕,也支持导入对话格式的纯文本文件
1.1.2 字幕编辑框
1.将该行标记为注释行,在视频中不显示。
2.该行的样式。
3.该行的说话人名称。对字幕本身并无影响,但能为编辑过程提供便利。
4.该行的特效。可以应用一些预置的特效,但由于渲染器的支持存在诸多缺陷,因此推荐使用特效标签。这一项通常应用于自动化脚本的元数据区域。
5.当前字幕中最长行的字符数。
6.该行的层次编号。如果两行或多行字幕的定位发生重合,导致它们堆叠显示,那么该项将会控制这些行的层次关系;层次编号较大的行拥有更高的优先级,它会显示在编号较小的字幕的上方。
7.该行的开始时间。
8.该行的结束时间。
9.该行的持续时间。修改此值,该行结束时间将随之变化。
10.该行的左边距。“0”代表使用样式中设置的数值。
11.该行的右边距。“0”代表使用样式中设置的数值。
12.该行的垂直边距。“0”代表使用样式中设置的数值。
13.在光标位置插入“加粗”特效标签(\b1)。如果文本已经被加粗,则会相应地插入“取消加粗”的特效标签(\b0)。
14.在光标位置插入“斜体”特效标签(\i1)。如果文本已经是斜体,则会相应地插入“取消斜体”的特效标签(\i0)。
15.在光标位置插入“下划线”特效标签(\u1)。如果文本已经带有下划线,则会相应地插入“取消下划线”的特效标签(\u0)。
16.在光标位置插入“删除线”特效标签(\s1)。如果文本已经有删除线,则会相应地插入“取消删除线”的特效标签(\s0)。
17.打开字体选择窗口,选定字体后将会插入一个“字体名称”特效标签(\fnFontName);同时,字体窗口中所应用的其他属性标签(例如字号、加粗等)也会同时插入。
18.打开颜色选择器选择颜色后,在光标位置插入“主要颜色”特效标签(\c)。
19.打开颜色选择器选择颜色后,在光标位置插入“次要颜色”特效标签(\2c)。
20.打开颜色选择器选择颜色后,在光标位置插入“边框颜色”特效标签(\3c)。
21.打开颜色选择器选择颜色后,在光标位置插入“阴影颜色”特效标签(\4c)。
22.移动至下一行。若当前选定的是最后一行,则创建新的一行。
23.更改时间定位方式,“按照时间”或是“按照帧数”。
24.勾选显示原始字幕,就会将字幕编辑框切换为以下模式:
还原:恢复编辑框下半部分内容至上半部分的状态。如果您想要一键撤销先前所有的改动,就会非常便捷。
清除:清空该行。
清空文本:清空该行文本,但会保留所有的特效标签。这有助于您在保留原先排版方式的同时,将字幕翻译替换成另一种语言。
插入原文:在光标处插入原始内容。
25.在字幕编辑框的任意位置单击鼠标右键
拼写检查器:如果您在一个被检测为拼写错误的单词处(绿色波浪线标注)单击鼠标右键,词典就会向您提供一些近似的词汇,便于您进行修正。
分割行:以光标位置为界,将其前后部分分割为两行。根据不同需求,设有3种分支功能。 “保留原计时”将会生成与原始行的计时相同的两行;“概略计时”会依据光标前后字符数量进行估算,从而分配每一行的时间;“按视频帧”则会将光标之前部分的结束时间设为当前帧的前一帧,光标之后部分的开始时间设为当前帧(“按视频帧”同样只有在载入视频后才可用)。
1.1.3 字幕栏
常用操作:
1.选择要移动的行,按住Alt键,同时按↑或↓键。
2.多选行,一种是按住Ctrl键依次选择,一种是Shift键连选。
3.打开字幕菜单,在选择多行中可以对字幕行进行筛选和索引。
在字幕栏内的任意一行上单击鼠标右键:
1.插入(之前/之后):在所选定行的之前/之后插入空白行。空白行默认的开始时间为0:00:00.00,结束时间为0:00:05.00。
2.以视频时间插入(之前/之后):新插入行的开始时间将被设置为视频的当前帧。只有在载入视频之后才能使用此功能。
3.重复行:对选定的行进行复制(可同时操作多行)。
4.以当前帧前分割行:分割选定的行。分割后,原始行的结束时间将被设置为当前帧的前一帧,生成行(包含分割部分的行)的开始时间则被设为当前帧。在进行逐帧排版,或在场景切换过程中为使某行正确呈现而不与另一不可见行发生冲突,应使用此功能。只有在载入视频之后才可用。
5.以当前帧后分割行:与上面的区别在于,被分割出来的是该行内位于当前帧之后的部分(就时间点而言),而不是之前的部分;如此一来,原始行的开始时间将会被设置为当前帧的后一帧,生成行(包含分割部分的行)的结束时间则被设为当前帧。在对字幕进行倒序逐帧(从最后一帧至第一帧)排版时,应使用此功能。
6.分割行(按卡拉OK):根据卡拉OK特效标签(\k及其同类型标签,如\K和\kf等)的设置,按音节/单字对该行进行分割,分割后卡拉OK标签会被删除。新生成的第一行开始时间与原始行相同,结束时间=原始行的开始时间+第一个音节/单字的持续时间;新生成的第二行的开始时间=第一行的结束时间;依此类推。
7.互换行:交换所选定的两行(在字幕栏中)的位置。
8.合并行(保留首行):对两行或多行进行合并,且仅保留第一行的文本,其余行的文本会被删除。生成行的开始时间和结束时间分别为被合并各行中最早的开始时间和最晚的结束时间。
9.合并行(连接):与上面的功能类似,不过会将各行的文本进行连接。合并后,各原始行的文本之间会自动加入一个半角空格。
10.合并行(视为卡拉OK):相当于分割行(按卡拉OK) 的逆操作,也就是在合并行(连接) 的基础上,按照合并之前各行的持续时间加入\k标签。
11.使时间连续(改变开始/结束时间):调整所选定行的时间,使得每一行的结束时间都与下一行的开始时间相同(即两行之间将会无缝衔接)。如果所选定的行拥有与之相邻的行,则更改开始时间时会依据前一行的结束时间,更改结束时间时会依据后一行的开始时间。
12.重组行:如果两行或多行中包含相同的文本部分,就会为每一个文本片段单独生成一行,从而避免重复。这项功能主要应用于DVDrip字幕的修正。
13.创建音频剪辑:以所选行中最早的开始时间和最晚的结束时间为首尾创建音频剪辑,并以wav格式输出。
14.剪切行/复制行/粘贴行/选择性粘贴/删除行
1.2 导出字幕
1.输出可见行:只输出在当前视频帧可见的字幕行。脚本头部信息例如样式等也会被输出。
2.卡拉OK模板:滤镜通过自动化脚本 "卡拉OK模板"生成卡拉OK特效。
3.帧率转换:在"固定" 输出模式下,以新的帧率重新计算脚本内的每一个时间标记(包含特效标签中的\k)。 这意味着整个脚本被“加速”或“减速”。例如NTSC->PAL 的帧率转换,反之亦然。在"可变"输出模式下,会使用当前被读取视频的帧率(或指定值,如果和视频帧率不同)和时间码,然后单独计算字幕脚本中的每个时间标记,这样导出的字幕脚本可以被用于压制硬字幕。如果不读取时间码则没有作用。
4.整理特效标签:使用 "整理特效标签" 自动化脚本处理字幕脚本,通过对行内重新排列ASS标签以及覆盖模块,来清理字幕行。 (更确切地说, 相同标签一行内只被指定一次)。
5.清除脚本信息:清除脚本头部的所有信息,方式为清除一些对字幕显示不是绝对必要的行。 如果你有强迫症,你可以考虑用此功能把脚本变成未加载任何文件的初始格式, 因为Aegisub会将最近一次打开的视频/音频等信息保存在字幕脚本头部。
6.修正样式:修正样式将文件中不存在的样式以默认样式 (Default) 替代。
1.3 应用字幕
1.3.1 硬字幕
硬字幕是把字幕 "烧录" 在视频中,不能被关闭。优点是对播放设备的要求比较低,还可以制作应用软字幕难以保存和渲染的特效。具有一定防盗功能。许多播放设备和电脑平台无法显示软字幕文件使用的某些特殊字体和样式,但是使用硬字幕就没有这些问题,并且在任何设备上播放都能保证是相同效果。缺点是把字幕变为硬字幕需要把字幕文件和视频一同进行重编码,把字幕图像融入到视频图像中。由于有损视频编码的本质,此举会造成一定视频质量的损失。字幕在编码时会鲜明地凸显出来,这是由字幕的性质决定的。这会导致字幕边缘的图像质量有损失,同时字幕也会比软字幕模糊,在低码率时尤为明显。在典型情况下,为了需要保持相同的视频质量,内嵌字幕会引起视频码率的升高。这就意味着文件体积的增加,如果保持相同体积则会有损画质。
1.3.2 软字幕
软字幕能保持视频和字幕文件是分开的,在播放视频时播放设备会把两者联系起来。字幕的有无可以控制,一个视频对应多语言字幕也可以得到支持。优点是软字幕在播放时显示的更为清晰。体积可以更小,因为它不必占用视频的码率。如果你在字幕中发现了错误,你直接修正字幕文件就可以,而不用像内嵌字幕一样重编码视频。缺点是软字幕增加了播放视频时处理的复杂度,低性能的设备无法同步播放甚至无法播放视频。软字幕更容易被提取和盗用。AVI格式的文件对于软字幕的支持很弱,如果你想使用软字幕,最好在电脑上使用MKV格式进行封装。特效字幕文件会占用很多的处理时间,如果播放设备不够给力还会出现播放问题。可以内嵌这一部分的字幕,常规对话采用软字幕。
1.3.3 如何选择
如果想让这个文件在大范围的播放设备上都能播放,应使用硬字幕。如果观众使用的播放平台和软字幕兼容比较好或者和你制作字幕环境一致,应使用软字幕。如果想要单文件多国语字幕,或者观众想控制字幕的有无,应使用软字幕。如果想加速发布进程,使用软字幕。
1.3.4 用Avisynth内嵌字幕
1.3.5 用VirtualDub内嵌字幕
1.4 拼写检查器
1.忽略注释:跳过注释行的检查。如果注释行内容是卡拉OK脚本或者未翻译的原文一类的东西,勾选上此项会很有用。
2.忽略大写的单词:跳过大写单词的检查。如果文本中含有大量冷门的单词缩写,你还不想浪费时间把它们加入到字典中,勾选此项将会很有用。
3.替换:把找到的拼写错误的单词替换为选择的。
4.全部替换:替换整个脚本中出现拼写错误的所有实例为指定选择。
5.忽略:忽略本实例中这个单词的拼写错误,但下一实例出现相同的错误时依然提示。
6.忽略全部:忽略所有实例中这个单词的拼写错误。
7.添加至词典:把可能拼写错误的单词加入到词典中,以后这个单词不再会被当成错误拼写。
8.从词典移除:只能移除之前添加的单词,对标准词典没有影响。
1.5 翻译助手
字幕-翻译助手。原始行中的单词会自动被蓝色高亮处理。键入翻译文本,敲击回车。如果中间某个步骤出错,可以使用Page Up 和 Page Down按键来回在行之间移动。
1.6 选择性粘贴
先复制(右击 -> 复制,或Ctrl+C)一行或多行,然后选择想粘贴到的行,并点击选择性粘贴(或Ctrl+Shift+V),看到对话框,勾选想要粘贴的字段并确认。选择性粘贴功能可以从任何文本编辑器、聊天软件、浏览器中复制格式正确的行。很适合完成把已打好的空轴和翻译完的纯文本合并的任务。
1.7 选择多行
主要用于在字幕文件中按照你的标准过滤和选择你想要的字幕行。菜单 -> 选择多行。
1.匹配。匹配项是选择所有符合匹配标准的行。不匹配是选择所有不符合匹配标准的行。区分大小写是控制匹配的灵敏度。精确匹配是按照所给字符串精确匹配行。包含是匹配包含所给字符串的行。正则表达式匹配是把这个字符串看作正则表达式,按照正则表达式规则进行匹配。
2.在下列栏中搜索。用来控制筛选条件应用的区域。
3.动作。决定用哪种工具处理符合筛选标准的行。
设为所选:符合筛选标准的行被选中。
加入所选:把符合筛选标准的行加到你当前所选的行中。
移出所选:把符合筛选标准的行从你当前所选的行中移除。
选中与所选之交集:选中已选中行和符合条件行的交集。
二、排版
2.1 基本介绍
2.1.1 对话排版
1.朴素,整洁,严肃的字体。无衬线字体通常是首选(有衬线字体推荐“slab serif”)。太细的字体、小型大写字体也要避免使用。用一些可靠的字体,例如Helvetica,Arial或者Verdana;如果想要看起来不那么无聊却要保持一定的可读性,试试无衬线字体中“人性化”的,例如Calibri。
2.用一个清晰但又不太厚的边框。边框的颜色很重要,最好与主要颜色的差别比较大,如白色的主要颜色与黑色的边框。阴影可以根据情况选择。
3.用大且友好的字母配上舒服的页边留白。如果打算把字幕放到电视上的话就需要注意过扫描问题,Aegisub有过扫描遮罩功能。即使不在电视上观看,在过扫描区域的字幕一般来说可读性也并不好。16:9或者更宽的比例可以输入一长段文字而不用换行。
4.确保不会有两条对话同时显示出来。一些情况下可以把文字进行水平压缩使他们挤到同一行;其他情况下可以把一行分成两行。
2.1.2 标记类文本排版
标记类文本的排版(翻译各种背景文字)通常可以用ASS,但是拥有更多复杂效果的商业软件,像AE有时也会用的到。通常来说,一个重要标记的文本(例如信件)会在对话中读出来,那应该考虑跳过标记类文本的排版,因为同时接收文本和对话的信息可能会使观众过载。可以考虑将翻译注解作为“顶端字幕”代替。
2.2 使用视频
2.2.1 打开视频
1.支持格式。Aegisub通常使用FFMS2来打开视频,基本上支持所有常见的音频和视频格式和许多不常见的格式。
2.空白视频。分辨率 :有预设选择,也可自己指定。颜色 : 默认是纯色,可以点上“棋盘样式”。帧率 : 通过指定FPS来设定每帧播放的时间。空白视频也可以载入VFR时间码。长度 : 以帧为单位,下方会有计算好的以时分秒为格式的长度显示。
2.2.2 播放视频
在真实的使用情境下,一般不需要在Aegisub内播放视频。在播放视频时,音频需要特地加载,可以在打开视频的时选择“从视频中打开音频”。
2.2.3 关键帧
1.载入并存储关键帧数据。当使用FFMS2打开视频时,Aegisub支持从大多数格式的文件中读取关键帧数据。使用Avisynth提供器时只支持从AVI文件中读取关键帧数据。Aegisub当前支持从几种文件中读取关键帧数据:Aegisub关键帧文件、XviD first-pass文件、DivX first-pass文件和x264 first-pass文件。即使可以从视频文件中读取到关键帧数据,有时候另外载入外部关键帧数据也是十分有用的。为音频计时而使用XviD first-pass的.stat文件是非常常见的,因为XviD的关键帧选择往往在场景切换时更准确。Aegisub也可以把当前载入的关键帧数据写入一个关键帧数据文件夹,这可能在避免传递视频文件时十分有用(比如仅传递音频打轴)。
2.关键帧文件格式。关键帧文件是ASCII编码的纯文本,\n和\r\n都被解析为换行。
2.2.4 可变帧率视频
(未完待续1/3)
2.3 编辑样式
2.3.1 样式管理器
右窗口显示的是目前脚本所有可用的样式;左窗口显示的是样式库中的样式。底部两排按钮;一排用于样式库,一排用于当前脚本。
新建:新建样式,在样式库或当前脚本中皆可。
编辑:在样式编辑器编辑已选择的样式。
复制:建立已选样式的副本,同时会打开样式编辑器窗口。
删除:删除已选的样式。
从脚本中导入:从其它脚本中导入样式到当前脚本。
2.3.2 样式编辑器
1.样式名称:一栏中两个样式的名称不能重复。
2.字体:选择字体,右边数字控制字号。下方复选框调节加粗/斜体/下划线/删除线参数。
3.颜色:四种文本颜色(主要颜色、次要颜色、边框颜色和阴影颜色)。主要颜色应用在字的主体部分。次要颜色应用于卡拉OK字幕。边框颜色是文本边框的颜色。阴影颜色,阴影一般显示在文本右下方,可通过特效标签调整。
4.边距:调整字幕定位方式。每个值(左、右、垂直)都在脚本分辨率的基础上进行计算。
5.对齐:功能和 \an 标签功能相同。对齐 1、4 和 7是左对齐; 3、6和9是右对齐; 2、5和8是居中. 1、2和3是"底部字幕(Subtitle=Sub Titles)"; 4、5和6是"中部字幕(=Midtitles=Mid Titles)" ; 7、8和9是"顶部字幕(=Toptitles=Top Titles)"。
6.边框:控制边框厚度和阴影偏移量。边框方面,如果在脚本配置开启了“比例缩放边框和阴影”,数值代表着边框的相对厚度;如果未开启,则实际效果会取决于渲染器(建议开启)。阴影如果“比例缩放边框和阴影”开启,则按照脚本分辨率计算,否则是按照视频计算。 如果在复选框中选中“不透明背景”,则会使边框以方框形式显示。
7.杂项。缩放 水平/垂直:分别调节文本的水平(X)垂直(Y)缩放值。
旋转:控制字幕按Z轴(虚拟的垂直屏幕平面的轴)旋转的值。
间距:控制字符水平间距。减小间距用负值,增加间距用正值。
2.4 可视化排版
1.播放。从当前帧开始。
2.播放当前行。从当前活动行的开始帧播放,到该行结束帧停止。
3.自动定位视频至行开始帧。
4.帧时间和编号。显示当前帧数和当前帧对应的开始时间。如果当前播放的帧是关键帧,这个框区的背景色就是绿色的。有些情况下使用 "将当前视频帧设为所选字幕的开始时间" (Ctrl-3) 和 "将当前视频帧设为所选字幕的结束时间" (Ctrl-4) 得到的结果会与预期显示的不同,这是因为一些近似取整的错误导致的,所谓的逐帧对不准现象,可以手动调节时间。
5.字幕相对时间。显示当前视频帧相对于当前活动行开始时间的时间(偏移量),或相对于活动行结束时间。 使用含有相对时间参数的特效标签时,如 \t 和 \fad,这两个时间很有用。
6.缩放。
7.视频定位滑块。按住Shift拖动滑块会自动吸附关键帧。←→键可以逐帧定位;Alt+←→键可调整10帧;Shift+←→键可跳到前后关键帧。
8.视频背景菜单。
9.十字工具。十字附近会显示出光标所在点相对视频的坐标,默认情况下是相对于左上角,按下Shift后是相对于右下角。双击点会把该点的坐标以 \pos 标签的形式写入到当前行中。按下Alt同时双击,当前所有选择的行都会和被移动的行移动相同的距离。
10.拖动工具。拖动工具有两种模式,用辅助工具条进行切换。
定位模式下,在视频表面点击-拖动字幕,松开按键时 \pos 参数会被写入到行中。移动模式下,会有圆形的“锚”,用来定位移动终点的坐标。设置好移动的起点终点后,会有一条箭头线从起点指向终点。如果行已经定了原点,会看见第三个三角形的“锚”,和方形锚之间以虚线连接,可以拖动它来改变原点的定位。按住Shift进行拖动操作,只能进行X或者Y坐标的变化。按下Ctrl点选锚可进行批量操作。双击没有锚的部分会把当前锚移动到该点。
11.沿Z轴旋转。按住鼠标左键拖动。按住Ctrl同时进行旋转会以30°为单位角度增量。如果原点距离字幕中心较远,会看见字幕下方有一条辅助线,它也会随着角度变化重新定位。如果已选多行,所有的行都会加入旋转标签。拖动锚更改原点。
12.沿XY轴旋转。从原点有三条射线,指明XYZ轴正方向。按住Shift,只沿着两轴中的一条旋转,按住Ctrl会以30°为单位进行旋转。如果已选多行,所有的行都会被加入旋转标签。拖动锚更改原点。
13.缩放工具。按X和Y轴方向缩放字幕的大小。每个轴向都有一个指示条,显示 100%尺寸和当前尺寸。按住Shift只改变一个轴的缩放量,按住Ctrl单位缩放量限制在25%。
14.矩形剪裁。裁剪字幕显示范围,相当于使用\clip(x1,y1,x2,y2) 标签),使用iclip时,矩形内的部分不会显示。拖动矩形四角来调节已存在的矩形,也可以点击视频的空白处点击拖动,创建新的矩形。
15.矢量剪裁。可以通过贝塞尔曲线的形式拟合各种图形,有8个子工具。(1)拖动控制点 (2)插入线段 (3)插入一条贝塞尔曲线段 (4)在直线和曲线间转化 (5)分割曲线 (6)移除控制点 (7)徒手绘制图形(直线)(8)徒手绘制图形(平滑曲线)。默认情况下所有控制点都是选中状态;想要整体去除选中,可以在拖动模式下点击空白处。移动模式下点击拖动鼠标,可进行框选。
2.5 ASS特效标签
2.5.1特殊符号(无花括号)
1.软换行\n。插入一个强制换行符,但只在换行方式2下生效。在其他换行方式下,被当作一个空格。
2.硬换行\N。插入一个强制换行符,在所有换行方式下都生效。
3.硬空格\h。插入一个不换行的硬空格。
2.5.2特效标签
标签分为两类:一种是定义整行的属性,另一种就是仅修饰跟在它后面的文本。\pos, \move, \clip, \iclip, \org, \fade 和 \fad 是第一类,其他是第二类。第一类标签在一行中出现一次,写在什么位置都行。第二类标签会修饰后面的所有文本,直到这一行结束或样式被其他标签重写。
1.斜体。\i1对后面的字符应用斜体,\i0取消斜体。
2.粗体。\b1对后面的字符应用加粗,\b0取消加粗。\b
3.下划线。\u1对后面的字符应用下划线,\u0取消下划线。
4.删除线。\s1对后面的字符应用删除线,\s0取消删除线。
5.边框宽度。\bord
6.阴影距离。\shad
7.边框模糊。\be0、\be1、\be
8.字体。\fn<字体名称>设置其后字符的显示字体。\fs<大小>设置字体大小。字体大小值必须是整数。
9.字符间距。\fsp
10.文本旋转。\frx
11.文本错切。\fax
12.字体字符集。\fe
13.设置颜色。\c&H
14.设置透明度。\alpha一次设置以下4个部分的透明度。\1a设置主要填充透明度。\2a 设置次要填充透明度(仅在标准卡拉OK 的预填充)。\3a 设置边框透明度。\4a 设置阴影透明度。
15.行对齐方式。\an
16.卡拉OK效果。\k
17.换行风格。\q