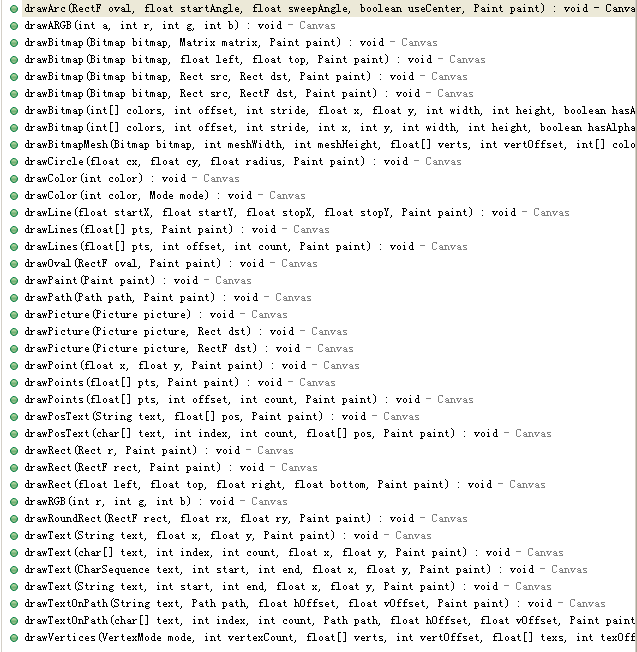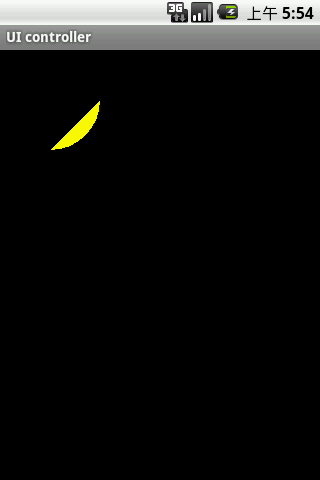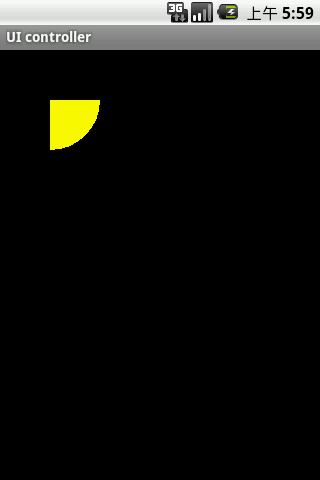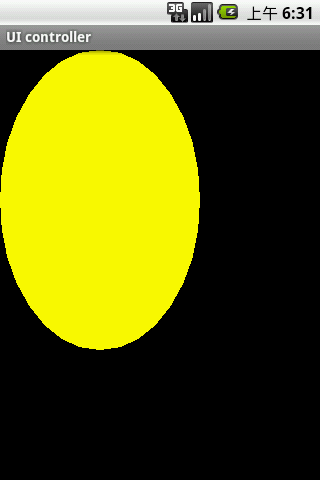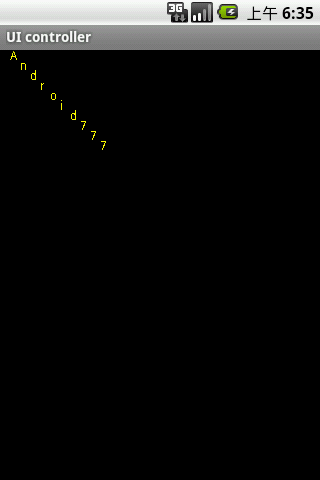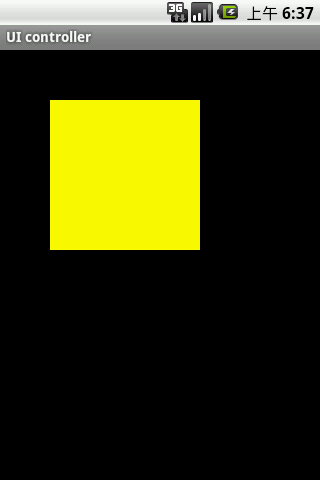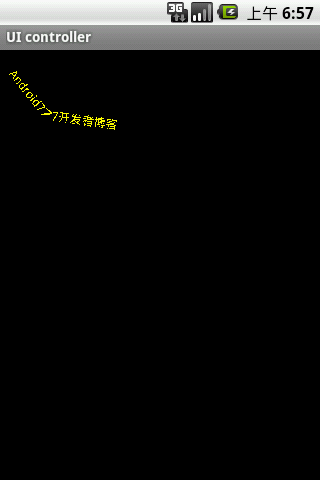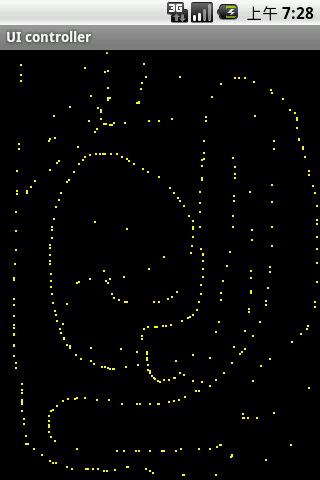Android Canvas绘图描述Android Canvas 方法总结
Android中使用图形处理引擎,2D部分是android SDK内部自己提供,3D部分是用Open GL ES 1.0。今天我们主要要了解的是2D相关的,如果你想看3D的话那么可以跳过这篇文章。
大部分2D使用的api都在android.graphics和android.graphics.drawable包中。他们提供了图形处理相关的: Canvas、ColorFilter、Point(点)和RetcF(矩形)等,还有一些动画相关的:AnimationDrawable、 BitmapDrawable和TransitionDrawable等。以图形处理来说,我们最常用到的就是在一个View上画一些图片、形状或者自定义的文本内容,这里我们都是使用Canvas来实现的。你可以获取View中的Canvas对象,绘制一些自定义形状,然后调用View. invalidate方法让View重新刷新,然后绘制一个新的形状,这样达到2D动画效果。下面我们就主要来了解下Canvas的使用方法。
Canvas对象的获取方式有两种:一种我们通过重写View.onDraw方法,View中的Canvas对象会被当做参数传递过来,我们操作这个Canvas,效果会直接反应在View中。另一种就是当你想创建一个Canvas对象时使用的方法:
-
Bitmap b = Bitmap.createBitmap(100, 100, Bitmap.Config.ARGB_8888); Canvas c = new Canvas(b);
上面代码创建了一个尺寸是100*100的Bitmap,使用它作为Canvas操作的对象,这时候的Canvas就是使用创建的方式。当你使用创建的Canvas在bitmap上执行绘制方法后,你还可以将绘制的结果提交给另外一个Canvas,这样就可以达到两个Canvas协作完成的效果,简化逻辑。但是android SDK建议使用View.onDraw参数里提供的Canvas就好,没必要自己创建一个新的Canvas对象。接下来我们看看Canvas提供我们哪些绘制图形的方法。我们创建一个自定义View对象,使用onDraw方法提供的Canvas进行绘制图形。
CanvasDemoActivity.java:
-
package com.android777.demo.uicontroller.graphics; import android.app.Activity; import android.content.Context; import android.graphics.Canvas; import android.graphics.Color; import android.graphics.Paint; import android.os.Bundle; import android.view.View; public class CanvasDemoActivity extends Activity { @Override protected void onCreate(Bundle savedInstanceState) { super.onCreate(savedInstanceState); setContentView(new CustomView1(this)); } /** * 使用内部类 自定义一个简单的View * @author Administrator * */ class CustomView1 extends View{ Paint paint; public CustomView1(Context context) { super(context); paint = new Paint(); //设置一个笔刷大小是3的黄色的画笔 paint.setColor(Color.YELLOW); paint.setStrokeJoin(Paint.Join.ROUND); paint.setStrokeCap(Paint.Cap.ROUND); paint.setStrokeWidth(3); } //在这里我们将测试canvas提供的绘制图形方法 @Override protected void onDraw(Canvas canvas) { } } }
执行结果是一片黑色的区域,因为在自定义的CustomView1中,我们没有做任何的绘制操作。canvas提供的绘制图形的方法都是以draw开头的,我们可以查看api:
从上面方法的名字看来我们可以知道Canvas可以绘制的对象有:弧线(arcs)、填充颜色(argb和color)、 Bitmap、圆(circle和oval)、点(point)、线(line)、矩形(Rect)、图片(Picture)、圆角矩形 (RoundRect)、文本(text)、顶点(Vertices)、路径(path)。通过组合这些对象我们可以画出一些简单有趣的界面出来,但是光有这些功能还是不够的,如果我要画一个仪表盘(数字围绕显示在一个圆圈中)呢? 幸好Android还提供了一些对Canvas位置转换的方法:rorate、scale、translate、skew(扭曲)等,而且它允许你通过获得它的转换矩阵对象(getMatrix方法,不知道什么是转换矩阵?看这里) 直接操作它。这些操作就像是虽然你的笔还是原来的地方画,但是画纸旋转或者移动了,所以你画的东西的方位就产生变化。为了方便一些转换操作,Canvas 还提供了保存和回滚属性的方法(save和restore),比如你可以先保存目前画纸的位置(save),然后旋转90度,向下移动100像素后画一些图形,画完后调用restore方法返回到刚才保存的位置。下面我们就演示下canvas的一些简单用法:
-
protected void onDraw(Canvas canvas) { canvas.drawCircle(100, 100, 90, paint); }
效果是:
-
@Override protected void onDraw(Canvas canvas) { //绘制弧线区域 RectF rect = new RectF(0, 0, 100, 100); canvas.drawArc(rect, //弧线所使用的矩形区域大小 0, //开始角度 90, //扫过的角度 false, //是否使用中心 paint); }
使用下面的代码:
-
protected void onDraw(Canvas canvas) { //绘制弧线区域 RectF rect = new RectF(0, 0, 100, 100); canvas.drawArc(rect, //弧线所使用的矩形区域大小 0, //开始角度 90, //扫过的角度 true, //是否使用中心 paint); }
两图对比我们可以发现,当 drawArcs(rect,startAngel,sweepAngel,useCenter,paint)中的useCenter为false时,弧线区域是用弧线开始角度和结束角度直接连接起来的,当useCenter为true时,是弧线开始角度和结束角度都与中心点连接,形成一个扇形。
canvas.drawColor是直接将View显示区域用某个颜色填充满。
-
@Override protected void onDraw(Canvas canvas) { //画一条线 canvas.drawLine(10, 10, 100, 100, paint); }
Canvas.drawOval:
-
@Override protected void onDraw(Canvas canvas) { //定义一个矩形区域 RectF oval = new RectF(0,0,200,300); //矩形区域内切椭圆 canvas.drawOval(oval, paint); }
canvas.drawPosText:
-
@Override protected void onDraw(Canvas canvas) { //按照既定点 绘制文本内容 canvas.drawPosText("Android777", new float[]{ 10,10, //第一个字母在坐标10,10 20,20, //第二个字母在坐标20,20 30,30, //.... 40,40, 50,50, 60,60, 70,70, 80,80, 90,90, 100,100 }, paint); }
canvas.drawRect:
-
@Override protected void onDraw(Canvas canvas) { RectF rect = new RectF(50, 50, 200, 200); canvas.drawRect(rect, paint); } }
canvas.drawRoundRect:
-
@Override protected void onDraw(Canvas canvas) { RectF rect = new RectF(50, 50, 200, 200); canvas.drawRoundRect(rect, 30, //x轴的半径 30, //y轴的半径 paint); }
canvas.drawPath:
-
@Override protected void onDraw(Canvas canvas) { Path path = new Path(); //定义一条路径 path.moveTo(10, 10); //移动到 坐标10,10 path.lineTo(50, 60); path.lineTo(200,80); path.lineTo(10, 10); canvas.drawPath(path, paint); }
canvas.drawTextOnPath:
-
@Override protected void onDraw(Canvas canvas) { Path path = new Path(); //定义一条路径 path.moveTo(10, 10); //移动到 坐标10,10 path.lineTo(50, 60); path.lineTo(200,80); path.lineTo(10, 10); // canvas.drawPath(path, paint); canvas.drawTextOnPath("Android777开发者博客", path, 10, 10, paint); }
位置转换方法,canvas.rorate和canvas.translate:
-
@Override protected void onDraw(Canvas canvas) { paint.setAntiAlias(true); paint.setStyle(Style.STROKE); canvas.translate(canvas.getWidth()/2, 200); //将位置移动画纸的坐标点:150,150 canvas.drawCircle(0, 0, 100, paint); //画圆圈 //使用path绘制路径文字 canvas.save(); canvas.translate(-75, -75); Path path = new Path(); path.addArc(new RectF(0,0,150,150), -180, 180); Paint citePaint = new Paint(paint); citePaint.setTextSize(14); citePaint.setStrokeWidth(1); canvas.drawTextOnPath("http://www.android777.com", path, 28, 0, citePaint); canvas.restore(); Paint tmpPaint = new Paint(paint); //小刻度画笔对象 tmpPaint.setStrokeWidth(1); float y=100; int count = 60; //总刻度数 for(int i=0 ; i
上面几个例子基本已经将常用的canvas.draw*方法测试过了,我们结合一些事件,做一些有用户交互的应用:
-
package com.android777.demo.uicontroller.graphics; import java.util.ArrayList; import android.app.Activity; import android.content.Context; import android.graphics.Canvas; import android.graphics.Color; import android.graphics.Paint; import android.graphics.PointF; import android.os.Bundle; import android.view.MotionEvent; import android.view.View; public class CanvasDemoActivity extends Activity { @Override protected void onCreate(Bundle savedInstanceState) { super.onCreate(savedInstanceState); setContentView(new CustomView1(this)); } /** * 使用内部类 自定义一个简单的View * @author Administrator * */ class CustomView1 extends View{ Paint paint; private ArrayListgraphics = new ArrayList (); PointF point; public CustomView1(Context context) { super(context); paint = new Paint(); //设置一个笔刷大小是3的黄色的画笔 paint.setColor(Color.YELLOW); paint.setStrokeJoin(Paint.Join.ROUND); paint.setStrokeCap(Paint.Cap.ROUND); paint.setStrokeWidth(3); } @Override public boolean onTouchEvent(MotionEvent event) { graphics.add(new PointF(event.getX(),event.getY())); invalidate(); //重新绘制区域 return true; } //在这里我们将测试canvas提供的绘制图形方法 @Override protected void onDraw(Canvas canvas) { for (PointF point : graphics) { canvas.drawPoint(point.x, point.y, paint); } // super.onDraw(canvas); } } }
当用户点击时将出现一个小点,拖动时将画出一条用细点组成的虚线:
canvas的应用
canva还可以制作很多自定义控件,比如google日历的monthview就是用canvas绘制出来的,github上有很多使用canva的项目,所有的图表库都是用canvas绘制的。
Android Canvas 方法总结
简介
在自定义 View的时候,我们经常需要绘制一些自己想要的效果。这里就需要使用Canvas对象。下面将Canvas对象常用方法做个笔记,方便记忆。
对Canvas进行操作
对Canvas的一系列操作,是指对Canvas进行旋转、平移、缩放等操作。这些操作可以让Canvas对象使用起来更加便捷。
Canvas平移
/**
* 画布向(100,50)方向平移
*
* 参数1: 向X轴方向移动100距离
* 参数2: 向Y轴方向移动50距离
*/
canvas.translate(100, 50);
Canvas缩放
/**
* 在X轴方向放大为原来2倍,Y轴方向方大为原来的4倍
* 参数1: X轴的放大倍数
* 参数2: Y轴的放大倍数
*/
canvas.scale(2, 4);
/**
* 在X轴方向放大为原来2倍,Y轴方向方大为原来的4倍
* 参数1: X轴的放大倍数
* 参数2: Y轴的放大倍数
* 参数3: 原点X坐标
* 参数4: 原点Y坐标
*/
canvas.scale(2, 4,100,100);- Bitmap b = Bitmap.createBitmap(100, 100, Bitmap.Config.ARGB_8888);
- Canvas c = new Canvas
Canvas缩放图示
Canvas旋转
/**
* 原点为中心,旋转30度(顺时针方向为正方向 )
* 参数: 旋转角度
*/
canvas.rotate(30);
/**
* 以(100,100)为中心,旋转30度,顺时针方向为正方向
* 参数: 旋转角度
*/
canvas.rotate(30,100,100);
Canvas旋转图示
Canvas操作例子
Paint p = new Paint();
p.setColor(Color.argb(50,255,100,100));
canvas.drawRect(0,0,200,200,p); // 以原始Canvas画出一个矩形1
canvas.translate(300,300); // 将Canvas平移 (100,100)
p.setColor(Color.argb(50,100,255,100));
canvas.drawRect(0,0,200,200,p); // 矩形2
canvas.rotate(30); //将Canvas旋转30
p.setColor(Color.argb(50,100,0,255));
canvas.drawRect(0,0,200,200,p); // 矩形3
canvas.scale(2, 2); // 将Canvas以原点为中心,放大两倍
p.setColor(Color.argb(50,255,255,0));
canvas.drawRect(0,0,200,200,p); // 矩形4
Canvas示例
Canvas保存和还原
Canvas提供了几个方法,让我们可以方便的对Canvas的状态进行更改和还原。
这些方法是:save()、restore()、restoreToCount(int saveCount)。
我们在对Canvas进行平移、旋转、放大等操作时候,可以调用save()方法,将当前修改过的Canvas状态进行保存,调用restore() 方法后,会将Canvas还原成最近的一个save() 的状态。
save()方法还会有一个返回值,我们也可以调用restoreToCount(int saveCount)方法,将这个返回值作为参数传递进去,就可以将Canvas还原成某一个特定的save()状态。
canvas.translate(100,100); // 平移(100,100)
int save1 = canvas.save(); // 保存Canvas状态(状态1)
canvas.scale(2, 2); // 放大2倍
int save2 = canvas.save(); // 保存Canvas状态(状态2)
canvas.restore(); // 返回最新的save状态,即状态2
canvas.restoreToCount(save1);// 手动指定的返回到 状态1
画文字
/**
* 参数2:文本的x轴的开始位置
* 参数2:文本Y轴的结束位置
* 参数3:画笔对象
*/
canvas.drawText("开始写字了!",50, 50, p);// 画文本
/**
* 参数2:要从第几个字开始绘制
* 参数3:要绘制到第几个文字
* 参数4:文本的x轴的开始位置
* 参数5:文本Y轴的结束位置
* 参数6:画笔对象
*/
canvas.drawText("开始写字了!",2,5, 50, 50, p);// 画文本,结果为:“写字了”
/**
* 参数2:路径
* 参数3:距离路径开始位置的偏移量
* 参数4:距离路径上下的偏移量(可以为负数)
* 参数5:画笔对象
*/
canvas.drawTextOnPath("1234567890101123123", path, 0, -50, p);
画圆
/**
* 参数1:圆心X
* 参数2:圆心Y
* 参数3:半径R
* 参数4:画笔对象
*/
canvas.drawCircle(200, 200, 100, p);
画线
/*
* 参数1:startX
* 参数2:startY
* 参数3:stopX
* 参数4:stopY
* 参数5:画笔对象
*/
canvas.drawLine(100, 100, 300, 300, p);// 画线
/*
* 同时绘制多条线。
* 参数1:float数组:每四个一组为一条线。最后不足四个,就忽略那些值。
* 参数2:画笔对象
*/
canvas.drawLines(new float[]{100,100,200,200,200,100,300,100}, p);
画椭圆
/*
* 参数1:float left
* 参数2:float top
* 参数3:float right
* 参数4:float bottom
*/
RectF oval = new RectF(150, 200, 500, 400);// 画一个椭圆
canvas.drawOval(oval, p);
画弧度
/**
* 画圆弧
* 参数1:RectF对象。
* 参数2:开始的角度。(水平向右为0度顺时针反向为正方向)
* 参数3:扫过的角度
* 参数4:是否和中心连线
* 参数5:画笔对象
*/
canvas.drawArc(oval, 20, 180, false, p);
矩形
/**
* 矩形
* 参数1:float left
* 参数2:float top
* 参数3:float right
* 参数4:float bottom
*/
canvas.drawRect(100,100, 200, 200, p);
//画圆角矩形
RectF oval3 = new RectF(80, 260, 200, 300);// 设置个新的长方形
canvas.drawRoundRect(oval3, 20, 5, p);//第二个参数是x半径,第三个参数是y半径
多边形
/**
* Path类封装复合(多轮廓几何图形的路径
* 由直线段*、二次曲线,和三次方曲线,也可画以油画。drawPath(路径、油漆),要么已填充的或抚摸
* (基于油漆的风格),或者可以用于剪断或画画的文本在路径。
*/
Path path = new Path(); // 路径对象
path.moveTo(80, 200);// 此点为多边形的起点
path.lineTo(120, 250);
path.lineTo(80, 250);
//.... 可以添加多个点。构成多边形
path.close(); // 使终点和起点链接,构成封闭图形
canvas.drawPath(path, p);
画贝塞尔曲线
p.setStyle(Style.STROKE);
Path path2=new Path();
path2.moveTo(100, 100);//设置Path的起点
/**
* 参数1、2:x1,y1为控制点的坐标值
* 参数3、4:x2,y2为终点的坐标值
*/
path2.quadTo(300, 100, 400, 400); //设置贝塞尔曲线的控制点坐标和终点坐标
path2.quadTo(500, 700, 800, 800);
canvas.drawPath(path2, p);//画出贝塞尔曲线
画点
/**
* 参数1、2:点的x、y坐标
*/
canvas.drawPoint(60, 390, p);//画一个点
/**
* 参数1:多个点,每两个值为一个点。最后个数不够两个的值,忽略。
*/
canvas.drawPoints(new float[]{60,400,65,400,70,400}, p);//画多个点
画图片
Bitmap bitmap = BitmapFactory.decodeResource(getResources(), R.drawable.ic_launcher);
/**
* 参数1:bitmap对象
* 参数2:图像左边坐标点
* 参数3:图像上边坐标点
*/
canvas.drawBitmap(bitmap, 200,300, p);
Paint类
要绘图,首先得调整画笔,待画笔调整好之后,再将图像绘制到画布上,这样才可以显示在手机屏幕上。Android 中的画笔是 Paint类,Paint 中包含了很多方法对其属性进行设置,主要方法如下:
setAntiAlias: 设置画笔的锯齿效果。
setColor: 设置画笔颜色
setARGB: 设置画笔的a,r,p,g值。
setAlpha: 设置Alpha值
setTextSize: 设置字体尺寸。
setStyle: 设置画笔风格,空心或者实心。
setStrokeWidth: 设置空心的边框宽度。
getColor: 得到画笔的颜色
getAlpha: 得到画笔的Alpha值。
下面是一个简单的示例 来说明这些方法的使用。先来看看运行效果吧。 
![]()
1 package eoe.Demo;
2
3 import android.content.Context;
4 import android.graphics.Canvas;
5 import android.graphics.Color;
6 import android.graphics.Paint;
7 import android.util.Log;
8 import android.view.KeyEvent;
9 import android.view.MotionEvent;
10 import android.view.View;
11
12 public class GameView extends View implements Runnable {
13
14 public final static String TAG = "Example_05_03_GameView";
15 // 声明Paint对象
16 private Paint mPaint = null;
17
18 public GameView(Context context) {
19 super(context);
20 // 构建对象
21 mPaint = new Paint();
22
23 // 开启线程
24 new Thread(this).start();
25 }
26
27 @Override
28 protected void onDraw(Canvas canvas) {
29 super.onDraw(canvas);
30
31 // 设置Paint为无锯齿
32 mPaint.setAntiAlias(true);
33
34 // 设置Paint的颜色
35 mPaint.setColor(Color.RED);
36 mPaint.setColor(Color.BLUE);
37 mPaint.setColor(Color.YELLOW);
38 mPaint.setColor(Color.GREEN);
39 // 同样是设置颜色
40 mPaint.setColor(Color.rgb(255, 0, 0));
41
42 // 提取颜色
43 Color.red(0xcccccc);
44 Color.green(0xcccccc);
45
46 // 设置paint的颜色和Alpha值(a,r,g,b)
47 mPaint.setAlpha(220);
48
49 // 这里可以设置为另外一个paint对象
50 // mPaint.set(new Paint());
51 // 设置字体的尺寸
52 mPaint.setTextSize(14);
53
54 // 设置paint的风格为“空心”
55 // 当然也可以设置为"实心"(Paint.Style.FILL)
56 mPaint.setStyle(Paint.Style.STROKE);
57
58 // 设置“空心”的外框的宽度
59 mPaint.setStrokeWidth(5);
60
61 // 得到Paint的一些属性 颜色、Alpha值、外框的宽度、字体尺寸
62 Log.i("TAG", "paint Color------>" + mPaint.getColor());
63 Log.i(TAG, "paint Alpha------->" + mPaint.getAlpha());
64 Log.i("TAG", "paint StrokeWidth--------->" + mPaint.getStrokeWidth());
65 Log.i("TAG", "paint TextSize----------->" + mPaint.getTextSize());
66
67 // 绘制一空心个矩形
68 canvas.drawRect((320 - 80), 20, (320 - 80) / 2 + 80, 20 + 40, mPaint);
69
70 // 设置风格为实心
71 mPaint.setStyle(Paint.Style.FILL);
72
73 mPaint.setColor(Color.GREEN);
74
75 // 绘制绿色实心矩形
76 canvas.drawRect(0, 20, 40, 20 + 40, mPaint);
77 }
78
79 // 触笔事件
80 public boolean onTouchEvent(MotionEvent event) {
81 return true;
82 }
83
84 // 按键按下事件
85 public boolean onKeyDown(int keyCode, KeyEvent event) {
86 return true;
87 }
88
89 // 按键弹起事件
90 public boolean onKeyUp(int keyCode, KeyEvent event) {
91 return true;
92 }
93
94 public boolean onKeyMultiple(int KeyCode, int repeatCount, KeyEvent event) {
95 return true;
96 }
97
98 @Override
99 public void run() {
100 while (!Thread.currentThread().isInterrupted()) {
101 try {
102 Thread.sleep(100);
103 } catch (Exception e) {
104 Thread.currentThread().interrupt();
105 }
106 // 更新界面
107 postInvalidate();
108 }
109 }
110 }
111
112
113 package eoe.Demo;
114
115 import android.app.Activity;
116 import android.os.Bundle;
117
118 public class Activity01 extends Activity {
119 /** Called when the activity is first created. */
120 private GameView mGameView;
121
122 @Override
123 public void onCreate(Bundle savedInstanceState) {
124 super.onCreate(savedInstanceState);
125
126 setContentView(R.layout.main);
127
128 mGameView = new GameView(this);
129
130 setContentView(mGameView);
131 }
132 } ![]()
/**
* Paint类介绍
*
* Paint即画笔,在绘图过程中起到了极其重要的作用,画笔主要保存了颜色,
* 样式等绘制信息,指定了如何绘制文本和图形,画笔对象有很多设置方法,
* 大体上可以分为两类,一类与图形绘制相关,一类与文本绘制相关。
*
* 1.图形绘制
* setARGB(int a,int r,int g,int b);
* 设置绘制的颜色,a代表透明度,r,g,b代表颜色值。
*
* setAlpha(int a);
* 设置绘制图形的透明度。
*
* setColor(int color);
* 设置绘制的颜色,使用颜色值来表示,该颜色值包括透明度和RGB颜色。
*
* setAntiAlias(boolean aa);
* 设置是否使用抗锯齿功能,会消耗较大资源,绘制图形速度会变慢。
*
* setDither(boolean dither);
* 设定是否使用图像抖动处理,会使绘制出来的图片颜色更加平滑和饱满,图像更加清晰
*
* setFilterBitmap(boolean filter);
* 如果该项设置为true,则图像在动画进行中会滤掉对Bitmap图像的优化操作,加快显示
* 速度,本设置项依赖于dither和xfermode的设置
*
* setMaskFilter(MaskFilter maskfilter);
* 设置MaskFilter,可以用不同的MaskFilter实现滤镜的效果,如滤化,立体等 *
* setColorFilter(ColorFilter colorfilter);
* 设置颜色过滤器,可以在绘制颜色时实现不用颜色的变换效果
*
* setPathEffect(PathEffect effect);
* 设置绘制路径的效果,如点画线等
*
* setShader(Shader shader);
* 设置图像效果,使用Shader可以绘制出各种渐变效果
*
* setShadowLayer(float radius ,float dx,float dy,int color);
* 在图形下面设置阴影层,产生阴影效果,radius为阴影的角度,dx和dy为阴影在x轴和y轴上的距离,color为阴影的颜色
*
* setStyle(Paint.Style style);
* 设置画笔的样式,为FILL,FILL_OR_STROKE,或STROKE
*
* setStrokeCap(Paint.Cap cap);
* 当画笔样式为STROKE或FILL_OR_STROKE时,设置笔刷的图形样式,如圆形样式
* Cap.ROUND,或方形样式Cap.SQUARE
*
* setSrokeJoin(Paint.Join join);
* 设置绘制时各图形的结合方式,如平滑效果等
*
* setStrokeWidth(float width);
* 当画笔样式为STROKE或FILL_OR_STROKE时,设置笔刷的粗细度
*
* setXfermode(Xfermode xfermode);
* 设置图形重叠时的处理方式,如合并,取交集或并集,经常用来制作橡皮的擦除效果
*
* 2.文本绘制
* setFakeBoldText(boolean fakeBoldText);
* 模拟实现粗体文字,设置在小字体上效果会非常差
*
* setSubpixelText(boolean subpixelText);
* 设置该项为true,将有助于文本在LCD屏幕上的显示效果
*
* setTextAlign(Paint.Align align);
* 设置绘制文字的对齐方向
*
* setTextScaleX(float scaleX);
* 设置绘制文字x轴的缩放比例,可以实现文字的拉伸的效果
*
* setTextSize(float textSize);
* 设置绘制文字的字号大小
*
* setTextSkewX(float skewX);
* 设置斜体文字,skewX为倾斜弧度
*
* setTypeface(Typeface typeface);
* 设置Typeface对象,即字体风格,包括粗体,斜体以及衬线体,非衬线体等
*
* setUnderlineText(boolean underlineText);
* 设置带有下划线的文字效果
*
* setStrikeThruText(boolean strikeThruText);
* 设置带有删除线的效果
*
*/
在Android中需要通过graphics类来显示2D图形。
graphics中包括了Canvas(画布)、Paint(画笔)、Color(颜色)、Bitmap(图像)等常用的类。graphics具有绘制点、线、颜色、2D几何图形、图像处理等功能。
1.Color(颜色)类
Android系统中颜色的常用表示方法有以下3种:
(1)int color = Color.BLUE;
(2)int color = Color.argb(150,200,0,100);
(3)在xml文件中定义颜色;
在实际应用当中,我们常用的颜色有以下一些,其颜色常量及其表示的颜色如下所示:
Color.BLACK 黑色 Color.GREEN 绿色
Color.BLUE 蓝色 Color.LTGRAY 浅灰色
Color.CYAN 青绿色 Color.MAGENTA 红紫色
Color.DKGRAY 灰黑色 Color.RED 红色
Color.YELLOW 黄色 Color.TRANSPARENT 透明
Color.GRAY 灰色 Color.WHITE 白色
2.Paint(画笔)类
要绘制图形,首先得调整画笔,按照自己的开发需要设置画笔的相关属性。Pain类的常用属性设置方法如下:
setAntiAlias(); //设置画笔的锯齿效果
setColor(); //设置画笔的颜色
setARGB(); //设置画笔的A、R、G、B值
setAlpha(); //设置画笔的Alpha值
setTextSize(); //设置字体的尺寸
setStyle(); //设置画笔的风格(空心或实心)
setStrokeWidth(); //设置空心边框的宽度
getColor(); //获取画笔的颜色
3.Canvas(画布)类
画笔属性设置好之后,还需要将图像绘制到画布上。Canvas类可以用来实现各种图形的绘制工作,如绘制直线、矩形、圆等等。Canvas绘制常用图形的方法如下:
绘制直线:canvas.drawLine(float startX, float startY, float stopX, float stopY, Paint paint);
绘制矩形:canvas.drawRect(float left, float top, float right, float bottom, Paint paint);
绘制圆形:canvas.drawCircle(float cx, float cy, float radius, Paint paint);
绘制字符:canvas.drawText(String text, float x, float y, Paint paint);
绘制图形:canvas.drawBirmap(Bitmap bitmap, float left, float top, Paint paint);
4.自定义View的基本实现方法
首先,我们需要自定义一个类,比如MyView,继承于View类。然后,复写View类的onDraw()函数。最后,在onDraw()函数中使用Paint和Canvas对象绘制我们需要的图形。
5.动手实践
在这里,我使用上面提到的一些方法,绘制了一幅简单的北京奥运宣传画,包括奥运五环,“北京欢迎您”的宣传标语以及福娃。做成后的效果图如图1所示。
图1 Android_OlympicLogo效果图
其中,使用了自定义的MyView类,在MyView类中,重写了onDraw()函数,并定义几种不同的画笔,分别用来绘制各种颜色的奥运五环以及绘制字符串“北京欢迎您”等。具体的MyView.java源代码如下。
![]()
![]()
1 package com.example.android_olympiclogo;
2
3 import android.view.View;
4 import android.content.Context;
5 import android.graphics.BitmapFactory;
6 import android.graphics.Canvas;
7 import android.graphics.Color;
8 import android.graphics.Paint;
9 import android.graphics.Paint.Style;
10
11 public class MyView extends View {
12
13 public MyView(Context context) {
14 super(context);
15 }
16
17 public void onDraw(Canvas canvas) {
18
19 Paint paint_blue = new Paint(); //绘制蓝色的环
20 paint_blue.setColor(Color.BLUE);
21 paint_blue.setStyle(Style.STROKE);
22 paint_blue.setStrokeWidth(10);
23 canvas.drawCircle(110,150,60,paint_blue);
24
25 Paint paint_yellow = new Paint(); //绘制黄色的环
26 paint_yellow.setColor(Color.YELLOW);
27 paint_yellow.setStyle(Style.STROKE);
28 paint_yellow.setStrokeWidth(10);
29 canvas.drawCircle((float)175.5, 210, 60, paint_yellow);
30
31 Paint paint_black = new Paint(); //绘制黑色的环
32 paint_black.setColor(Color.BLACK);
33 paint_black.setStyle(Style.STROKE);
34 paint_black.setStrokeWidth(10);
35 canvas.drawCircle(245, 150, 60, paint_black);
36
37 Paint paint_green = new Paint(); //绘制绿色的环
38 paint_green.setColor(Color.GREEN);
39 paint_green.setStyle(Style.STROKE);
40 paint_green.setStrokeWidth(10);
41 canvas.drawCircle(311, 210, 60, paint_green);
42
43 Paint paint_red = new Paint(); //绘制红色的环
44 paint_red.setColor(Color.RED);
45 paint_red.setStyle(Style.STROKE);
46 paint_red.setStrokeWidth(10);
47 canvas.drawCircle(380, 150, 60, paint_red);
48
49 Paint paint_string = new Paint(); //绘制字符串
50 paint_string.setColor(Color.BLUE);
51 paint_string.setTextSize(20);
52 canvas.drawText("Welcome to Beijing", 245, 310, paint_string);
53
54 Paint paint_line = new Paint(); //绘制直线
55 paint_line.setColor(Color.BLUE);
56 canvas.drawLine(240, 310, 425, 310, paint_line);
57
58 Paint paint_text = new Paint(); //绘制字符串
59 paint_text.setColor(Color.BLUE);
60 paint_text.setTextSize(20);
61 canvas.drawText("北京欢迎您", 275, 330, paint_text);
62
63 //绘制福娃图片
64 canvas.drawBitmap(BitmapFactory.decodeResource(getResources(),R.drawable.fuwa), 35, 340, paint_line);
65 }
66 }![]()
此外,还需要将自定义的MyView视图显示到手机屏幕上,所以需要在MainAcitivity.java中加载MyView视图,可以使用setContentView()方法,具体的MainAcitivity.java源代码如下。
![]()
![]()
1 package com.example.android_olympiclogo;
2
3 import android.os.Bundle;
4 import android.app.Activity;
5 import android.view.Menu;
6 import android.view.MenuItem;
7 import android.support.v4.app.NavUtils;
8
9 public class MainActivity extends Activity {
10
11 @Override
12 public void onCreate(Bundle savedInstanceState) {
13 super.onCreate(savedInstanceState);
14 // setContentView(R.layout.activity_main);
15 setContentView(new MyView(this)); //加载MyView
16 }
17
18 @Override
19 public boolean onCreateOptionsMenu(Menu menu) {
20 getMenuInflater().inflate(R.menu.activity_main, menu);
21 return true;
22 }
23
24 }![]()
当然了,还需要将福娃的图片放在res下的drawable-hdpi目录下。这样才可以使用BitmapFactory.decodeResource(getResources(),R.drawable.fuwa)方法加载该图片。